微软经典Windows操作系统,办公一族得力助手
立即下载,安装Windows7
简介:
Win7系统一键安装教程是为了方便用户快速安装Windows 7操作系统而设计的一种方法。在现代科技发展迅猛的时代,操作系统的安装和升级已经成为科技爱好者和电脑手机小白用户的常见需求。本文将介绍一种简单易行的一键安装方法,帮助用户快速完成Win7系统的安装。

工具原料:
系统版本:Windows 7
品牌型号:任意电脑品牌型号
软件版本:一键安装工具最新版本
1、备份重要数据:在进行系统安装之前,务必备份重要的个人数据,以免丢失。
2、下载一键安装工具:在官方网站上下载最新版本的一键安装工具,并确保其与你的操作系统版本兼容。
1、插入U盘:将U盘插入电脑的USB接口。
2、运行一键安装工具:打开一键安装工具,选择制作启动盘的选项。
3、选择U盘:在工具中选择插入的U盘作为启动盘。
4、开始制作:点击开始制作按钮,等待制作过程完成。
1、重启电脑:将制作好的启动盘插入需要安装Win7系统的电脑,重启电脑。
2、进入BIOS设置:在电脑重启过程中,按照屏幕上的提示进入BIOS设置界面。
3、设置启动顺序:在BIOS设置界面中,将启动顺序调整为从U盘启动。
4、保存设置并退出:保存设置后,退出BIOS设置界面。
5、开始安装:电脑将自动从U盘启动,进入Win7系统安装界面,按照提示进行安装。
通过一键安装工具,我们可以快速、方便地安装Win7系统。在备份重要数据、制作启动盘和一键安装Win7系统的过程中,我们需要注意操作的顺序和细节,以确保安装过程顺利进行。一键安装工具的使用大大简化了系统安装的步骤,为科技爱好者和电脑手机小白用户提供了更加便捷的安装方法。
总结:
Win7系统一键安装教程通过备份数据、制作启动盘和一键安装系统的步骤,帮助用户快速完成Win7系统的安装。这种方法简单易行,适用于科技爱好者和电脑手机小白用户。通过本文的介绍,相信读者已经掌握了一键安装Win7系统的方法,可以更加方便地进行系统安装。
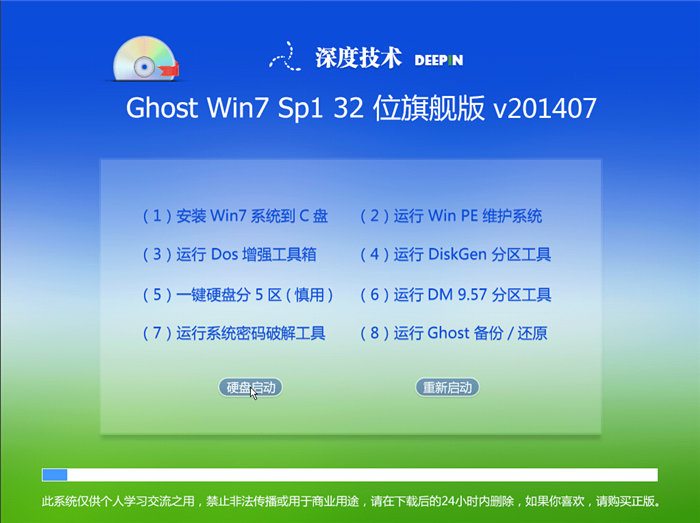 深度技术_Ghost_Win7 32位7月自动激活2014旗舰装机版
深度技术_Ghost_Win7 32位7月自动激活2014旗舰装机版
 [A站工具姬 v1.0免费版] - 助力您畅享A站的必备工具[A站工具姬 v1.0免费版] - 提供您畅爽A站体验的必备工具[A站工具姬 v1.0免费版] - 让您畅享A站的终极工具[A站工具姬 v1
[A站工具姬 v1.0免费版] - 助力您畅享A站的必备工具[A站工具姬 v1.0免费版] - 提供您畅爽A站体验的必备工具[A站工具姬 v1.0免费版] - 让您畅享A站的终极工具[A站工具姬 v1
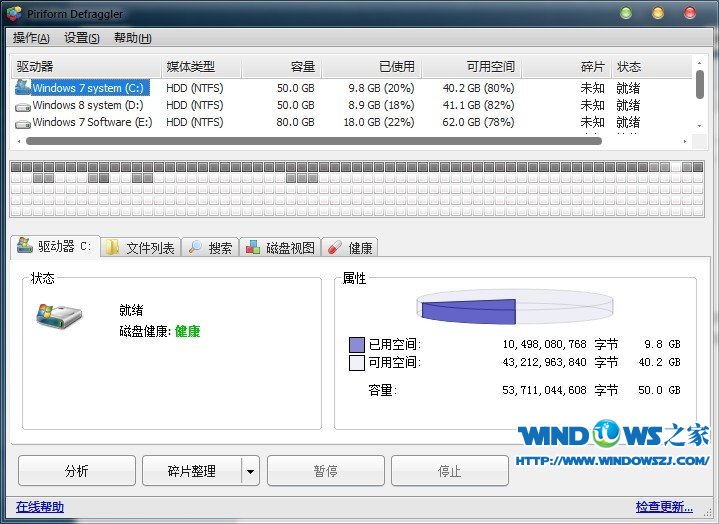 Defraggler v2.15 完美汉化绿色便携版(磁盘碎片整理工具)
Defraggler v2.15 完美汉化绿色便携版(磁盘碎片整理工具)
 RawDigger(RAW图像查看工具) v1.4.5.727免费版:深度剖析RAW图像,提供全新视角!
RawDigger(RAW图像查看工具) v1.4.5.727免费版:深度剖析RAW图像,提供全新视角!
 全新升级!GiWiFi认证客户端 v1.1.4.2官方版,畅享高速上网体验!
全新升级!GiWiFi认证客户端 v1.1.4.2官方版,畅享高速上网体验!
 NetTool(运维/技术人员IP配置工具) v2.0免费版:高效配置IP,轻松解决网络问题
NetTool(运维/技术人员IP配置工具) v2.0免费版:高效配置IP,轻松解决网络问题