-
uefigpt一键镜像win7方法
- 2017-03-23 19:00:00 来源:windows10系统之家 作者:爱win10
最近有非常多的网友跟windows之家小编反映说需要uefigpt一键镜像win7方法,看到网友们都这么需要uefigpt一键镜像win7方法,小编真的非常开心,网友们都对电脑系统越来越感兴趣了。下面我就把非常详细的uefigpt一键镜像win7方法分享给大家。
1》.以联想笔记本为例,就需要将OS optimized Defaults设置位other os这样方便安装win7,如果没有就不需要设置,另外如果读者安装的是win8那么请直接由第四步开始:
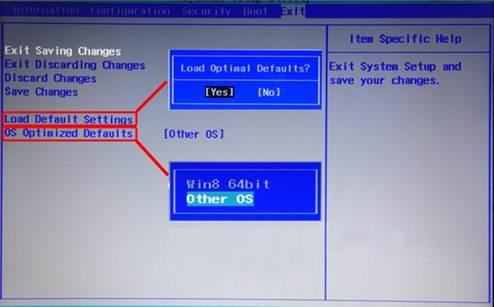
uefigpt一键镜像win7方法图一
2》.Boot Mode改为UEFI,Boot Priority改为UEFI FIRST:
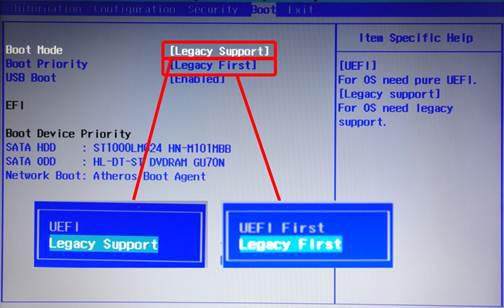
uefigpt一键镜像win7方法图二
3》.secure Boot由Enable(启用)设置为disenabled(禁用):
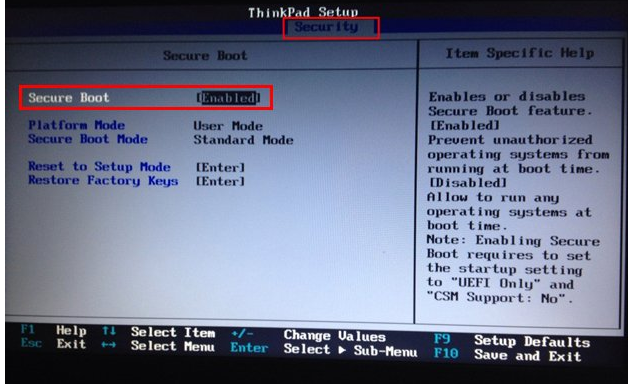
uefigpt一键镜像win7方法图三
4.更改硬盘分区格式为gpt分区!
注意:更改方式有两种,可以直接由mbr转换为gpt分区,但是会出现问题,并且不会创建uefi启动需要的esp分区,所以本文不推荐!
推荐方式直接快速分区,当然前提是你要保存好数据!分区方法如下:
打开u大师u盘启动盘制作工具pe里面的disk genius分区助手,点击快速分区,选择GUID,然后选择分区数目,如果读者的是guid分区那么这步可以省略:
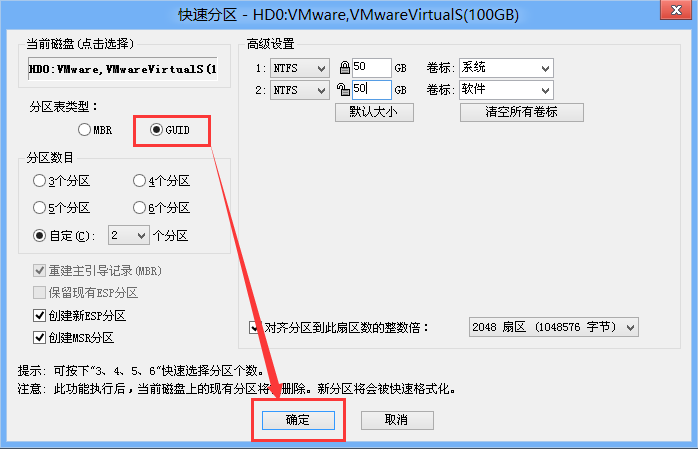
uefigpt一键镜像win7方法图四

uefigpt一键镜像win7方法图五
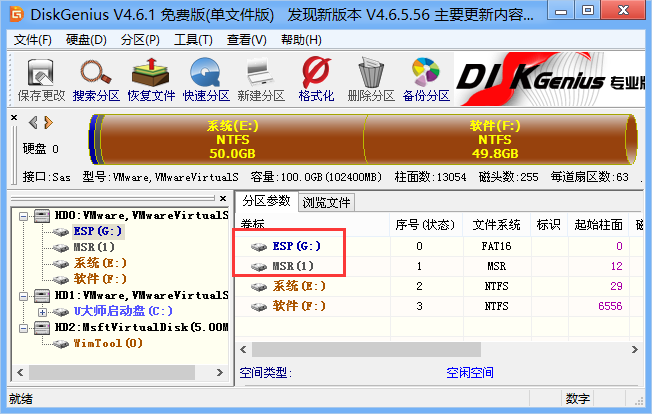
uefigpt一键镜像win7方法图六
5.安装系统,安装方法方面和普通安装没有任何区别,只需要一键快速安装就行了。具体安装方法请查看论坛的安装系统专区,那里有详细的介绍!
当然在这时候可已经可以看到分区类型为GPT分区,然后安装我们需要装的系统,安装完提示重启,如果读者忘记了设置uefi first,那么可以在安装系统重启后按热键设置uefi设备启动,一般uefi设备前缀是uefi或者efi还有windows boot manager,读者一定要记住了需要启动的是硬盘,不要弄成了u盘:
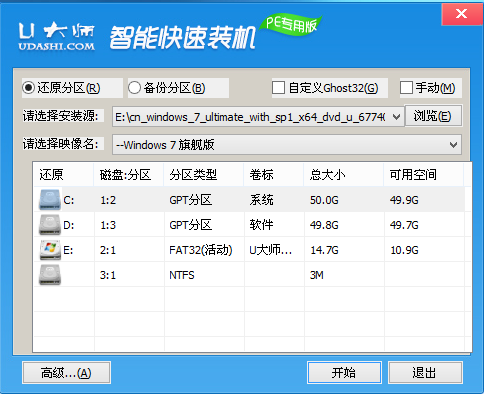
uefigpt一键镜像win7方法图七
6.最后系统就安装完成了,可以发现这里多了一个efi的系统分区,说明uefi+gpt安装win7成功:
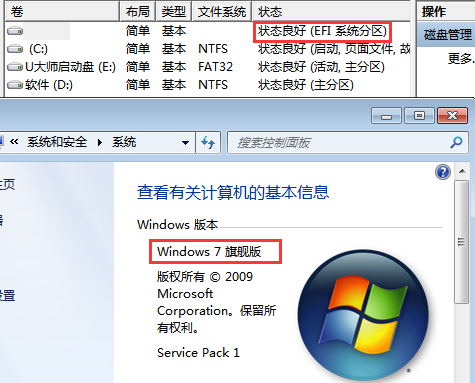
uefigpt一键镜像win7方法图八
综上所述的全部内容就是小编为网友们带来的uefigpt一键镜像win7方法,这么简单的uefigpt一键镜像win7方法网友们都会非常喜欢。喜欢小编的教程可以收藏起来哦。光盘重装系统xp图解小编也为网友们准备好了,喜欢使用光盘安装系统的网友别错过了。
猜您喜欢
- win10易语言进程保护图文教程..2017-05-04
- 雨林木风GHOST WIN7 SP132位装机版最..2017-01-15
- 笔记本键盘数字变字母,小编告诉你笔记..2018-02-11
- 细说win764位和32位有什么区别..2019-01-07
- 雨林木风win10 32位系统介绍2016-11-11
- win864位重装系统图文教程2017-01-23
相关推荐
- 老司机教你电脑麦克风没声音怎么设置.. 2019-01-02
- win7专业版密钥最新下载 2017-08-12
- 笔者教你电脑怎么安装打印机驱动.. 2018-12-08
- 系统之家ghost win7 32位旗舰版安装图.. 2016-09-11
- win10专业版如何调整屏幕亮度.. 2016-07-23
- 笔记本风扇控制软件,小编告诉你戴尔笔.. 2018-01-13





 系统之家一键重装
系统之家一键重装
 小白重装win10
小白重装win10
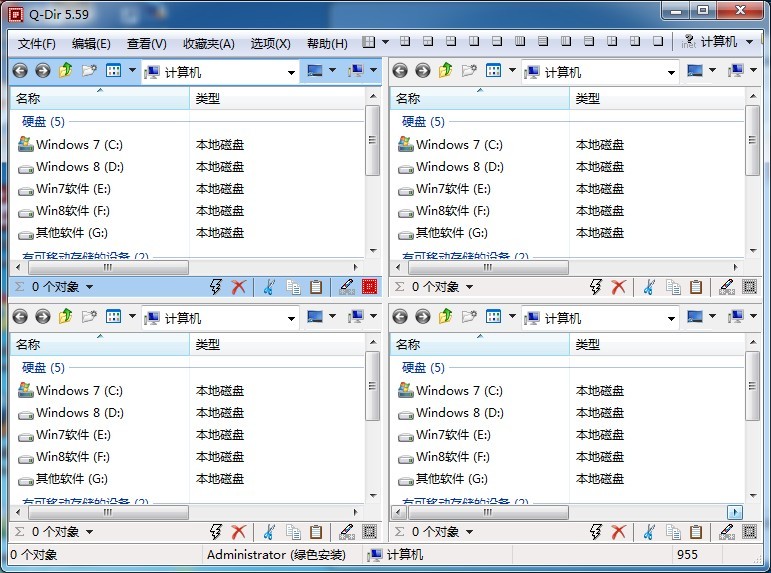 Q-Dir v5.59 绿色中文版 32/64位 (资源管理器工具)
Q-Dir v5.59 绿色中文版 32/64位 (资源管理器工具) 深度技术ghost win7系统下载64位装机版1712
深度技术ghost win7系统下载64位装机版1712 技术员联盟 ghost win10 64位稳定兼容版 v2023.04
技术员联盟 ghost win10 64位稳定兼容版 v2023.04 小白系统 ghost win8.1 64位专业版201511
小白系统 ghost win8.1 64位专业版201511 系统之家Ghost Win8 32位专业版下载v201707
系统之家Ghost Win8 32位专业版下载v201707 劲玩浏览器 v1.0.1.2官方版
劲玩浏览器 v1.0.1.2官方版 小白系统win1
小白系统win1 电脑公司 gho
电脑公司 gho 咨信浏览器 v
咨信浏览器 v 抓图专用精灵
抓图专用精灵 最新萝卜家园
最新萝卜家园 快车3.7去广
快车3.7去广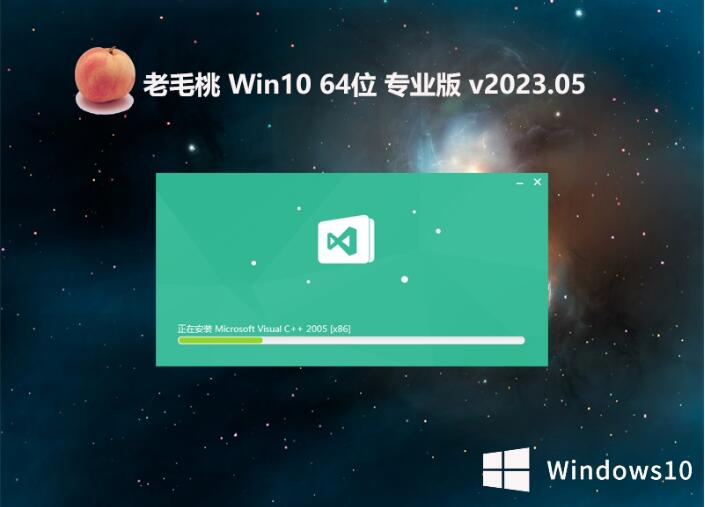 老毛桃 Ghost
老毛桃 Ghost 雨林木风ghos
雨林木风ghos 系统之家64位
系统之家64位 粤公网安备 44130202001061号
粤公网安备 44130202001061号