微软经典Windows操作系统,办公一族得力助手
立即下载,安装Windows7
简介:
在现代社会,电脑和手机已经成为人们生活中不可或缺的工具。然而,由于各种原因,我们有时候需要重装系统来解决一些问题或提升设备性能。而Win7重装系统步骤图则是一份简明易懂的操作指南,帮助用户轻松完成系统重装。本文将围绕这一主题展开,为大家介绍Win7重装系统的步骤和注意事项。

工具原料:
系统版本:Windows 7
品牌型号:任意电脑或手机品牌型号
软件版本:小鱼一键重装系统软件 v1.0
1、在重装系统之前,我们首先需要备份重要的数据。这包括个人文件、照片、音乐、视频等。可以将这些数据复制到外部存储设备,如移动硬盘或U盘,以防止数据丢失。
2、同时,我们还可以使用云存储服务,如百度云、腾讯云等,将数据上传到云端,以便在系统重装后可以方便地恢复。
1、在进行系统重装之前,我们需要准备一个系统安装介质,如Windows 7安装光盘或U盘。如果没有安装介质,可以从官方网站下载系统镜像文件,并使用工具将其制作成可启动的U盘。
2、将系统安装介质插入电脑或手机,并重启设备。在启动过程中,按照提示进入BIOS设置界面,将启动顺序调整为从光盘或U盘启动。
1、当设备从安装介质启动后,会出现系统安装界面。按照提示选择语言、时区等设置,并点击“下一步”。
2、在安装类型界面,选择“自定义(高级)”选项,以便对系统进行完全重装。
3、接下来,会出现磁盘分区界面。我们可以选择将系统安装在原有分区上,或者创建新的分区。根据实际需求进行选择,并点击“下一步”。
4、系统开始安装,这个过程可能需要一些时间,请耐心等待。
5、安装完成后,系统会自动重启。在重启过程中,我们需要拔掉安装介质,以免再次进入安装界面。
1、在系统重启后,我们需要进行一些基本的系统设置,如选择网络连接、设置用户名和密码等。
2、接下来,我们可以根据个人需求安装一些常用的应用程序,如浏览器、办公软件、娱乐软件等。
3、最后,我们可以将之前备份的数据复制回设备,以恢复个人文件和设置。
总结:
通过本文的介绍,我们可以看到Win7重装系统并不是一件复杂的事情。只需要备份重要数据、准备系统安装介质、按照步骤进行系统重装,并进行一些基本的系统设置和应用安装,就可以轻松完成系统重装。希望本文对于需要重装系统的用户有所帮助。
 StartIsBack v2.1 简体中文破解版 (找回Win8开始菜单)
StartIsBack v2.1 简体中文破解版 (找回Win8开始菜单)
 [A站工具姬 v1.0免费版] - 助力您畅享A站的必备工具[A站工具姬 v1.0免费版] - 提供您畅爽A站体验的必备工具[A站工具姬 v1.0免费版] - 让您畅享A站的终极工具[A站工具姬 v1
[A站工具姬 v1.0免费版] - 助力您畅享A站的必备工具[A站工具姬 v1.0免费版] - 提供您畅爽A站体验的必备工具[A站工具姬 v1.0免费版] - 让您畅享A站的终极工具[A站工具姬 v1
 优化后的标题内容:全新升级!立即下载 Citrix Workspace v21.7.0.44 官方电脑版,提升工作效率,轻松畅享无限可能!
优化后的标题内容:全新升级!立即下载 Citrix Workspace v21.7.0.44 官方电脑版,提升工作效率,轻松畅享无限可能!
 XAMPP v8.0.10.0官方版:强大的PHP集成环境,助您轻松开发!
XAMPP v8.0.10.0官方版:强大的PHP集成环境,助您轻松开发!
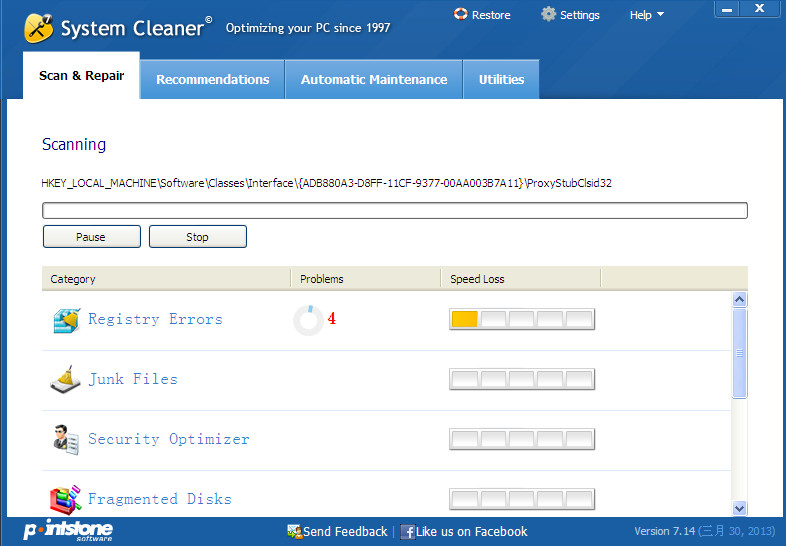 vSystem Cleaner v7.3.3d 特别版 (系统清理维护工具)
vSystem Cleaner v7.3.3d 特别版 (系统清理维护工具)
 [Linsobus(领烁监控管理平台) v1.0官方版] - 强大的监控管理工具,助您实时掌控一切
[Linsobus(领烁监控管理平台) v1.0官方版] - 强大的监控管理工具,助您实时掌控一切