-
win7原版安装盘镜像方法
- 2017-01-13 15:00:16 来源:windows10系统之家 作者:爱win10
现在最流行的是安装GHOST WIN7系统,不过有些电脑对GHOST WIN7系统不怎么兼容,容易出现各种问题,如蓝屏之类的,那么这时最好就是win7原版安装盘镜像,按最原始的方法就是用光驱通过光盘win7原版镜像安装,那么在没光盘安装win7原版,没光驱的情况下,您可以通过PE系统win7安装原版镜像。
在众多的电脑系统中,原版的微软系统一直深受用户的喜爱。今天给大家分享一下怎么在pe下win7原版安装盘镜像,想要学习如何使用U盘装win7原版镜像安装的用户不要错过这个机会啦!
一、win7原版安装盘镜像准备
1.U盘一个(用于制作U盘启动盘,进入PE系统,如果现在能进入系统,也可以安装硬盘PE系统)
2.原版WIN7系统ISO镜像文件(提前拷贝到U盘,或者电脑指定磁盘)
3.U盘制作工具(可以 是大白菜,通用PE工具,老毛桃等)
二、win7原版安装盘镜像操作步骤(下面以通用U盘启动工具为例说明):
1.做U盘启动盘,打开软件,按提示操作即可
2.设置电脑从U盘启动,插上U盘启动电脑,进入选择菜单界面,选择【01】进入WINPE安装win7原版。
(不同电脑启动热键不同,可以参考下面第2个参考资料网址)
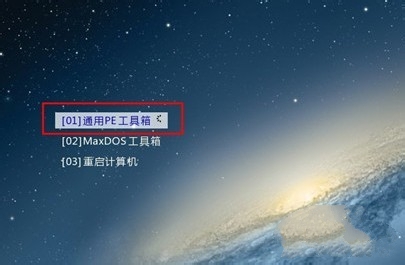
win7原版安装盘镜像界面1
3.用虚拟光驱加载win7安装原版镜像文件,如图的H盘
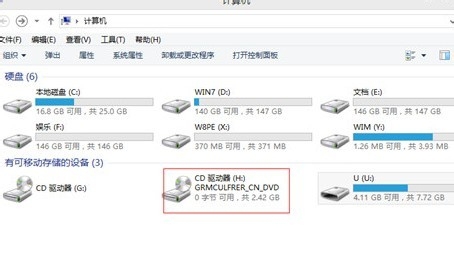
win7原版安装盘镜像界面2
4.在桌面打开“windows通用安装器”,单击“快捷安装器”按钮,如图:
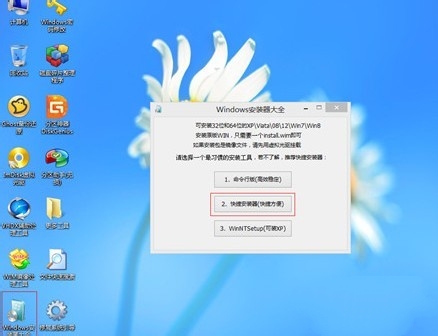
win7原版安装盘镜像界面3
5.通过“打开”按钮在刚才加载的虚拟磁盘中的sources文件夹中找到install.wim文件进行安装,如图:
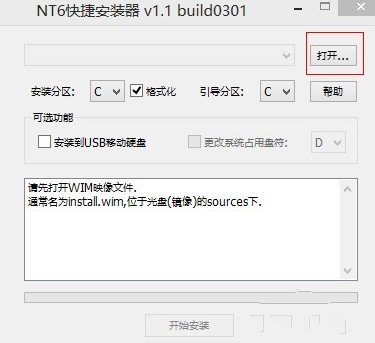
win7原版安装盘镜像界面4
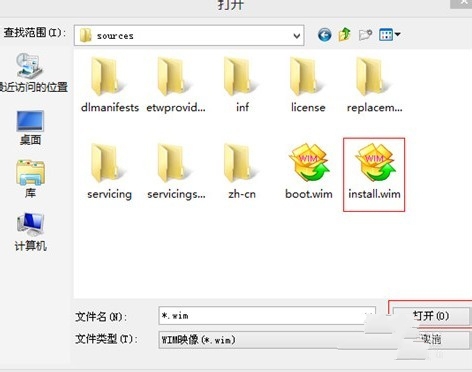
win7原版安装盘镜像界面5
6.选择系统安装分区C盘,并打√格式化,如图:
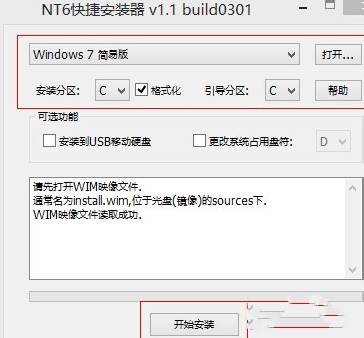
win7原版安装盘镜像界面6
7.此时会弹出需要格式化该系统分区,单击“确定”按钮,如图:
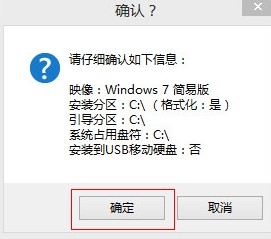
win7原版安装盘镜像界面7
8.在弹出的格式化窗口中,将文件系统格式改成NTFS格式,然后单击“开始”按钮,如图:
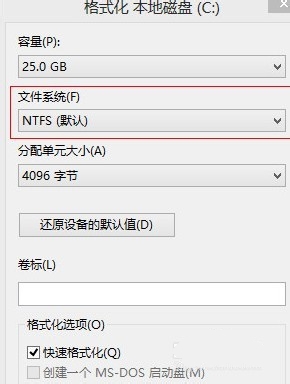
win7原版安装盘镜像界面8
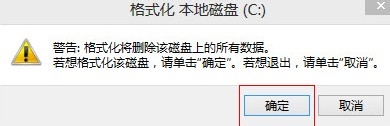
win7原版安装盘镜像界面9
9.格式化完成后,系统将会自动安装,系统安装完成后,单击“是”重启电脑,如图:
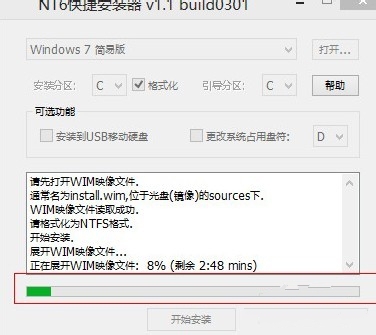
win7原版安装盘镜像界面10
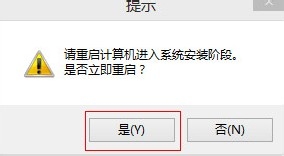
win7原版安装盘镜像界面11
重启后的win7原版安装盘镜像步骤与光驱光盘安装是一样的,按照提示点击下一步按钮就可以了,安装过程大约20分钟,安装完成后,装上驱动和常用软件,再做个系统备份,下次系统有问题直接还原就好了。更多的系统安装教程,敬请关注我们的官方网站!
猜您喜欢
- 怎样压缩文件,小编告诉你怎样压缩文件..2018-07-17
- 小编教你电脑突然关机怎么办..2018-11-29
- 联想win7 32官方正式版最新下载..2017-01-02
- 手把手教你笔记本如何设置WiFi共享..2018-11-01
- Win10各个版本免费激活密钥2015-11-21
- Windows操作系统下常用命令提示符(CMD..2013-05-11
相关推荐
- win7专业版正式版激活方法 2016-10-29
- ghost一键还原,小编告诉你一键ghost怎.. 2018-03-02
- 雨林木风win10家庭版系统介绍.. 2016-11-11
- wln7雨林木风旗舰版64位怎么安装.. 2017-06-18
- 怎么查看win7系统浏览器中网页自动登.. 2015-05-07
- 惠普电脑怎么进入bios 2020-07-18





 系统之家一键重装
系统之家一键重装
 小白重装win10
小白重装win10
 电脑公司 ghost xp_sp3 稳定装机版 2017.03
电脑公司 ghost xp_sp3 稳定装机版 2017.03 Miniblink(浏览器控件) v19.06.13官方版
Miniblink(浏览器控件) v19.06.13官方版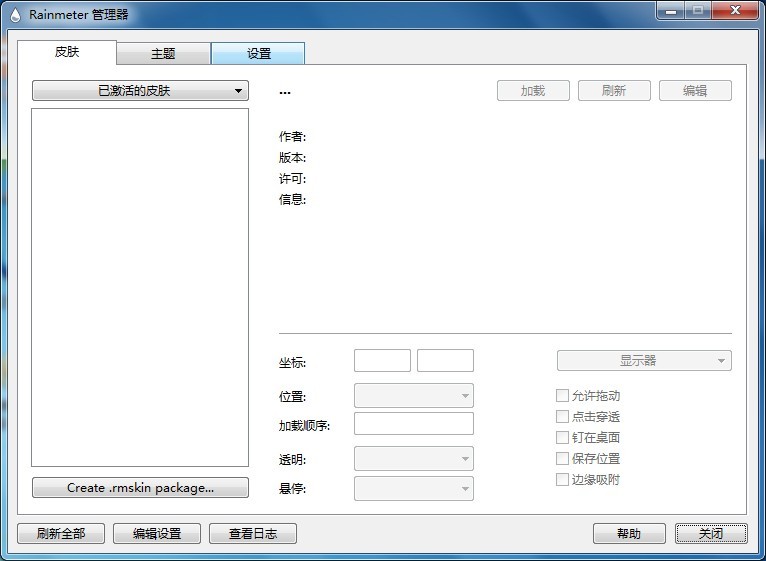 Rainmeter v3.0 beta 官方中文版 (个性化桌面定制工具)
Rainmeter v3.0 beta 官方中文版 (个性化桌面定制工具) 小白系统Win8 64位全新专业版下载 v2023.04
小白系统Win8 64位全新专业版下载 v2023.04 win10 64位官方原版ISO镜像系统下载v20.05
win10 64位官方原版ISO镜像系统下载v20.05 雨林木风Win10专业版32位系统下载v1903
雨林木风Win10专业版32位系统下载v1903 CoolUtils To
CoolUtils To 小白系统ghos
小白系统ghos 精灵游戏浏览
精灵游戏浏览 淘宝卖家助手
淘宝卖家助手 财猫省钱浏览
财猫省钱浏览 Defraggler V
Defraggler V 最新360保险
最新360保险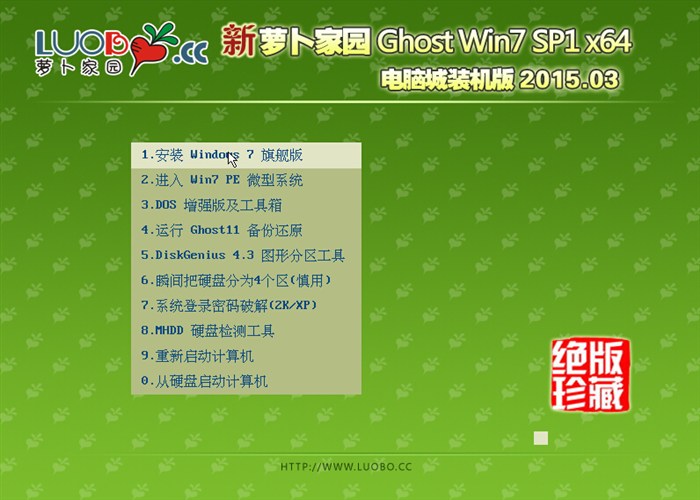 新萝卜家园 G
新萝卜家园 G Opera USB(U
Opera USB(U 懒人浏览器 v
懒人浏览器 v 雨林木风ghos
雨林木风ghos 迅雷极速版 1
迅雷极速版 1 粤公网安备 44130202001061号
粤公网安备 44130202001061号