微软经典Windows操作系统,办公一族得力助手
立即下载,安装Windows7

 2345绿化工具 v1.0.3 - 全新绿色免费版,助您轻松打造绿色家园
2345绿化工具 v1.0.3 - 全新绿色免费版,助您轻松打造绿色家园
 全新升级!装机助理 v3.4.21.7官方版,助您轻松完成电脑装机任务
全新升级!装机助理 v3.4.21.7官方版,助您轻松完成电脑装机任务
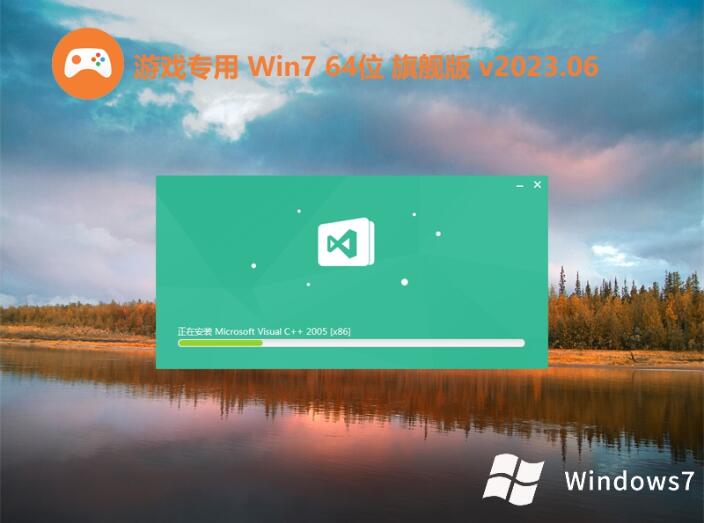 游戏专用win7 64位高效专业版v2023.06
游戏专用win7 64位高效专业版v2023.06
 [A站工具姬 v1.0免费版] - 助力您畅享A站的必备工具[A站工具姬 v1.0免费版] - 提供您畅爽A站体验的必备工具[A站工具姬 v1.0免费版] - 让您畅享A站的终极工具[A站工具姬 v1
[A站工具姬 v1.0免费版] - 助力您畅享A站的必备工具[A站工具姬 v1.0免费版] - 提供您畅爽A站体验的必备工具[A站工具姬 v1.0免费版] - 让您畅享A站的终极工具[A站工具姬 v1
 FonePaw iOS Transfer(ios数据传输软件) v3.7.0官方版优化建议:"全新升级!FonePaw iOS Transfer v3.7.0官方版:高效传输iOS数据,轻松管理您的
FonePaw iOS Transfer(ios数据传输软件) v3.7.0官方版优化建议:"全新升级!FonePaw iOS Transfer v3.7.0官方版:高效传输iOS数据,轻松管理您的
 优化后的标题内容:DA-HtAccess(服务器Htaccess创建工具) v3.2.0中文版 - 快速创建定制化Htaccess文件,提升网站安全性与性能
优化后的标题内容:DA-HtAccess(服务器Htaccess创建工具) v3.2.0中文版 - 快速创建定制化Htaccess文件,提升网站安全性与性能