-
XPSP3电脑公司版图文安装方法
- 2016-10-15 16:00:05 来源:windows10系统之家 作者:爱win10
电脑公司xp系统是很受用户喜爱的,最近有不少的网友都在咨询XPSP3电脑公司版的安装教程。电脑公司xpsp3的安装方法有好几种,如果大家手上没有光盘、U盘等辅助工具,怎么安装XPSP3电脑公司版系统呢?那么,跟着windows之家小编的XPSP3电脑公司版图文安装方法来,你就知道怎么操作了。
1.将下载来的xp系统iso镜像文件解压,选中—鼠标右键—在右键菜单栏中选择“解压到DNGS_XP_V13.0",如图1所示:点此下载电脑公司XP sp3系统
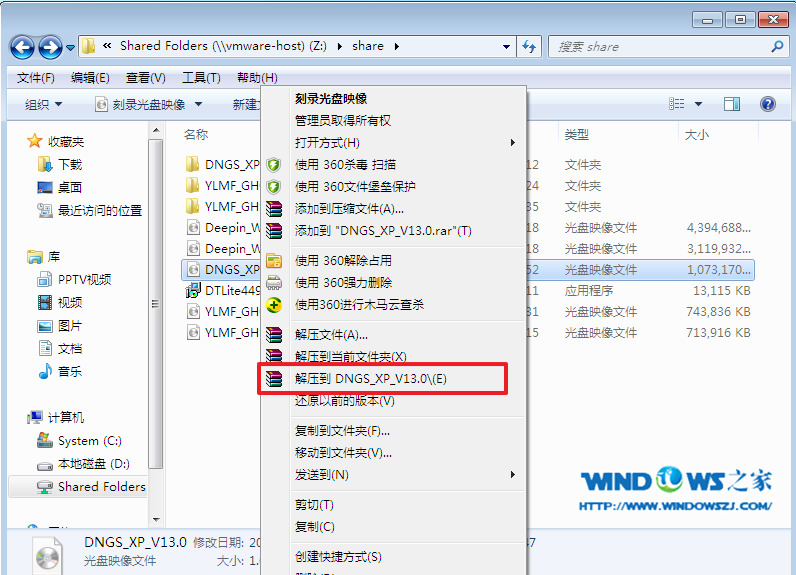
XPSP3电脑公司版图文安装方法图1
2.打开解压好的文件,选中里面的AUTORUN.EXE程序文件,双击打开,如图2所示:
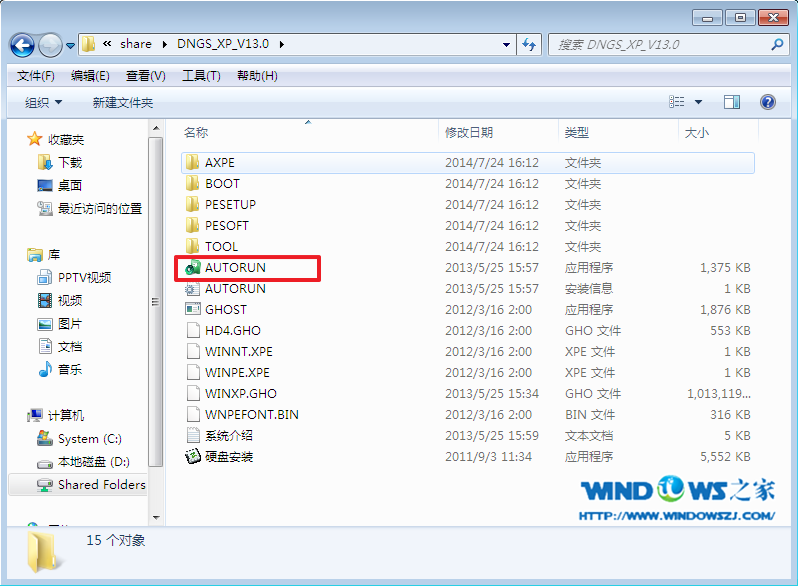
XPSP3电脑公司版图文安装方法图2
3.在电脑公司界面中,选择“安装系统到C盘”,如图3所示:
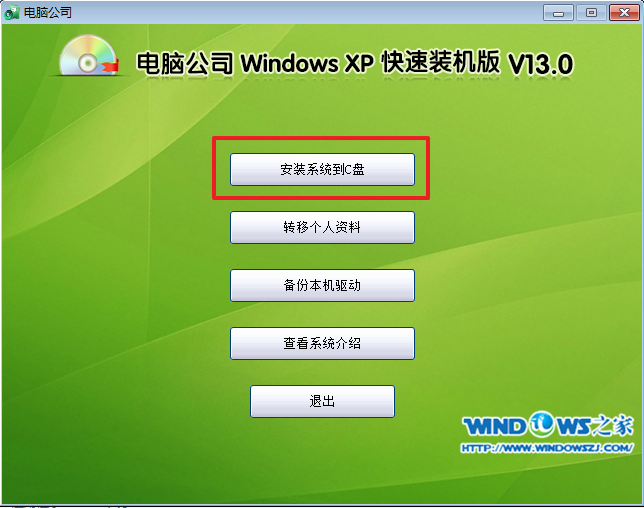
XPSP3电脑公司版图文安装方法图3
4.在出现的Ghost安装器界面中,选择映像文件的路径,并点击“执行”,如图4所示:
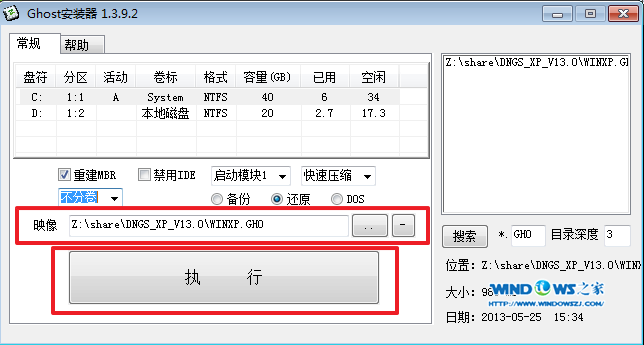
XPSP3电脑公司版图文安装方法图4
5.执行后就开始了电脑公司 ghost xp sp3 系统的自动安装。小编截了相关截图,如图5、图6所示:
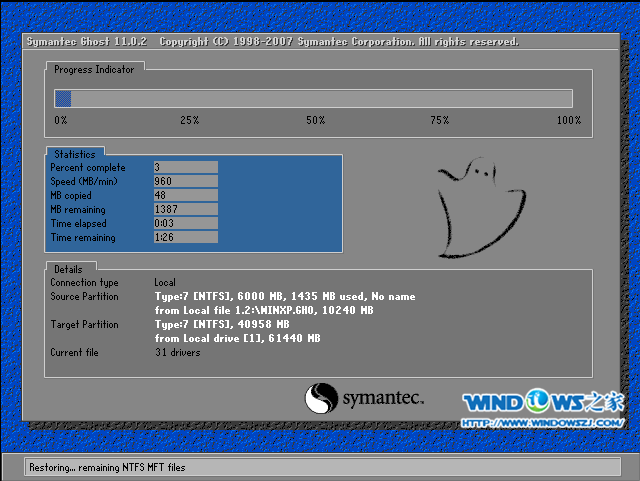
XPSP3电脑公司版图文安装方法图5

XPSP3电脑公司版图文安装方法图6
6.启动重启后,出现如图7所示界面时,电脑公司Windows xp sp3 快速装机版系统就安装好了。
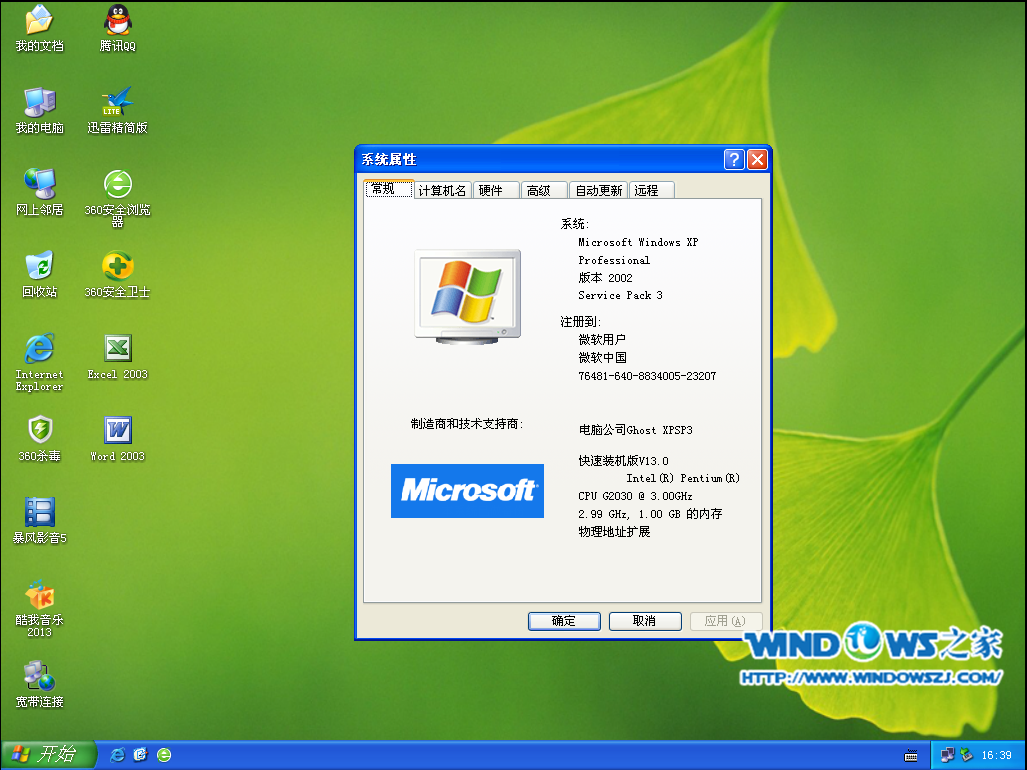
XPSP3电脑公司版图文安装方法图7
以上就是XPSP3电脑公司版图文安装方法的相关内容了。当然,上述的方法只是大家在没有任何的辅助工具下进行的硬盘安装电脑公司xp系统的教程。如果大家想要用光盘或者是U盘安装电脑公司xpsp3系统的话,敬请大家参考ghostxpsp3安装教程!
相关文章:
猜您喜欢
- chkdsk,小编告诉你使用chkdsk工具修复..2018-09-12
- 修改密码,小编告诉你怎样修改无线路由..2018-06-22
- 手把手教你雨林木风 Ghost win7 怎么..2017-06-19
- 网页不显示图片,小编告诉你网页不显示..2018-08-04
- Win8系统删除还原点增大磁盘空间的方..2015-12-17
- 小编告诉你nfc是什么2018-10-06
相关推荐
- 关于虚拟磁盘安装和卸载Win10系统详细.. 2015-04-17
- bios设置图文详解 2016-07-28
- win32k.sys 蓝屏,小编告诉你怎么解决w.. 2018-04-09
- cpu使用率100怎么办,小编告诉你电脑进.. 2018-06-02
- 详细介绍安装萝卜家园ghostxp步骤.. 2016-09-06
- 提高网速的方法,小编告诉你提高网速的.. 2018-07-16





 系统之家一键重装
系统之家一键重装
 小白重装win10
小白重装win10
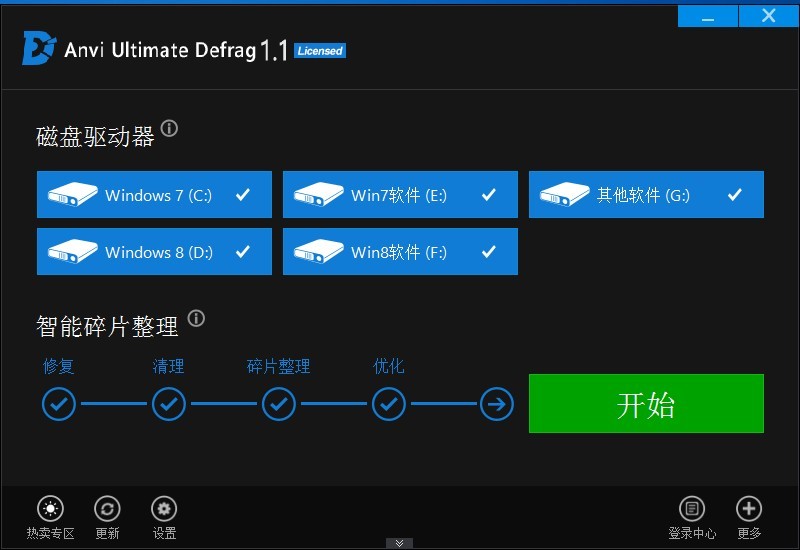 Anvi Ultimate Defrag v1.1 官方简体中文版 (磁盘碎片整理工具)
Anvi Ultimate Defrag v1.1 官方简体中文版 (磁盘碎片整理工具)  深度技术win10系统下载64位专业版v201805
深度技术win10系统下载64位专业版v201805 QQ2016v8.7.19113正式版免费下载(QQ聊天工具)
QQ2016v8.7.19113正式版免费下载(QQ聊天工具) 小白系统ghost win7系统下载32位纯净版1706
小白系统ghost win7系统下载32位纯净版1706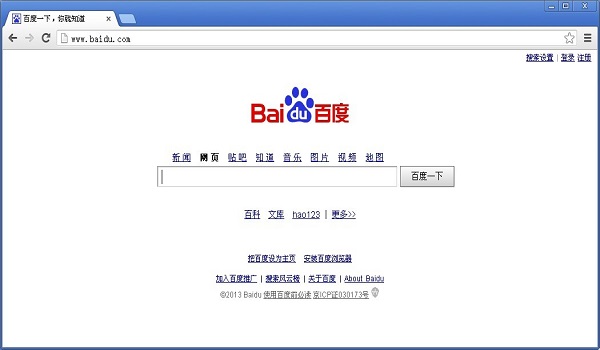 谷歌浏览器v28.0.1469.0(Chrome浏览器便携版)
谷歌浏览器v28.0.1469.0(Chrome浏览器便携版) 中移安全浏览器 v1.0.2.100官方版
中移安全浏览器 v1.0.2.100官方版 雨林木风Win8
雨林木风Win8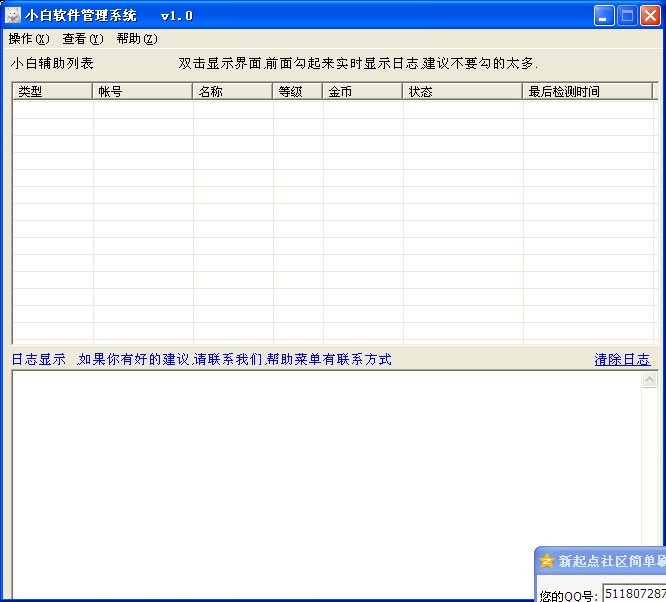 小白辅助管理
小白辅助管理 Brave浏览器
Brave浏览器  谷歌浏览器(C
谷歌浏览器(C 深度技术Ghos
深度技术Ghos Visual Mpres
Visual Mpres windows之家
windows之家 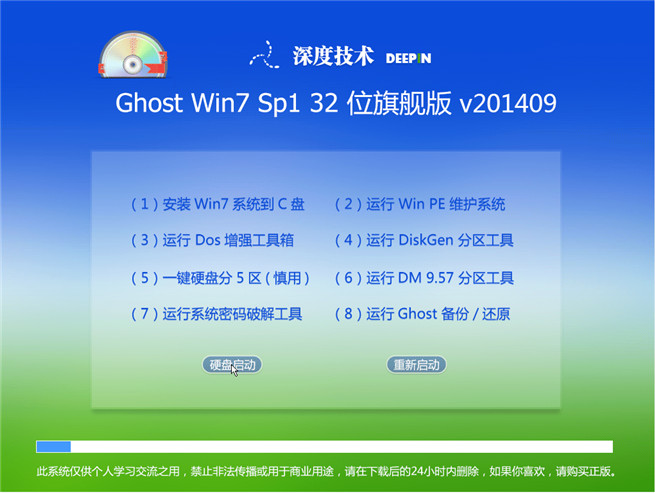 深度技术 Gho
深度技术 Gho 火狐浏览器(F
火狐浏览器(F 萝卜家园 Gho
萝卜家园 Gho 比价袋 v1.0.
比价袋 v1.0. 粤公网安备 44130202001061号
粤公网安备 44130202001061号