微软经典Windows操作系统,办公一族得力助手
立即下载,安装Windows7
简介内容
在数字时代,操作系统的安装已经成为了一项基础技能。尤其是对于Windows 7这样广受欢迎的操作系统,通过U盘安装不仅方便快捷,而且能够解决没有光驱的现代电脑的安装问题。本文将提供一份详尽的指南,帮助用户通过简单的步骤在他们的电脑上安装Windows 7系统。

工具原料:
系统版本:Windows 7 ISO文件
品牌型号:任意支持USB启动的电脑
软件版本:UltraISO 9.7 或更高版本
在开始安装之前,需要准备一个容量不小于4GB的U盘,以及一台能够正常启动并从USB设备引导的电脑。此外,还需要下载Windows 7的ISO镜像文件,以及用于制作可启动U盘的软件,如UltraISO。
首先,将U盘插入电脑,打开UltraISO软件。在文件菜单中选择“打开”,加载你的Windows 7 ISO文件。接着,进入“启动”菜单,选择“写入硬盘映像”。在弹出的窗口中,选择你的U盘设备,确认写入方式为USB-HDD+,然后点击“写入”按钮。等待过程完成,可启动U盘就制作好了。
接下来,需要重启电脑并进入BIOS设置。在启动时按下对应的键(通常是F2、F10、DEL或ESC),进入BIOS设置界面。在BIOS中找到启动选项,将U盘设置为第一启动设备。保存设置并退出BIOS,电脑将会从U盘启动。
电脑从U盘启动后,会进入Windows安装界面。选择适当的语言、时间和货币格式、键盘或输入方法,然后点击“下一步”。点击“现在安装”,输入你的产品密钥,同意许可条款,选择“自定义(高级)”安装类型。在接下来的界面中,选择安装Windows的分区(如果是新硬盘,可能需要先进行分区),然后点击“下一步”开始安装。
安装过程中,电脑会自动完成文件的复制、功能的扩展等步骤。这个过程可能需要一些时间,期间电脑可能会重启几次。在安装过程中,请不要移除U盘,以免安装中断。
当Windows 7安装完成后,电脑会引导进入设置界面。在这里,你需要创建一个用户账户,设置计算机的名称,以及进行一些基本的系统设置。完成这些设置后,你就可以享受你全新安装的Windows 7操作系统了。
总结:
通过U盘安装Windows 7是一种简便且高效的方法,尤其适合没有光驱的现代电脑。只需一个4GB以上的U盘、一份Windows 7 ISO文件和UltraISO软件,就可以轻松完成整个安装过程。本文提供的步骤清晰明了,即使是电脑新手也能够轻松跟随。总之,掌握U盘安装Windows的技能,对于任何科技爱好者和电脑用户来说都是一项宝贵的资产。
 [A站工具姬 v1.0免费版] - 助力您畅享A站的必备工具[A站工具姬 v1.0免费版] - 提供您畅爽A站体验的必备工具[A站工具姬 v1.0免费版] - 让您畅享A站的终极工具[A站工具姬 v1
[A站工具姬 v1.0免费版] - 助力您畅享A站的必备工具[A站工具姬 v1.0免费版] - 提供您畅爽A站体验的必备工具[A站工具姬 v1.0免费版] - 让您畅享A站的终极工具[A站工具姬 v1
 免费版网络访问修复V3.3:快速修复网络问题,让你轻松上网!
免费版网络访问修复V3.3:快速修复网络问题,让你轻松上网!
 [bn.simple(数据保护备份软件) v0.0.3免费版] 优化建议:"最新免费版bn.simple数据保护备份软件 v0.0.3,轻松保护您的重要数据!"
[bn.simple(数据保护备份软件) v0.0.3免费版] 优化建议:"最新免费版bn.simple数据保护备份软件 v0.0.3,轻松保护您的重要数据!"
 免费版爬山虎采集器 v3.0.3.3:快速、高效、全面的数据采集工具!
免费版爬山虎采集器 v3.0.3.3:快速、高效、全面的数据采集工具!
 佳佳数据恢复软件 v8.0.1 官方免费版:快速恢复丢失的数据,轻松保护您的重要文件
佳佳数据恢复软件 v8.0.1 官方免费版:快速恢复丢失的数据,轻松保护您的重要文件
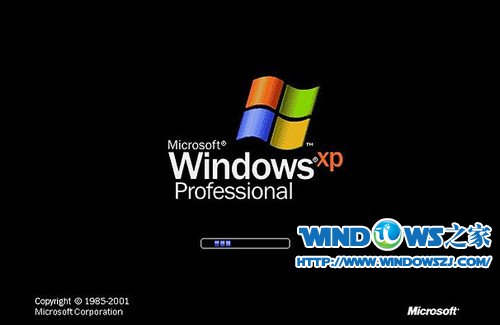 Windows XP系统下载 SP3简体中文版
Windows XP系统下载 SP3简体中文版