-
win7旗舰版原版系统安装教程
- 2017-04-09 16:00:38 来源:windows10系统之家 作者:爱win10
有的网友是喜欢使用windows7原版系统的,那win7旗舰版原版系统要如何安装呢?windows之家小编特意抽空写了一篇为民为己的win7旗舰版原版系统安装教程,相信网友们看完win7旗舰版原版系统安装教程以后会大吃一惊,最后发现win7旗舰版原版系统安装起来这么简单!
那怎么全新安装windows7旗舰版系统呢,小编这里给出具体的方法与安装时的注意事项。我们讨论如下两种情况。一种是在xp系统下全新安装安装原版的win7旗舰版系统;另外一种是在windows7系统下全新安装原本win7旗舰版系统。
第一种:xp系统下全新安装原版win7系统。
1. 首先将下载好的微软官方的windows7系统解压到非系统盘,如解压到D盘。
2. 将解压后的文件夹中的bootmgr文件和boot、efi、sources文件夹拷到C盘(sources只需拷贝boot.wim文件,其余的不必拷贝,因此可以事先在C盘新建一个文件夹sources,再拷贝boot.wim文件进去)。
3. 然后打开CMD命令行,输入“ c:bootbootsect.exe /nt60 c: ” 。
第二种:win7系统下全新安装原版windows7系统。
与第一种方法的区别在于不需要第三步。
如果以上3步都完成了,就可以重新启动系统了。重启后操作系统会自动进入系统修复界面,也可以称作进入了windows7 PE环境,不要担心,这个是正常的。如下图:

win7旗舰版原版系统安装教程图一
点击下一步,进入安装windows的窗口。注意到这个窗口中不要点击“现在安装”哦。要选择下方的“修复计算机”。

win7旗舰版原版系统安装教程图二
接下来会弹出一系列的窗口,要注意选择哦。
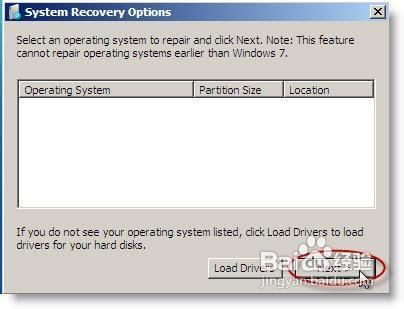
win7旗舰版原版系统安装教程图三
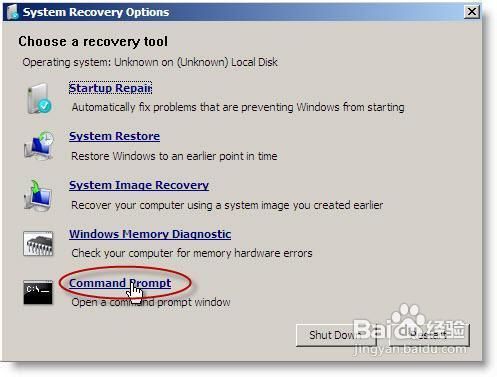
win7旗舰版原版系统安装教程图四
打开CMD命令窗口后,我们要在窗口中输入“D:win7sourcessetup.exe”,这里要说明的是,我在上面解压到非系统盘时,是存放在D盘的win7文件夹中。这时候会再次调用windows7的安装窗口。但是要注意在下面窗口中时,选择格式化硬盘。
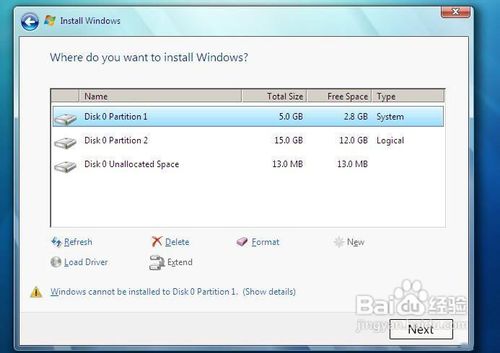
win7旗舰版原版系统安装教程图五
以上的全部内容就是windows之家小编为网友们带来的win7旗舰版原版系统安装教程了,喜欢win7旗舰版原版系统的网友不要犹豫,马上动起自己的小手去安装windows7原版系统吧,相信windows7原版系统是不会让大家失望的。小编还推荐网友们阅读windows7旗舰版32位系统安装教程。
猜您喜欢
- 小编告诉你win7如何升级win10..2017-08-08
- 小编告诉你打印机拒绝访问无法连接..2018-09-28
- w7原版系统安装方法2016-10-28
- 表格的制作方法,小编告诉你excel如何..2018-05-02
- 虚拟机怎么安装系统 VMware安装系统教..2017-02-17
- 怎么用U盘装萝卜家园 ghost xp sp3系..2014-07-24
相关推荐
- win7激活器怎么用 win7激活工具使用方.. 2023-01-26
- win7专业版激活码永久激活2022新版.. 2022-05-15
- 电脑恢复出厂设置会怎么样,小编告诉你.. 2018-06-04
- win7重装系统步骤是什么 2023-03-02
- win7家庭基础版安装教程 2016-10-17
- Win8如何找回丢失的公文包功能教程.. 2015-05-07





 系统之家一键重装
系统之家一键重装
 小白重装win10
小白重装win10
 Seiore浏览器 v1.3396.00
Seiore浏览器 v1.3396.00 雨林木风Ghost win8 32位专业版下载v201708
雨林木风Ghost win8 32位专业版下载v201708 网络电话自动追呼v9.0下载(电话骚扰器)
网络电话自动追呼v9.0下载(电话骚扰器) 阿里云浏览器 v1.8.6.2845官方版
阿里云浏览器 v1.8.6.2845官方版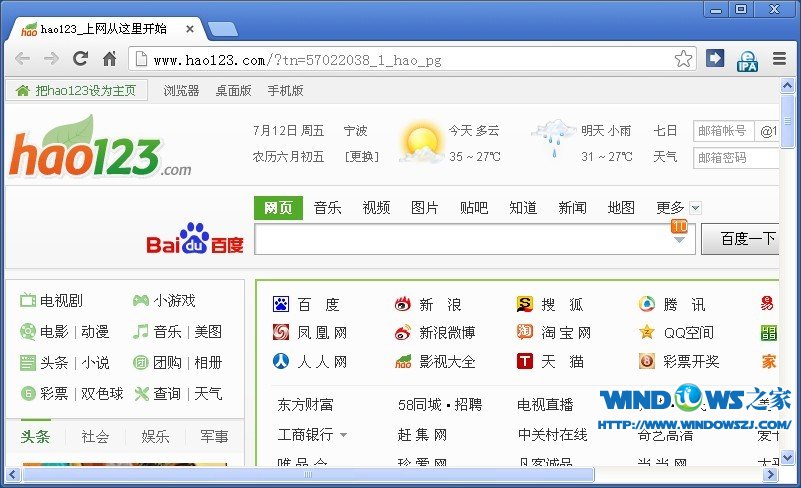 Chrome v28.0.1500.71 Stable 中文增强版 (谷歌官方浏览器)
Chrome v28.0.1500.71 Stable 中文增强版 (谷歌官方浏览器) Chrome浏览器开发版 v94.0.4606.12官方Dev版
Chrome浏览器开发版 v94.0.4606.12官方Dev版 小白系统ghos
小白系统ghos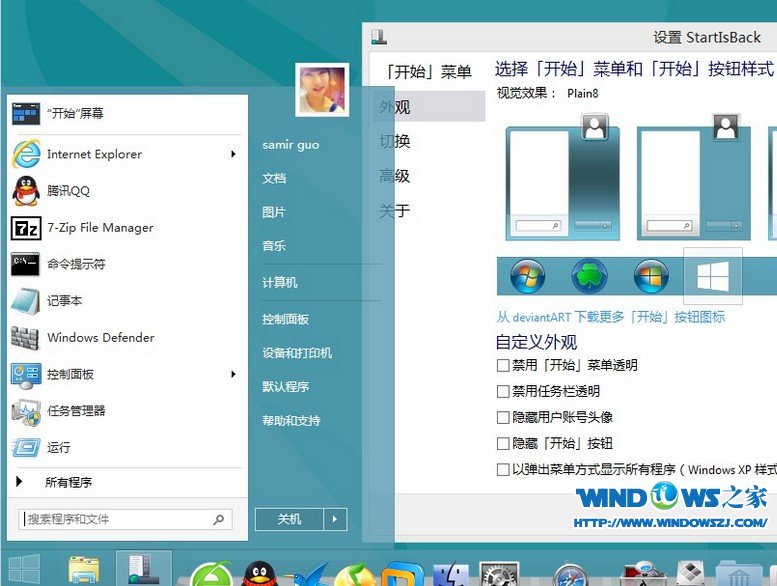 StartIsBack
StartIsBack  电脑公司ghos
电脑公司ghos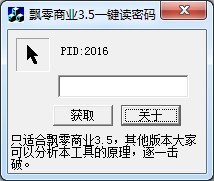 飘零密码获取
飘零密码获取 深度技术Win1
深度技术Win1 易游游戏浏览
易游游戏浏览 中国国搜浏览
中国国搜浏览 萝卜家园 Gh
萝卜家园 Gh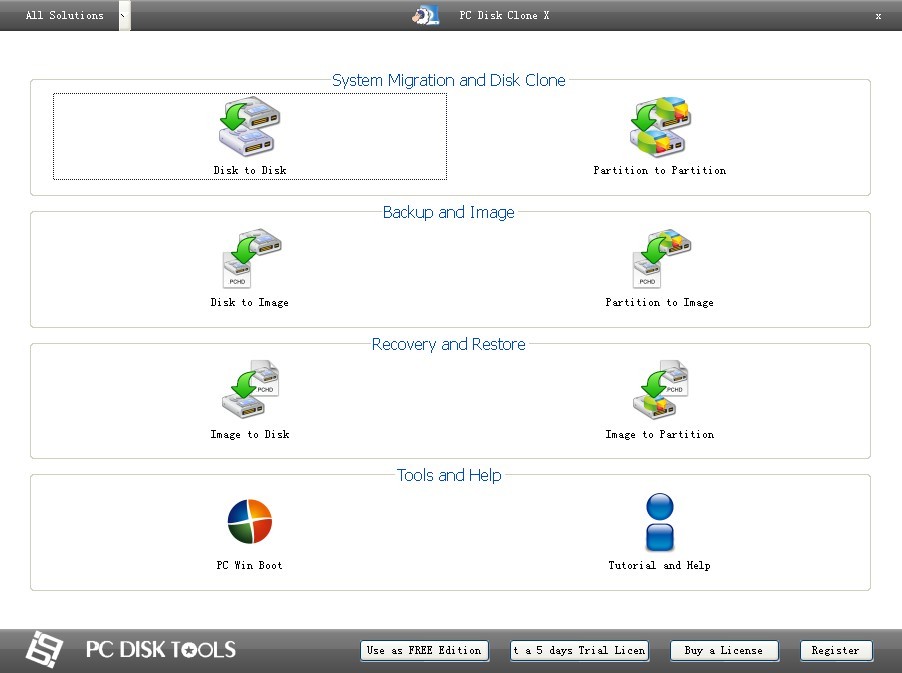 PC Disk Clon
PC Disk Clon 世界之窗浏览
世界之窗浏览 雨林木风 gho
雨林木风 gho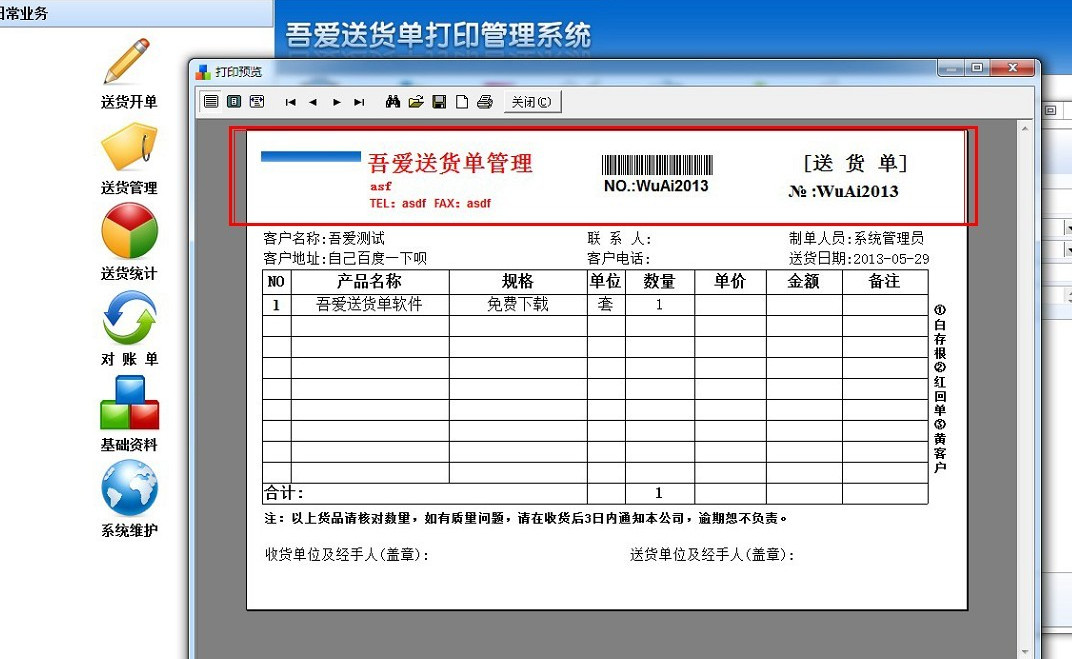 送货单打印软
送货单打印软 粤公网安备 44130202001061号
粤公网安备 44130202001061号