微软经典Windows操作系统,办公一族得力助手
立即下载,安装Windows7
在日益依赖电脑的今天,系统崩溃或性能下降成为许多用户面临的常见问题。重装系统往往是解决这些问题的直接且有效方法。而使用大白菜U盘给电脑重新安装Win7系统,不仅可以让你的电脑焕然一新,还能优化电脑性能,提升使用体验。本文将详细介绍如何使用大白菜U盘重装Win7系统的步骤,无论你是计算机小白还是技术宅,都能轻松上手。

工具原料:
系统版本:Windows 7
品牌型号:适用于各种品牌电脑及个人组装电脑
软件版本:大白菜U盘启动制作工具最新版
首先,你需要一个容量不小于8GB的U盘,以及一台能够正常上网的电脑。访问大白菜官方网站下载最新版的U盘启动制作工具,并下载Windows 7的ISO镜像文件。确保下载的Windows 7版本与你的电脑硬件配置相匹配,例如32位或64位。
安装并运行大白菜U盘启动制作工具,插入U盘。在软件界面选择“制作启动U盘”选项,然后找到并选择你下载的Windows 7 ISO镜像文件。接下来,按照提示操作,等待U盘制作完成。这一过程会格式化U盘,请提前备份U盘内的重要数据。
重启电脑,并在启动时按照你电脑品牌的提示键(通常是F2、F12、Del等)进入BIOS设置。在BIOS设置中找到启动选项,将U盘设置为第一启动设备。这样做是为了让电脑从U盘启动,以便开始安装系统。
保存BIOS设置并重启电脑,电脑将会从U盘启动。进入安装界面后,选择“安装现在”并按照指示操作。在安装过程中,系统会要求你选择安装类型,建议选择“自定义(高级)”安装。在选择安装位置时,可以格式化需要安装系统的磁盘分区,然后选择该分区继续安装。
安装过程中,电脑可能会重启几次,请确保在这些时刻不要移除U盘,直到安装过程完全结束。安装完成后,根据提示设置个人偏好和账户信息。
总结:
使用大白菜U盘重装Win7系统是一个既简单又高效的方法,适合各种原因需要重装系统的用户。通过本文的指南,你不仅学会了如何制作启动U盘,还掌握了安装Windows 7的详细步骤。重装系统后,你会发现电脑运行更加流畅,效率得到提升。记得在安装新系统后,安装必要的驱动程序和软件更新,以确保电脑的最佳性能和安全。
 雨林木风win10系统下载32位专业版v201806
雨林木风win10系统下载32位专业版v201806
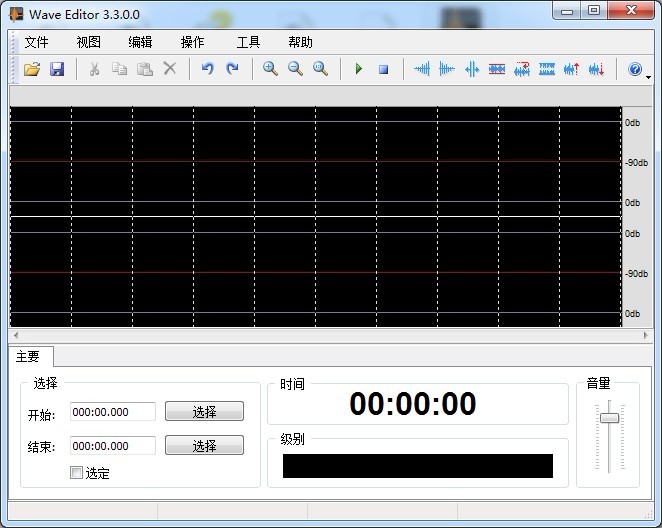 Nero Wave Editor v3.3.0.0 汉化绿色版(数字音频波形编辑器)
Nero Wave Editor v3.3.0.0 汉化绿色版(数字音频波形编辑器)
 全新升级!网络视频下载神器(VideoGet) v8.0.6.129免费版,高速稳定,轻松获取你喜爱的在线视频!
全新升级!网络视频下载神器(VideoGet) v8.0.6.129免费版,高速稳定,轻松获取你喜爱的在线视频!
 eSoftTools PST恢复软件 v7.0官方版 - 快速恢复损坏的Outlook PST文件
eSoftTools PST恢复软件 v7.0官方版 - 快速恢复损坏的Outlook PST文件
 iCoolsoft MP3 Converter(全新升级版,支持多种音频格式转换)v3.1.10官方正式版
iCoolsoft MP3 Converter(全新升级版,支持多种音频格式转换)v3.1.10官方正式版
 [A站工具姬 v1.0免费版] - 助力您畅享A站的必备工具[A站工具姬 v1.0免费版] - 提供您畅爽A站体验的必备工具[A站工具姬 v1.0免费版] - 让您畅享A站的终极工具[A站工具姬 v1
[A站工具姬 v1.0免费版] - 助力您畅享A站的必备工具[A站工具姬 v1.0免费版] - 提供您畅爽A站体验的必备工具[A站工具姬 v1.0免费版] - 让您畅享A站的终极工具[A站工具姬 v1