微软经典Windows操作系统,办公一族得力助手
立即下载,安装Windows7
在这个快速发展的数字时代,操作系统的安装与升级变得越来越频繁。尽管Windows 10和Windows 11逐渐成为主流,但对于某些特定的硬件配置或特殊的软件兼容性需求,Windows 7依然是一个值得考虑的选择。无论是重温经典,还是满足特定需求,一个快速且高效的Windows 7安装指南,可以帮助用户轻松上手,迅速投入到工作或学习中去。

工具原料:
系统版本:Windows 7 ISO文件
品牌型号:任意支持Windows 7的电脑或笔记本
软件版本:Rufus (用于创建启动U盘的软件,最新版本)
在开始安装Windows 7之前,首先确保你的电脑或笔记本满足最低系统需求,并且已经备份好所有重要数据。接着,下载Windows 7的ISO文件和Rufus工具。将一个4GB或更大的U盘格式化,然后使用Rufus将Windows 7的ISO文件烧录到U盘中,制作成启动盘。
重启电脑,并在启动时按下指定的键进入BIOS设置(通常是F2、F10、Delete或Esc键)。在BIOS中找到启动选项,将U盘设置为首选启动设备。这一步骤确保电脑能从U盘启动,进入Windows 7的安装程序。
从U盘启动后,你将看到Windows安装界面。选择你的语言、时间和货币格式、键盘或输入方法,然后点击“下一步”。点击“现在安装”开始安装过程。接下来,接受许可条款,选择“自定义(高级)”安装类型,选择安装Windows的分区(如果是新硬盘,可能需要先格式化分区)。安装过程中电脑可能会重启几次。
安装完成后,你需要进行一些基本设置,包括创建用户账户、设置密码、输入Windows产品密钥(如果你有的话)以及调整更新设置。随后,你可以安装必要的驱动程序和软件,开始使用Windows 7。
总结:
通过上述步骤,我们详细介绍了Windows 7的快速安装过程,从准备工作到BIOS设置,再到实际的安装过程和安装后的基本设置。尽管Windows 7可能不是最新的操作系统,但它依然适用于特定的场景和需求。通过本指南,用户可以轻松完成Windows 7的安装,享受其稳定和经典的用户体验。
 Gom Encoder(视频转换软件) v2.0.2官方版:高效转换视频格式,轻松享受多媒体乐趣
Gom Encoder(视频转换软件) v2.0.2官方版:高效转换视频格式,轻松享受多媒体乐趣
 萝卜家园ghost win8 32位专业版v201704
萝卜家园ghost win8 32位专业版v201704
 Acon Digital Verberate Immersive(3D混响工具) v2.1.1免费版优化建议:沉浸式音效体验,尽在最新版本!
Acon Digital Verberate Immersive(3D混响工具) v2.1.1免费版优化建议:沉浸式音效体验,尽在最新版本!
 Microsoft Edge浏览器 v91.0.864.41官方中文版
Microsoft Edge浏览器 v91.0.864.41官方中文版
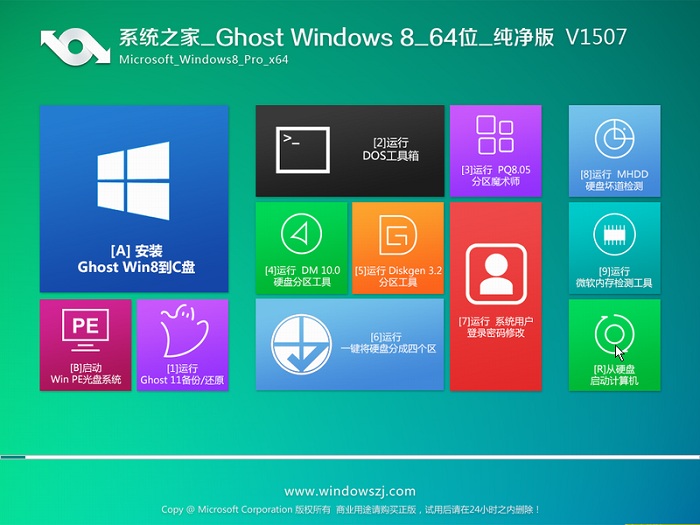 系统之家Ghost Win8.1 64位旗舰版201507
系统之家Ghost Win8.1 64位旗舰版201507
 [A站工具姬 v1.0免费版] - 助力您畅享A站的必备工具[A站工具姬 v1.0免费版] - 提供您畅爽A站体验的必备工具[A站工具姬 v1.0免费版] - 让您畅享A站的终极工具[A站工具姬 v1
[A站工具姬 v1.0免费版] - 助力您畅享A站的必备工具[A站工具姬 v1.0免费版] - 提供您畅爽A站体验的必备工具[A站工具姬 v1.0免费版] - 让您畅享A站的终极工具[A站工具姬 v1