-
win7系统自带的截图工具功能怎么用
- 2015-05-20 09:22:18 来源:windows10系统之家 作者:爱win10
不知道怎么了,最近有很多朋友都来找小编要U盘分区方法,其实关于这个问题小编从很久以前就开始研究啦,所以说解决起来还是蛮简单的。既然大家都想要方法,那么小编下面就将U盘分区方法图文详解分享给大家吧。
将u盘插入到电脑,接着组合键“win+r”打开运行,输入“cmd”按回车键。

U盘分区方法图文详解图1
在打开的窗口中输入“diskpart”,按回车键执行。

U盘分区方法图文详解图2
再输入“select disk 1”命令(注意:写1就是一个u盘,两个就写2,以此类推)

U盘分区方法图文详解图3
选择完成磁盘后继续输入命令“clean”删除u盘的所有信息

U盘分区方法图文详解图4
最后右击计算机选择“管理——存储——磁盘管理”,然后找到未分配的可移动硬盘,现在的u盘即可像电脑中的硬盘进行磁盘分区了

U盘分区方法图文详解图5
在使用u盘的过程中,对u盘进行重新的磁盘分区,想要学习怎么用u盘装系统的朋友不能给u盘分区哦!
以上就是U盘分区方法方法图文详解了,是不是就跟小编说的一样特别简单呢?小编跟你说啊,这个方法呢,看上去虽然很难的样子,但是实际操作起来大家就会发现,其实这个方法还蛮简单的嘛。
猜您喜欢
- 快速启动栏,小编告诉你怎么显示快速启..2018-06-13
- 电脑无缘无故重启,小编告诉你电脑无缘..2018-07-23
- 电脑免费升级win10系统图文教程..2017-02-15
- 电脑word以停止工作最好的解决方法..2016-09-09
- 深度技术win764位硬盘版安装版最新下..2017-01-03
- 笔记本dell windows7最新下载2017-03-03
相关推荐
- 系统之家U盘制作工具装win732位方法.. 2016-12-23
- 联想笔记本电脑一键还原方法.. 2016-08-16
- 教你win7本地连接不见了怎么解决?.. 2020-06-17
- 苹果负责新品高级副总裁从高管名单中.. 2013-07-29
- 联想笔记本win7系统如何在BIOS中开启/.. 2015-05-07
- 技术编辑教您电脑机箱风扇声音大怎么.. 2019-01-16





 系统之家一键重装
系统之家一键重装
 小白重装win10
小白重装win10
 虎斑浏览器 v51.0.2704.106官方版
虎斑浏览器 v51.0.2704.106官方版 雨林木风 Ghost Win11 64位中文轻简版 v2023.04
雨林木风 Ghost Win11 64位中文轻简版 v2023.04 雨林木风ghost win10 x86 企业版v201606
雨林木风ghost win10 x86 企业版v201606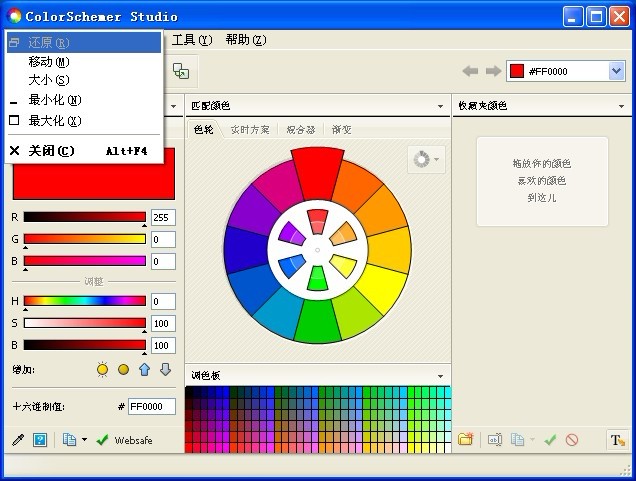 ColorSchemer Studio v2.1.0 汉化破解版(设计师必备配色工具)
ColorSchemer Studio v2.1.0 汉化破解版(设计师必备配色工具) IceCat(冰猫浏览器) v78.2.0官方版
IceCat(冰猫浏览器) v78.2.0官方版 Microsoft Edge Canary(Chromium Edge金丝雀版) v76.0.151.0官方版
Microsoft Edge Canary(Chromium Edge金丝雀版) v76.0.151.0官方版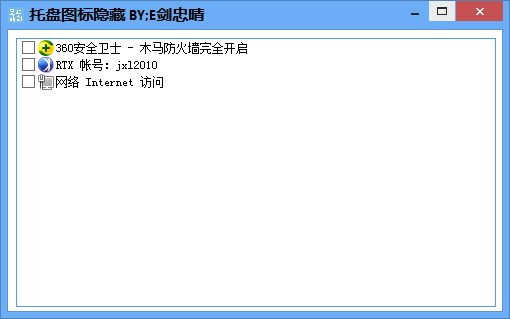 托盘图标隐藏
托盘图标隐藏 WinSnap Port
WinSnap Port 淘宝购物助手
淘宝购物助手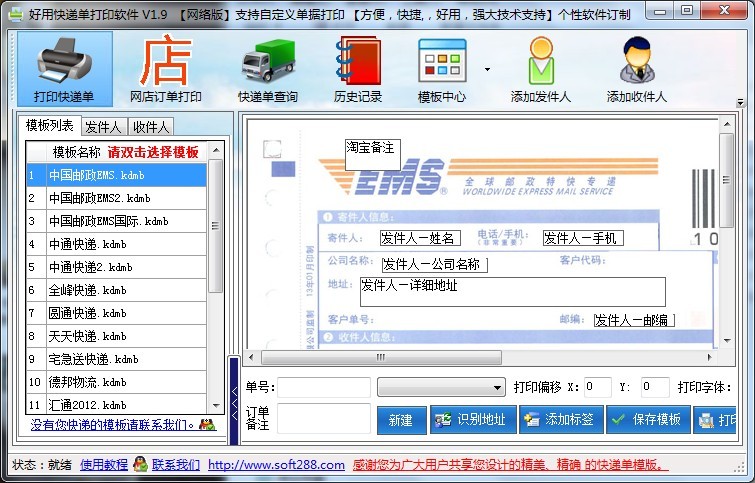 好用快递单打
好用快递单打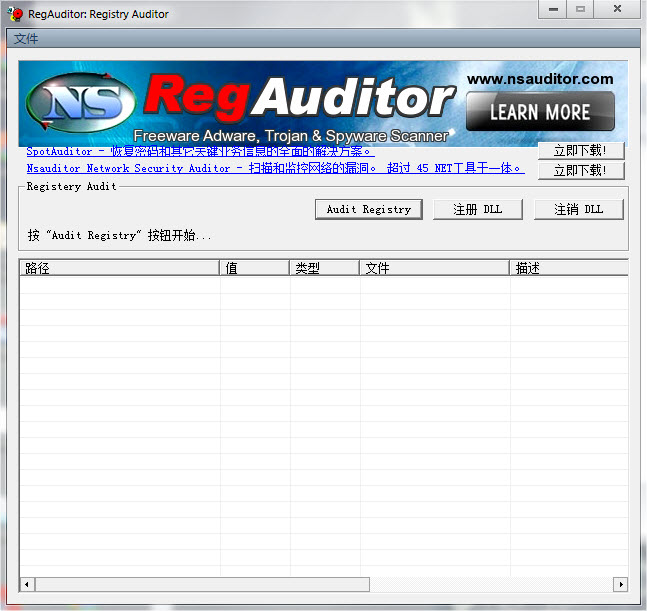 RegAuditor V
RegAuditor V 技术员联盟 g
技术员联盟 g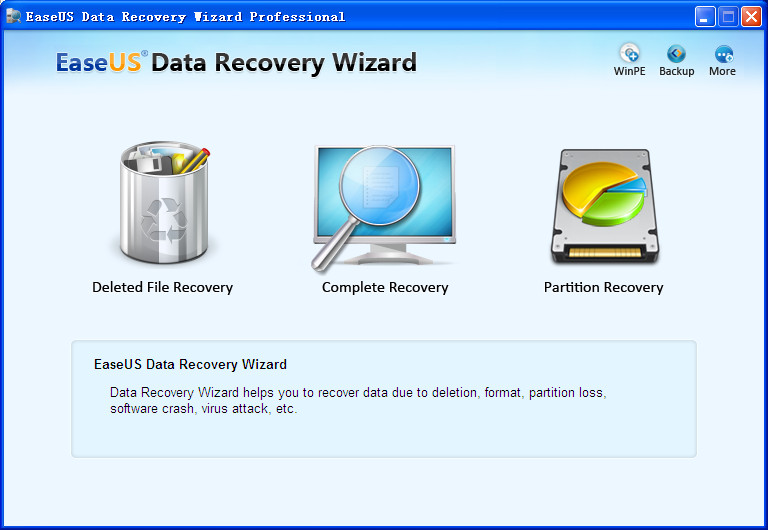 EaseUS Data
EaseUS Data  小白系统 gho
小白系统 gho 系统之家Ghos
系统之家Ghos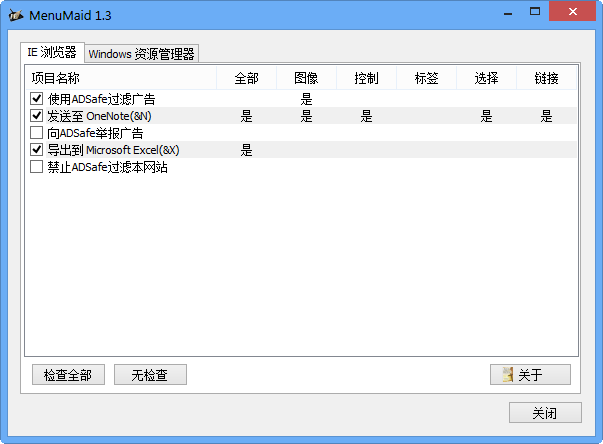 MenuMaid v1.
MenuMaid v1. 小白系统ghos
小白系统ghos 雨林木风win1
雨林木风win1 粤公网安备 44130202001061号
粤公网安备 44130202001061号