微软经典Windows操作系统,办公一族得力助手
立即下载,安装Windows7
简介:
Windows 7是微软公司推出的一款经典操作系统,凭借其稳定性和易用性受到广大用户的青睐。然而,随着时间的推移,系统难免会出现各种问题,如运行速度变慢、软件无法正常运行等。这时,重装系统就成了一个不错的选择。本文将详细介绍Windows 7一键重装的步骤,以及如何对系统进行优化,让你的电脑焕然一新。

工具原料:
系统版本:Windows 7 SP1 64位旗舰版
品牌型号:联想拯救者Y7000P 2021款
软件版本:微PE工具箱v2.1
1、首先,你需要准备一个容量至少为8GB的U盘,并将其格式化为FAT32格式。
2、在微PE工具箱官网下载最新版的PE制作工具,安装并运行软件。
3、选择"一键制作PE启动盘",插入U盘,点击"开始制作",等待制作完成。
1、重启电脑,在开机时快速按下F2键(不同品牌电脑快捷键可能不同),进入BIOS设置界面。
2、使用方向键选择"Boot"选项卡,将U盘设置为第一启动项。
3、按下F10保存设置并退出BIOS。
1、插入之前制作好的PE启动U盘,重启电脑,从U盘启动进入PE系统。
2、打开PE工具箱,选择"一键重装系统"。
3、根据提示选择系统版本和安装盘符,勾选"智能分区"和"快速安装",点击"开始安装"。
4、耐心等待安装完成,期间电脑会自动重启数次,请勿中断安装过程。
1、进入新安装的系统后,首先连接网络,然后打开Windows Update,安装最新的系统补丁和安全更新。
2、访问电脑制造商官网,下载并安装最新的驱动程序,确保硬件能够正常工作。
3、根据个人需求,安装常用软件,如办公软件、杀毒软件等。
4、对系统进行优化,如关闭不必要的开机启动项,调整视觉效果设置,定期清理磁盘等。
1、除了重装系统,你还可以尝试使用一些系统优化软件,如CCleaner、Advanced SystemCare等,来清理系统垃圾,优化注册表,提高电脑性能。
2、定期对重要数据进行备份,可以使用外置硬盘、云存储等方式,避免系统崩溃或硬件故障导致数据丢失。
3、养成良好的使用习惯,如不要随意下载和安装来源不明的软件,定期更新杀毒软件病毒库,避免恶意软件侵害系统安全。
总结:
重装系统是解决Windows 7系统问题的有效方法,通过一键重装工具,即使是电脑小白也能轻松完成操作。重装后,及时安装更新补丁和驱动程序,并对系统进行优化,可以显著提升电脑性能。同时,日常养成良好的使用习惯,定期备份重要数据,可以让你的电脑更加安全、高效、长寿。
 免费下载!M3 Data Recovery(数据恢复软件) v5.6,轻松恢复您丢失的宝贵数据!
免费下载!M3 Data Recovery(数据恢复软件) v5.6,轻松恢复您丢失的宝贵数据!
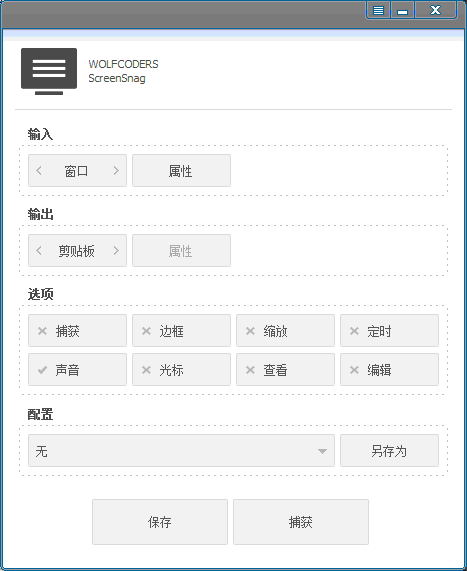 ScreenSnag v1.2.0.2绿色汉化版 (屏幕截图软件)
ScreenSnag v1.2.0.2绿色汉化版 (屏幕截图软件)
 红眼去除工具 v3.13.0官方版:清晰照片必备,轻松消除红眼效果
红眼去除工具 v3.13.0官方版:清晰照片必备,轻松消除红眼效果
 免费下载:加域工具 v1.0,助您快速实现域名加速
免费下载:加域工具 v1.0,助您快速实现域名加速
 高效视频处理工具(SolveigMM Video Splitter) v7.6.2201.27中文版:轻松分割与合并视频
高效视频处理工具(SolveigMM Video Splitter) v7.6.2201.27中文版:轻松分割与合并视频
 [A站工具姬 v1.0免费版] - 助力您畅享A站的必备工具[A站工具姬 v1.0免费版] - 提供您畅爽A站体验的必备工具[A站工具姬 v1.0免费版] - 让您畅享A站的终极工具[A站工具姬 v1
[A站工具姬 v1.0免费版] - 助力您畅享A站的必备工具[A站工具姬 v1.0免费版] - 提供您畅爽A站体验的必备工具[A站工具姬 v1.0免费版] - 让您畅享A站的终极工具[A站工具姬 v1