-
小编告诉你怎么用U盘安装win7系统
- 2017-08-17 12:57:41 来源:windows10系统之家 作者:爱win10
很多朋友在使用着win7系统,但又不知道怎么用U盘安装win7系统,现在小编就怎么用U盘安装win7系统给大家讲解一下,希望能对你们有所帮助。
使用win7的朋友或许有这样的一种疑问:如何使用U盘安装win7系统,面对这么一个问题,小编给大家带来一套解决方法,就如何使用U盘安装win7系统做出如下解答,希望你们看完后会有所了解。
怎么用U盘安装win7系统的讲解步骤
首先,准备U盘一个(至少需要4G以上)

怎么用U盘安装win7系统界面1
插入U盘,等待程序识别U盘的信息后,启动U盘
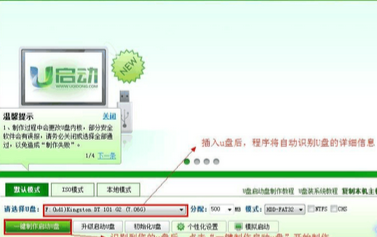
怎么用U盘安装win7系统界面2
点击确定
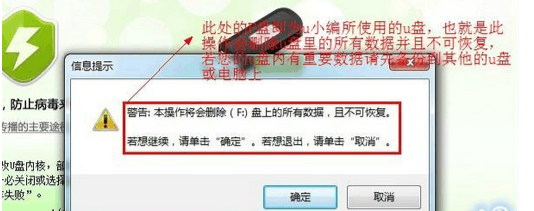
怎么用U盘安装win7系统界面3
复制win7系统文件到U盘的“GHO”文件夹中,按“del”键到BIOS,选择A.B.F
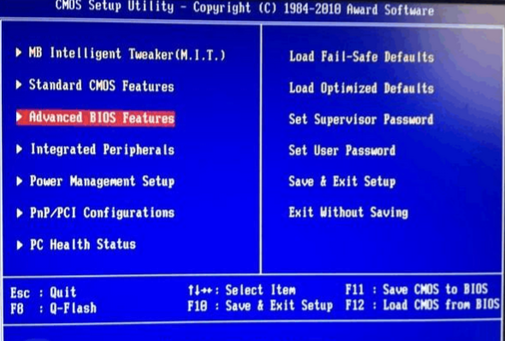
怎么用U盘安装win7系统界面4
选择USB-FDD,选Y
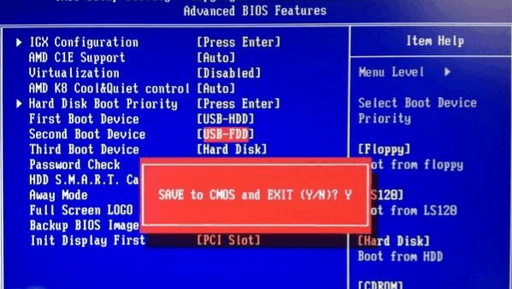
怎么用U盘安装win7系统界面5
在PE系统选项里,选择第一个选项即可。
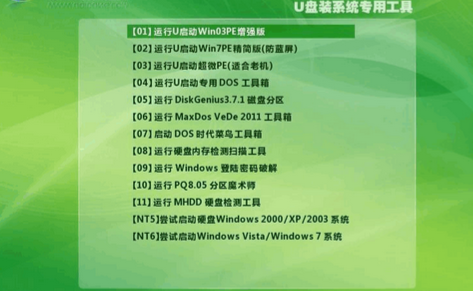
怎么用U盘安装win7系统界面6
在桌面启动PE软件

怎么用U盘安装win7系统界面7
选择win7路径后,按确定,开始还原
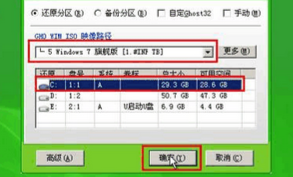
怎么用U盘安装win7系统界面8
待系统还原后,重启电脑
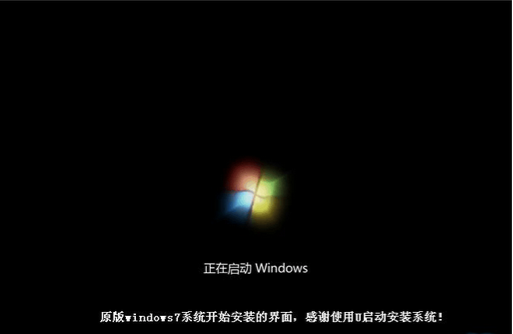
怎么用U盘安装win7系统界面9
以上是小编的一点小经验,希望对你们有帮助。
猜您喜欢
- vmware虚拟机安装图文教程2016-08-14
- 简易一键重装系统图文教程..2017-03-16
- windows pe安装win xp系统教程2016-12-19
- win7系统如何添加打印机2020-08-01
- win764位纯净版硬盘安装教程..2016-10-09
- 新萝卜家园win10系统下载2017-01-22
相关推荐
- WIN10怎么一键分区方法 2017-02-18
- 教你隐藏qq图标 2020-06-08
- windows7免费激活教程 2022-07-28
- 正版原版xp破解iso系统最新下载.. 2017-03-31
- 正版win7系统专业版最新下载.. 2017-04-29
- win10 电脑图标如何显示在桌面.. 2017-02-21





 系统之家一键重装
系统之家一键重装
 小白重装win10
小白重装win10
 雨林木风ghost win10 x86专业版v201703
雨林木风ghost win10 x86专业版v201703 雨林木风win10系统下载64位专业版v201809
雨林木风win10系统下载64位专业版v201809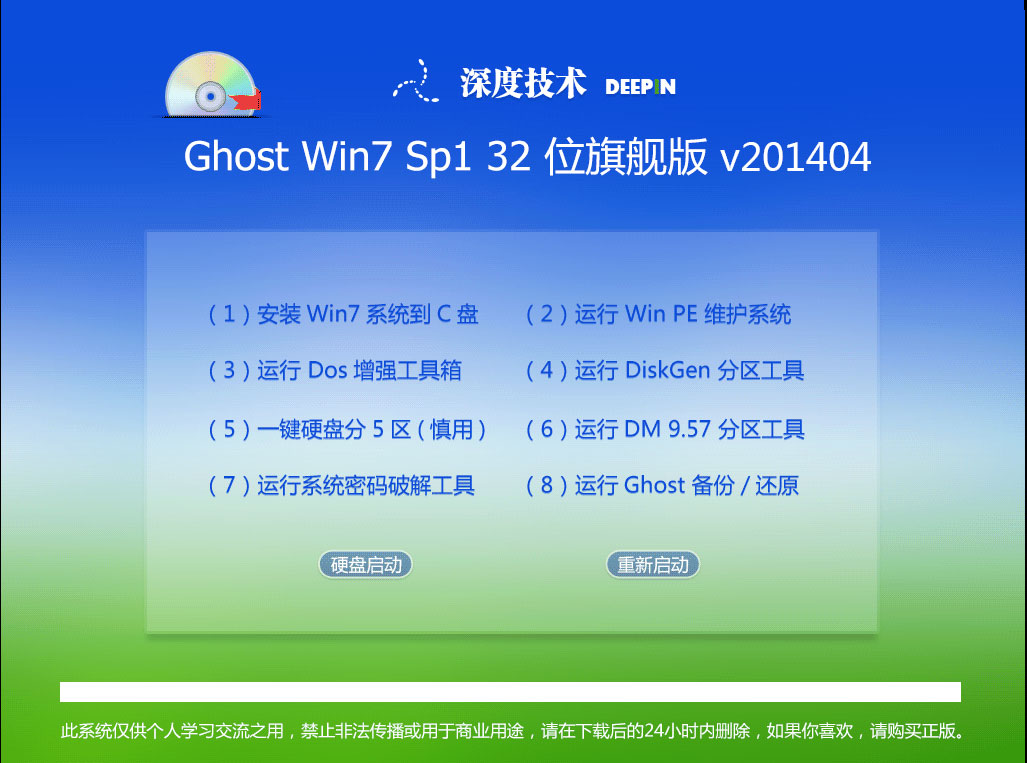 深度技术ghost win7 sp1 x86自动激活2014年4月32位版
深度技术ghost win7 sp1 x86自动激活2014年4月32位版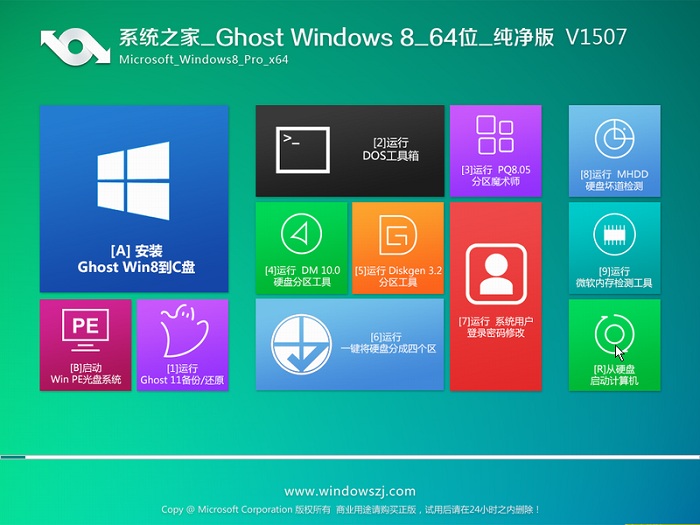 系统之家Ghost Win8.1 64位旗舰版201507
系统之家Ghost Win8.1 64位旗舰版201507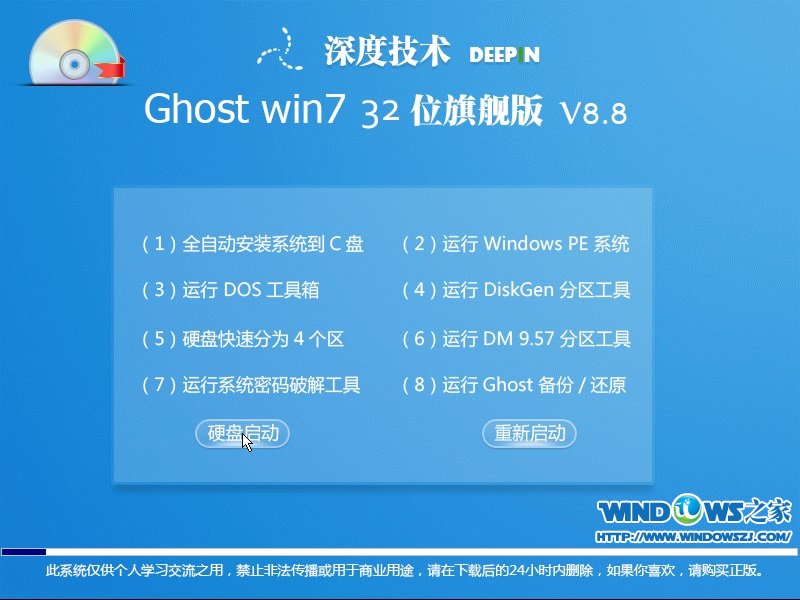 深度技术 Ghost Win7 32位旗舰版 V8.8
深度技术 Ghost Win7 32位旗舰版 V8.8 小白系统ghost win7 64位纯净版201510
小白系统ghost win7 64位纯净版201510 萝卜家园win1
萝卜家园win1 小白系统ghos
小白系统ghos 雨林木风ghos
雨林木风ghos Mozilla SeaM
Mozilla SeaM 深度技术Ghos
深度技术Ghos 360浏览器1.0
360浏览器1.0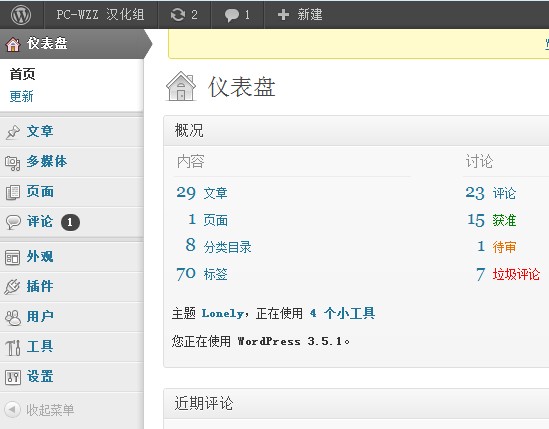 WordPress 3.
WordPress 3.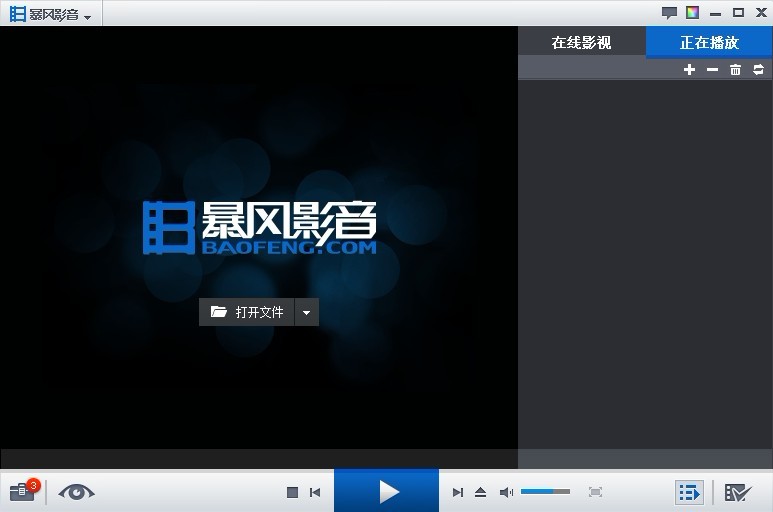 暴风影音 v5.
暴风影音 v5.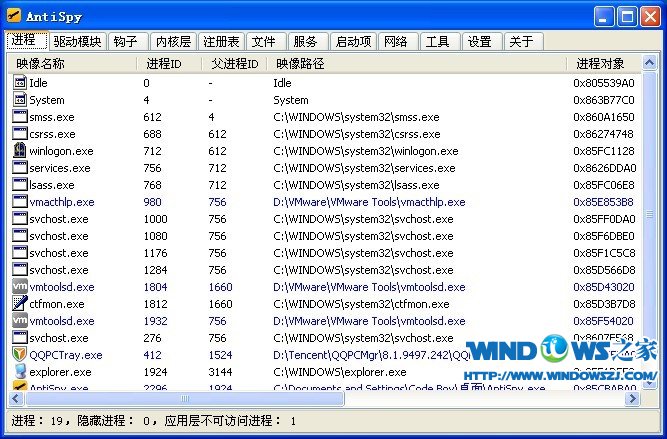 AntiSpy v1.9
AntiSpy v1.9 萝卜家园win1
萝卜家园win1 电脑公司 win
电脑公司 win 粤公网安备 44130202001061号
粤公网安备 44130202001061号