-
windows xp纯净版U盘启动安装教程
- 2016-08-12 14:03:04 来源:windows10系统之家 作者:爱win10
ghost win7硬盘安装教程是什么呢?现在安装电脑系统的方法这么多,不过小编认为硬盘安装win7系统是最简单的,那么下面小编绝对要给你们介绍下ghost win7硬盘安装教程。
一、安装前准备
1、保证能够正常进入系统;
2、下载Ghost Win7系统镜像文件(网上很多,总有适合你的)
二、acer笔记本重装系统步骤
1、首先下载Ghost Win7系统镜像“DNGS_GHOST_WIN7_SP1_X86_V2014_12.iso”到本地硬盘上(这里下载在D盘上);

2、解压所下载的“DNGS_GHOST_WIN7_SP1_X86_V2014_12.iso”镜像;

3、解压出来的文件夹内容;

4、把“WIN7-32.GHO”和“硬盘安装.EXE”两个文件剪切到磁盘根目录下,这里选择放在D盘里;


5、双击“硬盘安装.EXE”,选择“C盘”(C盘为系统磁盘),插入映像文件WIN7-32.GHO,接着点击执行,如图所示:

用硬盘安装Win7系统
提示: 在执行安装前要把360等杀毒软件关闭,否则无法正常安装。(若360杀毒软件开启,会提示有毒,下载的Ghost Win7系统镜像的软件都是安全无毒 的,用户可放心使用。)
6、选择“执行后”电脑会自动重启,格式化C盘,还原数据;

7、数据还原之后,自动重启,进入驱动安装界面;

8、驱动程序安装完成之后,再次重启,进入全新的Win7系统界面;


以上就是小编给你们介绍的ghost win7硬盘安装教程了,硬盘安装win7系统是不需要任何工具就可以直接安装,安装方法也是最简单的,只要你的电脑能够正常开机运行,那么就可以使用硬盘轻松的安装Ghost Win7系统。
猜您喜欢
- 小编告诉你如何安装win7系统..2016-12-29
- win10安装最简单的方法2017-02-25
- 电脑公司纯净win8系统下载2017-02-26
- win7启动盘u盘修复启动项教程..2017-03-09
- 笔记本无线网卡驱动安装教程..2017-09-13
- 电脑突然自动关机,小编告诉你电脑突然..2018-07-05
相关推荐
- 电脑开机密码最新下载 2017-08-30
- excel快捷键大全,小编告诉你excel常用.. 2018-04-20
- 安装苹果台式机系统win7教程.. 2016-11-07
- 怎么进入安全模式,小编告诉你win8怎么.. 2018-01-25
- windows8.1安装系统激活密钥大全制作.. 2017-05-07
- 雨林木风win764位旗舰版安装教程.. 2016-10-25





 系统之家一键重装
系统之家一键重装
 小白重装win10
小白重装win10
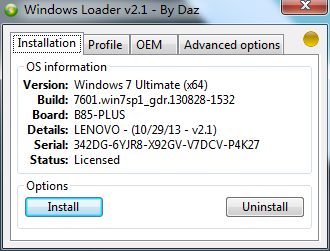 windows7 loader激活|windows7 loader.v2.1.5激活工具
windows7 loader激活|windows7 loader.v2.1.5激活工具 萝卜家园win10系统下载64位企业版v201709
萝卜家园win10系统下载64位企业版v201709 风林火山免激活win8.1 64位优化专业版v2023.05
风林火山免激活win8.1 64位优化专业版v2023.05 雨林木风ghost win7系统下载64位旗舰版1802
雨林木风ghost win7系统下载64位旗舰版1802 系统之家ghost xp sp3装机版v201610
系统之家ghost xp sp3装机版v201610 win10 64位官方原版ISO镜像系统下载v20.04
win10 64位官方原版ISO镜像系统下载v20.04 系统之家win1
系统之家win1 Ghost Win7雨
Ghost Win7雨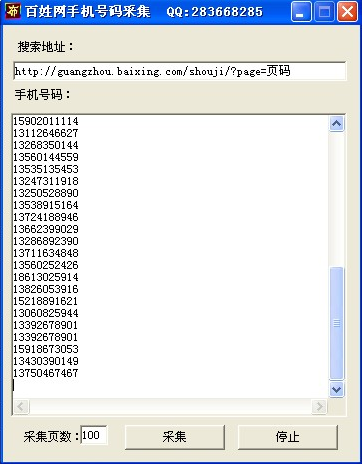 百姓网手机号
百姓网手机号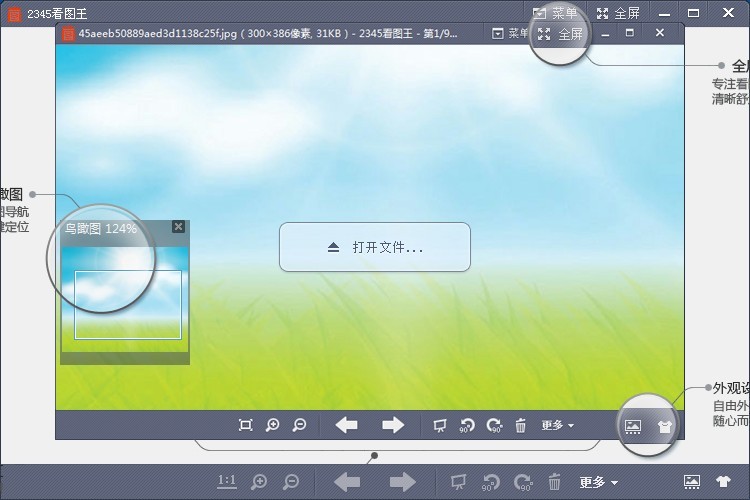 2345看图王v2
2345看图王v2 深度技术ghos
深度技术ghos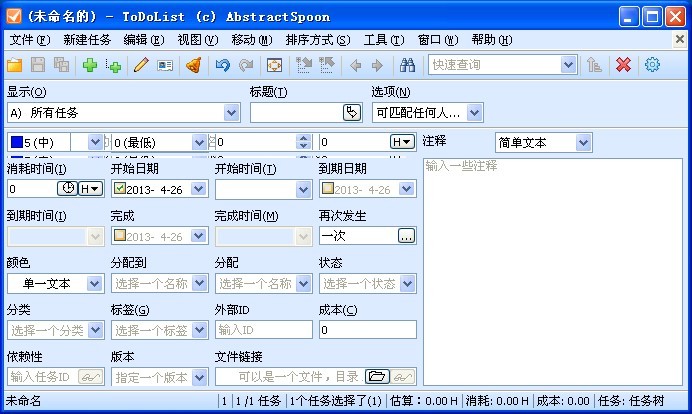 ToDoList V6.
ToDoList V6.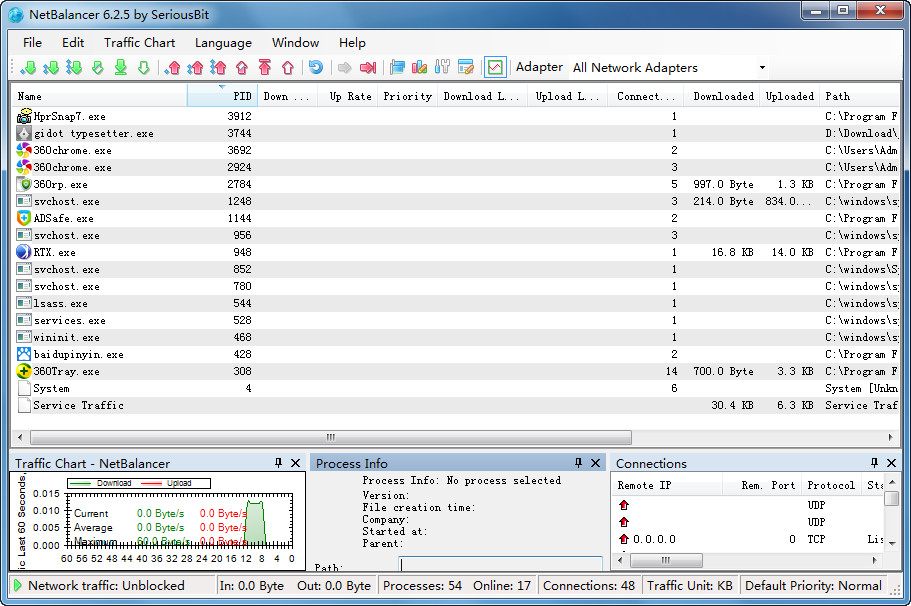 NetBalancer
NetBalancer 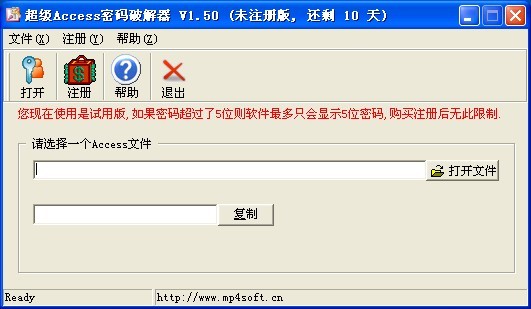 超级Access数
超级Access数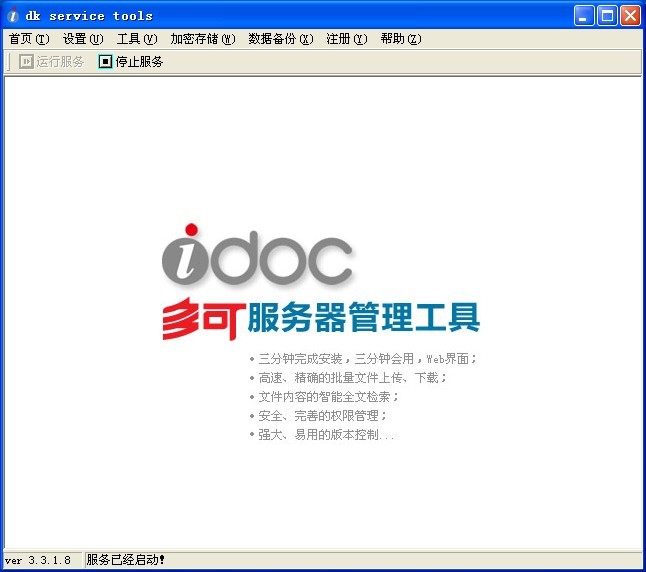 多可文档管理
多可文档管理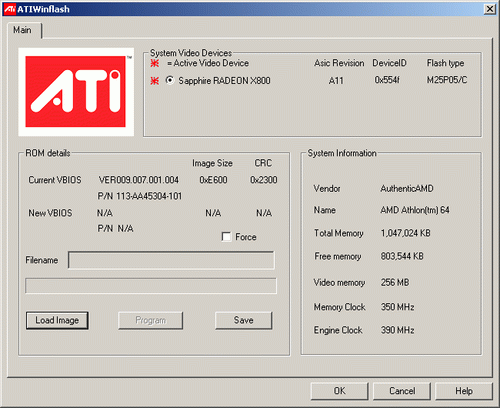 ATIWinflash
ATIWinflash 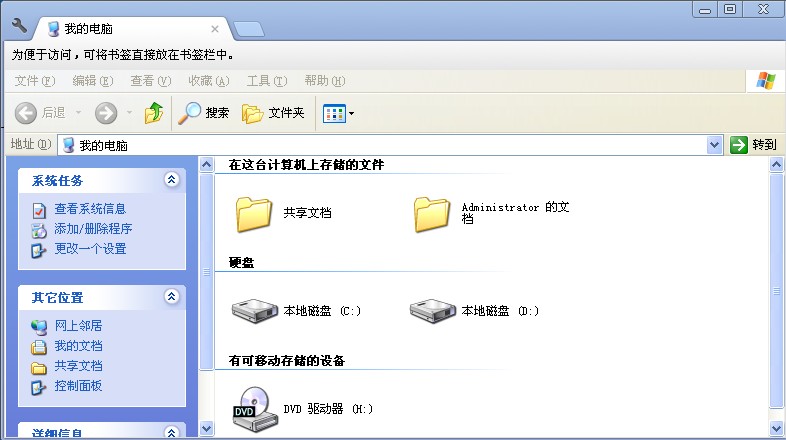 Clover v3.0.
Clover v3.0. 粤公网安备 44130202001061号
粤公网安备 44130202001061号