-
系统之家u盘制作启动盘方法
- 2016-09-29 02:00:05 来源:windows10系统之家 作者:爱win10
想知道系统之家u盘制作启动盘方法吗?我们都知道,ghostxp系统下载系统重装之前势必要有一个u盘制作启动盘的过程,那么今天系统之家小编着重介绍的就是使用系统之家u盘制作启动盘方法了。好了,废话不多说了,我们一起进入了解u盘制作启动盘的正题,看看系统之家u盘制作启动盘方法。
制作启动盘前提:
1、电脑。
2、U盘。
3、系统之家U盘启动工具(点击下载)。
制作启动盘步骤:
1、下载安装系统之家PE,安装系统之家u盘制作工具,点击立即下载。如图1所示:
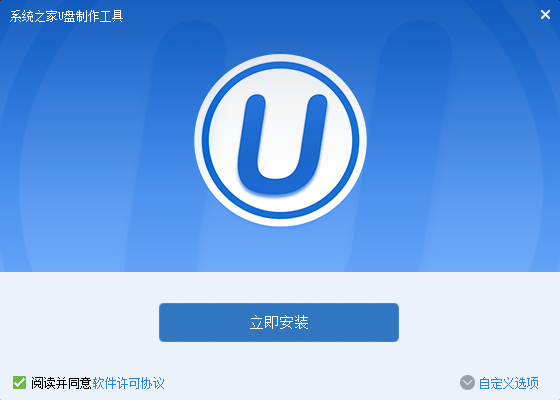
图1 系统之家u盘制作启动盘方法
2、系统之家u盘制作工具正在安装。如图2所示:

图2 系统之家u盘制作启动盘方法
3、在选项里选择自己所需要的设置。(建议默认)点击一键制作,如图3所示:

图3 系统之家u盘制作启动盘方法
4、弹出的对话框里选择“确定”。(备份好U盘里的东西)如图4所示:

图4 系统之家u盘制作启动盘方法
5、耐心等待,正在制作U盘为启动盘。如图5所示:

图5 系统之家u盘制作启动盘方法
6、制作完成后再弹出的对话框选择“取消”。如图6所示:

图6 系统之家u盘制作启动盘方法
综上所述的全部内容就是相关系统之家u盘制作启动盘方法了,u盘制作启动盘是我们系统重装的利器,必不可少的操作过程,若想要学习好系统重装的话,我们首先要学会u盘制作启动盘,所以系统之家u盘制作启动盘方法是至关重要的,希望能够帮到你哦!
猜您喜欢
- 主编教您如何清理dns缓存2018-10-31
- cf怎么截图,小编告诉你玩cf怎么截图..2018-05-08
- win10透明效果怎么设置2016-10-25
- 电脑蓝屏代码C0000218怎么解决的方法..2015-03-22
- 怎么安装电脑win7系统的详细步骤..2023-03-27
- 如何让电脑一键开机呢?2017-03-01
相关推荐
- 关闭win10系统资源管理器窗口的状态栏.. 2015-04-07
- office2010最新密钥,小编告诉你如何激.. 2017-11-16
- 解决Windows 7看电影“双语并行”问题.. 2015-01-10
- xinput1_3.dll文件丢失的解决方法.. 2016-08-12
- WIN7无法显示隐藏文件解决方法.. 2016-08-09
- 宏基笔记本重装系统win7方法.. 2017-01-12





 系统之家一键重装
系统之家一键重装
 小白重装win10
小白重装win10
 HWMonitorPro V1.16.0 单文件汉化破解版(电脑硬件温度检测软件)
HWMonitorPro V1.16.0 单文件汉化破解版(电脑硬件温度检测软件) 最新离线快速刷QQ空间流量v1.1绿色版(qq空间刷流量软件)
最新离线快速刷QQ空间流量v1.1绿色版(qq空间刷流量软件) 系统之家Ghost Win8.1专业版系统下载 (32位) v1908
系统之家Ghost Win8.1专业版系统下载 (32位) v1908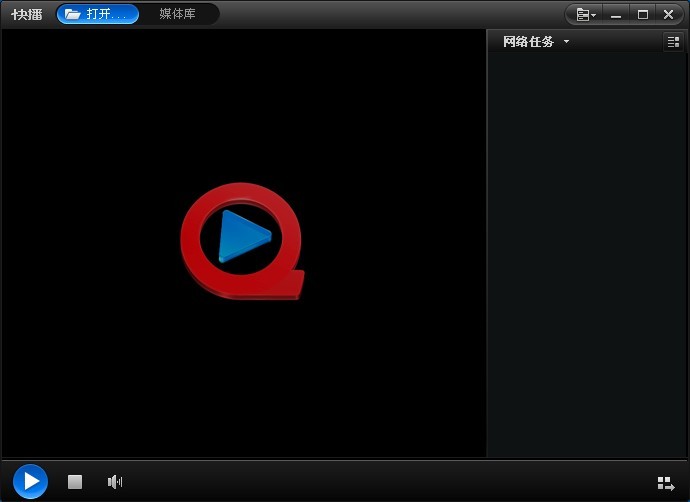 快播5 v5.11.137 精简去广告版 (男银必备神器)
快播5 v5.11.137 精简去广告版 (男银必备神器)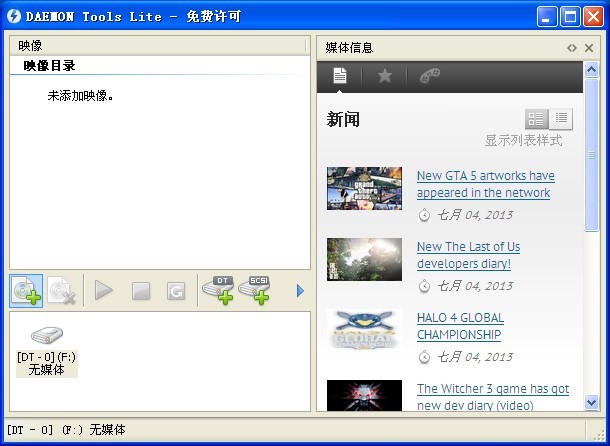 Daemon Tools Lite v4.47.1.0335 多国语言版 (虚拟光驱工具)
Daemon Tools Lite v4.47.1.0335 多国语言版 (虚拟光驱工具) 小白系统ghos
小白系统ghos 深度技术ghos
深度技术ghos 深度技术win1
深度技术win1 小白系统 gho
小白系统 gho 系统之家ghos
系统之家ghos 天空浏览器 v
天空浏览器 v 小白系统win1
小白系统win1 小白系统ghos
小白系统ghos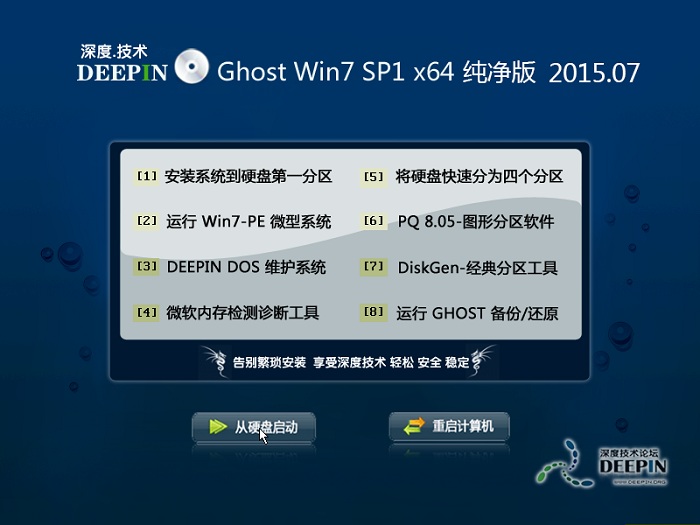 深度技术ghos
深度技术ghos 360浏览器老
360浏览器老 雨林木风win1
雨林木风win1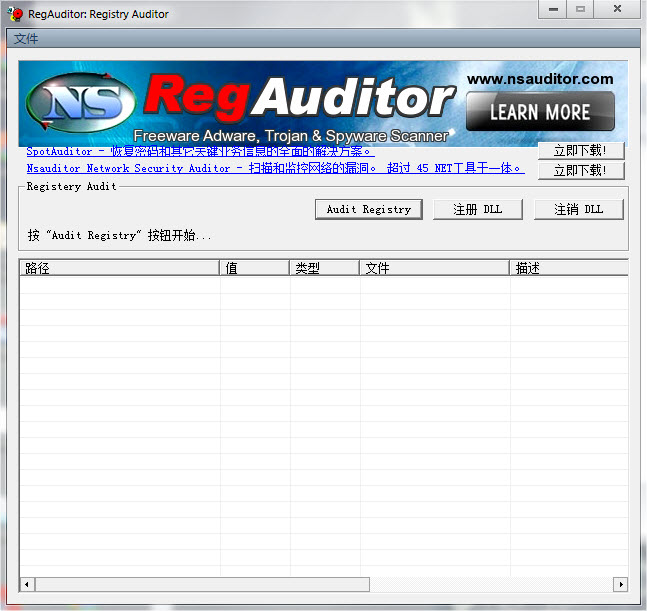 RegAuditor V
RegAuditor V 粤公网安备 44130202001061号
粤公网安备 44130202001061号