-
小编教你WIN8砖块颜色怎么换
- 2016-08-14 16:00:38 来源:windows10系统之家 作者:爱win10
今天小编给你们介绍win7 64位旗舰版安装过程的教程,看到你们安装win7系统是非常困难的,所以小编非常心疼的,下面就让小编我给你们介绍下超级详细的win7 64位旗舰版安装过程。
1、将Windows 7安装光盘放入光驱,重启电脑,当屏幕上出现“Lenovo”或“Think” 的开机LOGO后连续按键盘上“F12”键3次,选择“CD/DVD(代表光驱的一项)”,按下回车(Enter)键确定。

2、当看到下面的画面时,请按键盘任意键,进入安装画面。

3、 成功进入安装界面首页,请选择安装语言、时间和货币格式、键盘和输入方法,大陆地区用户建议都选择中文,然后点击下一步。

4、 版本选择,按照出厂随机系统版本的不同,此处可能略有不同,直接点击“下一步”即可。

5、 同意许可协议,勾选“我接受许可条款(A)”后,点击下一步。

6、 进入分区界面,根据您的需要进行分区,建议C盘容量不应该低于30G,分区成功后选择将Windows 7安装在那一个分区上。

7、 Windows 进入自动安装流程。

8、 设置用户名,登录密码等信息。

9、 设置时间和日期。

10、安装完成。

以上就是小编给你们介绍的超级详细的win7 64位旗舰版安装过程,供大家伙参考收藏,安装win7系统就是这么简单,如果你们安装win7系统过程中,出现任何问题,都可以随时向小编提出疑问哦。
猜您喜欢
- 小编告诉你usb接口没反应怎么办..2018-10-24
- 示例笔记本无法开机怎么重装win7系统..2019-05-15
- 怎么查qq登陆记录,小编告诉你怎么查qq..2018-09-10
- PPTV CEO否认被阿里巴巴收购2013-07-15
- 完整xp系统安装步骤2017-05-03
- 电脑公司的系统怎么装最好..2016-09-05
相关推荐
- 手把手教你怎么键盘粘贴、复制.. 2018-11-08
- 电脑开机密码最新下载 2017-08-30
- win10对磁贴如何锁定 2017-05-06
- win732位硬盘安装方法 2017-01-10
- 安装Win7提示Windows无法安装到磁盘怎.. 2014-07-22
- 应用程序无法正常启动,小编告诉你电脑.. 2018-06-14





 系统之家一键重装
系统之家一键重装
 小白重装win10
小白重装win10
 跑马浏览器 v3.2623.1401官方版
跑马浏览器 v3.2623.1401官方版 新萝卜家园Win7系统下载32位纯净版1712
新萝卜家园Win7系统下载32位纯净版1712 萝卜家园Ghost win10 x86专业版系统下载 v1907
萝卜家园Ghost win10 x86专业版系统下载 v1907 Office2003 SP3五合一精简版(办公自动化软件)
Office2003 SP3五合一精简版(办公自动化软件) 小白系统Ghost win7 sp1 x86 纯净装机版 v1907
小白系统Ghost win7 sp1 x86 纯净装机版 v1907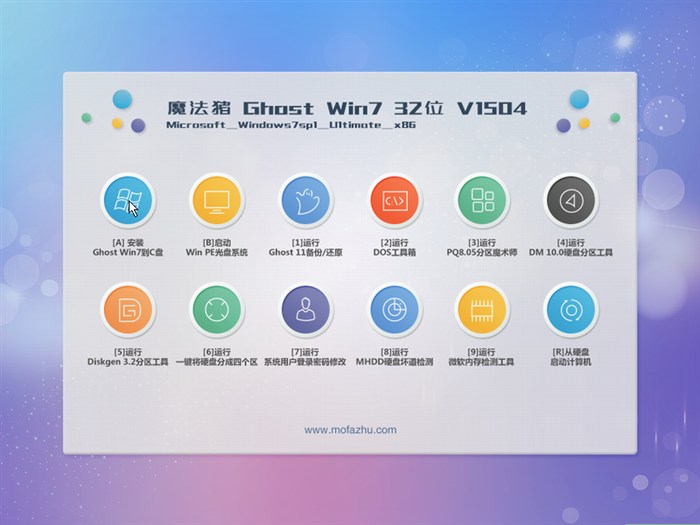 魔法猪 ghost windows7旗舰版32位 V1504
魔法猪 ghost windows7旗舰版32位 V1504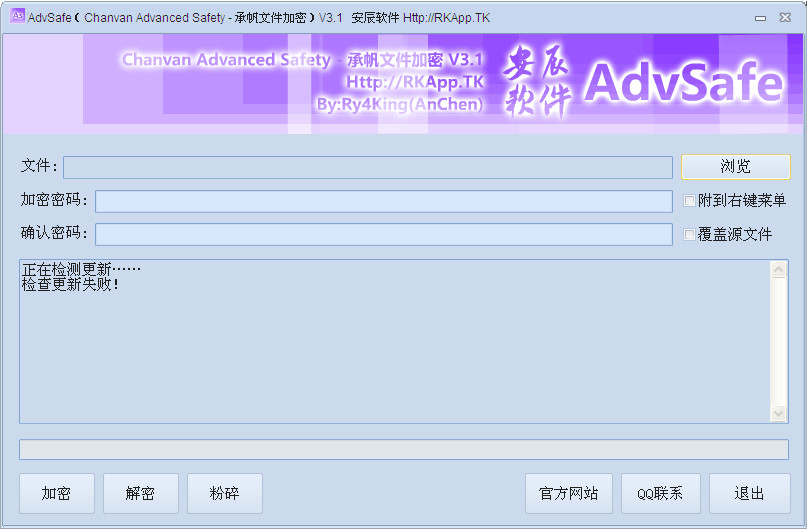 Chanvan Adva
Chanvan Adva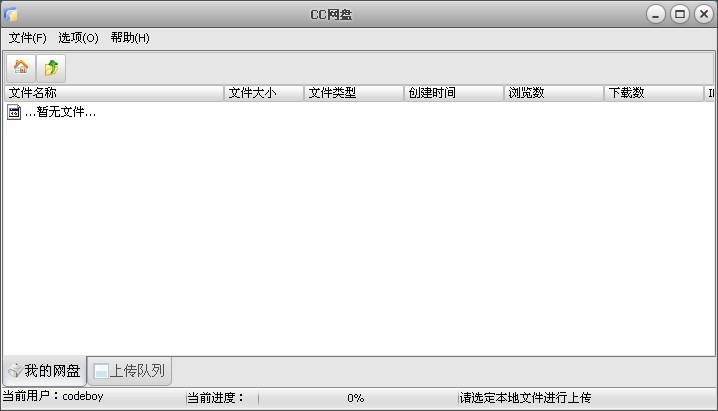 CC网盘Window
CC网盘Window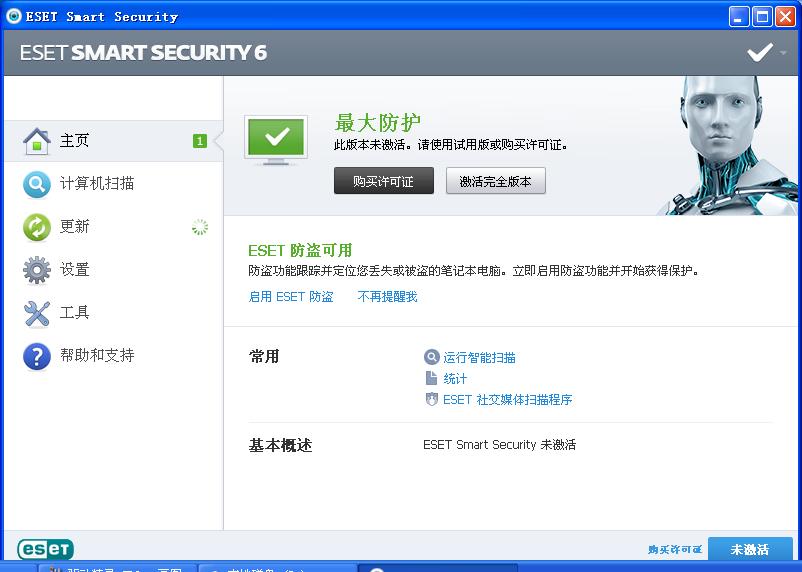 Eset nod32官
Eset nod32官 雨林木风win1
雨林木风win1 Safari(苹果
Safari(苹果 1616浏览器 v
1616浏览器 v 萝卜家园 Win
萝卜家园 Win 2Browse(轻便
2Browse(轻便 小白系统 gho
小白系统 gho 天马浏览器 v
天马浏览器 v 番茄花园 gho
番茄花园 gho 粤公网安备 44130202001061号
粤公网安备 44130202001061号