-
xp纯净版系统怎么查看mac地址
- 2016-08-14 16:01:44 来源:windows10系统之家 作者:爱win10
windows7旗舰版安装硬盘教程是什么呢?网友们想使用硬盘安装win7系统,因为u盘安装电脑系统需要制作u盘启动盘,这对他们来说,太难了!所以想使用硬盘安装win7系统,下面就让我给你们介绍下windows7旗舰版安装硬盘教程。
1、首先下载Ghost Win7系统镜像"DNGS_Win7_X86_201603.iso"到本地硬盘上(这里下载在D盘上);

2、解压所下载的"DNGS_Win7_X86_201603.iso"镜像;

3、解压出来的文件夹内容;

4、把"Win7.GHO"和"安装系统.EXE"两个文件剪切到磁盘根目录下,这里选择放在D盘里;

提示:为什么不直接在文件夹内执行?因为文件夹命名过长,有时候会导致安装失败,如下图所示。(若用户想在文件夹内直接执行,可把文件夹重新命 名,例如命名为"Win7"等。)

5、双击"安装系统.EXE",选择"C盘"(C盘为系统磁盘),插入映像文件Win7.GHO,接着点击执行,如图所示:

提示:在执行安装前要把360等杀毒软件关闭,否则无法正常安装。(若360杀毒软件开启,会提示有毒,下载的Ghost Win7系统镜像的软件都是安全无毒 的,用户可放心使用。)
6、选择"执行后"电脑会自动重启,格式化C盘,还原数据;

7、数据还原之后,自动重启,进入驱动安装界面;

8、驱动程序安装完成之后,再次重启,进入全新的Win7系统界面;


以上就是小编给你们介绍的windows7旗舰版安装硬盘教程,供大家伙参考收藏,硬盘安装win7系统不需要太多的步骤,只要你们的电脑硬件没有坏,你们就能使用硬盘安装win7系统,希望这篇文章对你们带来帮助。
猜您喜欢
- dmf图表系统组建失败解决方法..2016-08-15
- 小编告诉你win7远程桌面连接使用教程..2017-09-28
- Windows Defender无法启动 Win7防火墙..2013-04-30
- 最简单的win10网络设置方法2017-05-13
- windows7系统激活密钥64位分享制作教..2017-05-27
- wifi无法连接怎么办2020-06-07
相关推荐
- 小编告诉你xp电脑不显示桌面怎么办.. 2018-10-15
- ghost硬盘版怎么手动还原win7系统.. 2016-08-15
- 电脑截屏的快捷键是什么 2020-07-13
- w7系统盘要多大才合适 2016-10-27
- 永久免费深度win7密匙分享 2017-02-10
- win7之家win7系统最新教程 2017-11-01





 系统之家一键重装
系统之家一键重装
 小白重装win10
小白重装win10
 雨林木风win7系统下载32位旗舰版1704
雨林木风win7系统下载32位旗舰版1704 硬件中英对照表查询v1.0 免费绿色版 (电脑硬件英文与中文对照工具)
硬件中英对照表查询v1.0 免费绿色版 (电脑硬件英文与中文对照工具)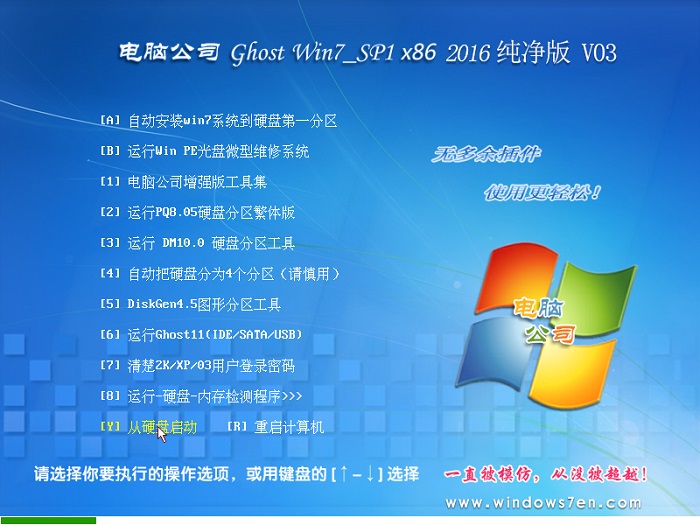 电脑公司ghost Win7 x86纯净版201603
电脑公司ghost Win7 x86纯净版201603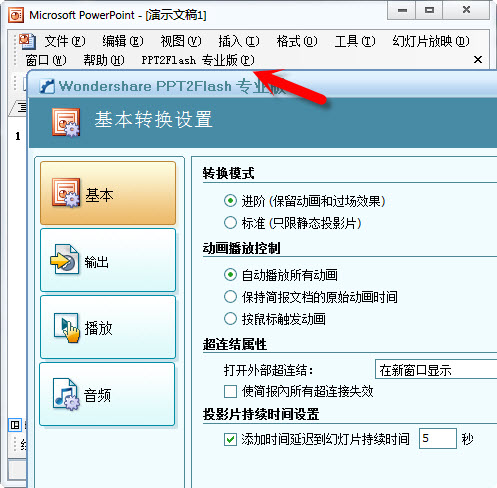 Wondershare PPT2Flash Professional 5.6.7 汉化破解版(PPT转SWF)
Wondershare PPT2Flash Professional 5.6.7 汉化破解版(PPT转SWF) VMLogin(虚拟多登浏览器) v1.3.5.8官方版
VMLogin(虚拟多登浏览器) v1.3.5.8官方版 萝卜家园Windows10系统专业版下载32位 v1905
萝卜家园Windows10系统专业版下载32位 v1905 StartIsBack
StartIsBack  小白系统Win8
小白系统Win8 Ghost安装器v
Ghost安装器v Total Uninst
Total Uninst Opera GX v71
Opera GX v71 雨林木风ghos
雨林木风ghos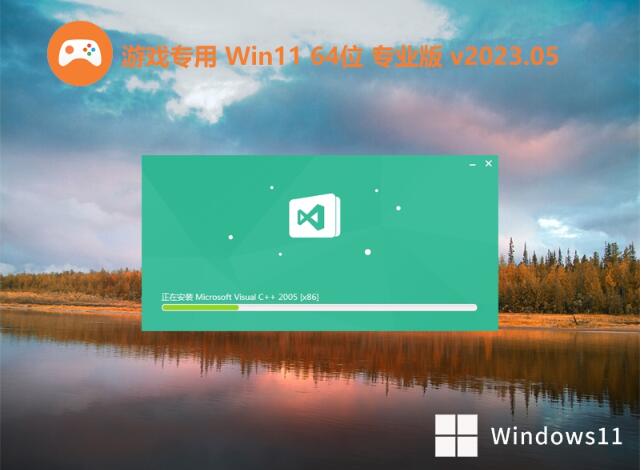 游戏专用免激
游戏专用免激 新萝卜家园gh
新萝卜家园gh 萝卜家园win1
萝卜家园win1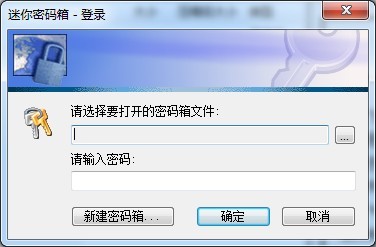 迷你密码箱V1
迷你密码箱V1 深度技术ghos
深度技术ghos 37abc浏览器
37abc浏览器  粤公网安备 44130202001061号
粤公网安备 44130202001061号