-
电脑高手教你win10怎么更改屏幕亮度
- 2016-09-03 12:00:10 来源:windows10系统之家 作者:爱win10
电脑屏幕亮度太大了,给人一种非常刺眼的感觉,很容易引起眼睛疲劳,win10怎么更改屏幕亮度?下面小编就来教你win10怎么更改屏幕亮度,以下就是win10怎么更改屏幕亮度的图文教程,有需要更改屏幕亮度的朋友可以参考小编的win10怎么更改屏幕亮度的图文教程,希望可以帮到你。
win10怎么更改屏幕亮度的图文教程:
一、在Win10桌面空白位置,点击鼠标右键,在弹出的右键菜单中,选择【个性化】,如下界面图所示。
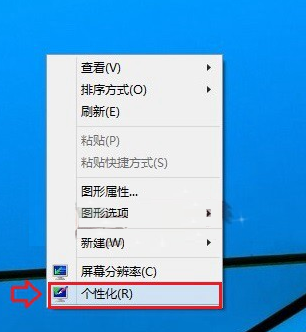
win10怎么更改屏幕亮度的图文教程一
二、进入Win10个性化设置后,我们再点击左下角的【显示】链接,如下图所示。
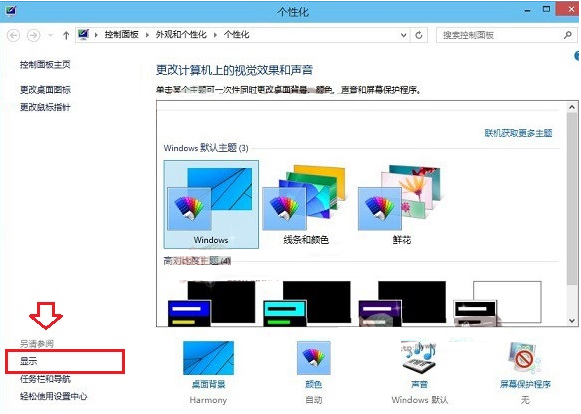
win10怎么更改屏幕亮度的图文教程二
三、进入显示设置后,我们再点击左侧的【调节亮度】选项,如下图界面所示。
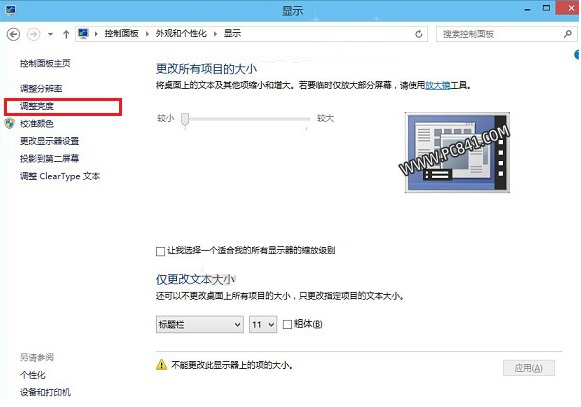
win10怎么更改屏幕亮度的图文教程三
四、最后在屏幕亮度调节界面的底部中间位置,就可以看到Win10屏幕亮度调节杆了,大家可以用鼠标拖动调节,改变屏幕亮度,如下图所示。

win10怎么更改屏幕亮度的图文教程四
以上就是win10怎么更改屏幕亮度的图文教程,win10怎么更改屏幕亮度的图文教程是不是很容易就学会了呢,如果觉得还可以,有帮助的朋友可以收藏起来参考下,希望可以帮到你,更多今精彩内容敬请参考查看。如果有更多关于电脑的常见问题,请关注我们的官方网站。
猜您喜欢
- 主编教您win7如何设置分辨率..2018-11-10
- 电脑开机声音,小编告诉你电脑开机声音..2018-08-18
- 最详细的win7系统硬盘安装教程..2016-08-19
- 萝卜家园win10系统32位专业版最新下载..2017-01-09
- 小编告诉你盘点8款最好用的免费远程桌..2017-10-27
- 本地硬盘装系统之家windows1032位图解..2016-11-18
相关推荐
- 如何激活windows7旗舰版 三种激活方法.. 2022-12-03
- 笔记本建立wifi热点,小编告诉你笔记本.. 2018-02-10
- 系统之家win10怎么样? 2016-09-01
- tp无线网卡驱动如何安装,小编告诉你如.. 2017-11-30
- Win7系统下巧妙运用控制策略彻底隔离.. 2015-05-11
- 怎么看电脑型号,小编告诉你怎么看电脑.. 2018-06-01





 系统之家一键重装
系统之家一键重装
 小白重装win10
小白重装win10
 深度技术ghost Xp Sp3 专业装机版1706
深度技术ghost Xp Sp3 专业装机版1706 FOOZI浏览器 v2.0.1.49
FOOZI浏览器 v2.0.1.49 新萝卜家园Win7系统下载64位纯净版1810
新萝卜家园Win7系统下载64位纯净版1810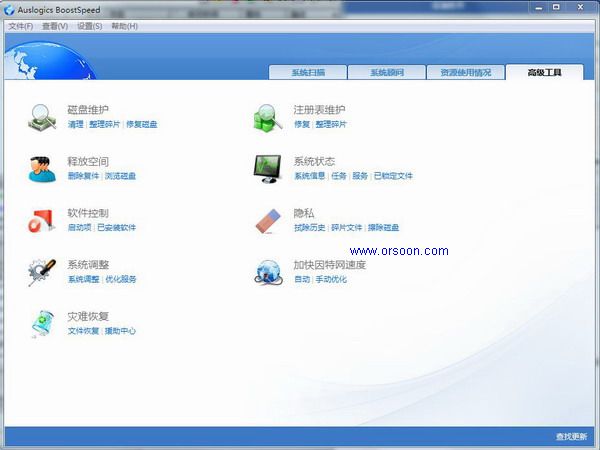 Auslogics BoostSpeed v5.5(特别版下载)
Auslogics BoostSpeed v5.5(特别版下载) 雨林木风ghost xp sp3旗舰版系统下载1812
雨林木风ghost xp sp3旗舰版系统下载1812 红芯企业浏览器 v3.0.54官方版
红芯企业浏览器 v3.0.54官方版 深度技术 Gho
深度技术 Gho 系统之家ghos
系统之家ghos 系统之家win1
系统之家win1 傲游云浏览器
傲游云浏览器 小白系统 gho
小白系统 gho Visual Mpres
Visual Mpres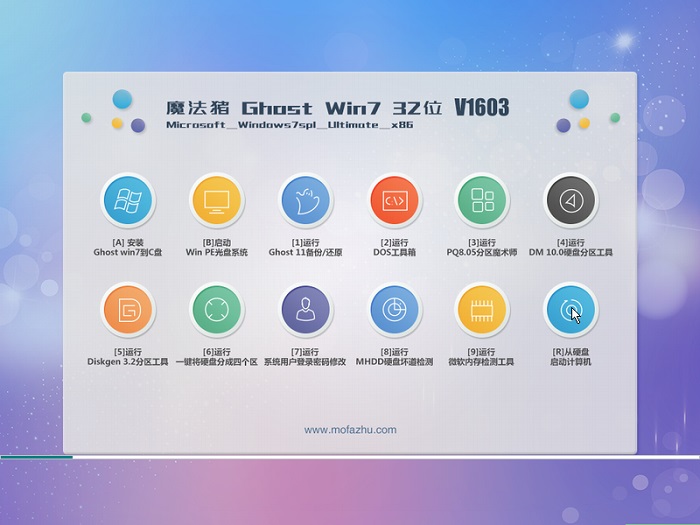 魔法猪ghost
魔法猪ghost  111极速浏览
111极速浏览 小白系统ghos
小白系统ghos 爱易浏览器 V
爱易浏览器 V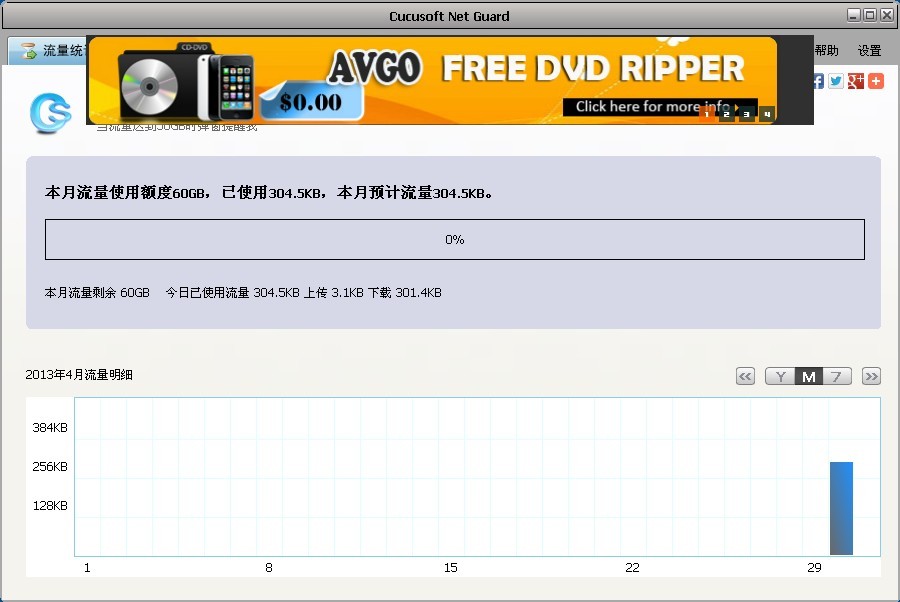 网络流浪统计
网络流浪统计 YY自动领豌豆
YY自动领豌豆 粤公网安备 44130202001061号
粤公网安备 44130202001061号