-
最实用的win10使用新手教程
- 2016-09-03 14:00:10 来源:windows10系统之家 作者:爱win10
很多打算入手win10系统的朋友们都在担忧win10不会用的问题,也在往上搜索win10使用新手教程,想要通过win10新手教程来快速掌握win10使用教程。那么现在小编就给大家带来最实用的win10使用新手教程,希望大家看完这篇win10新手教程后,能尽快掌握win10使用方法。
将应用固定到开始菜单/开始屏幕
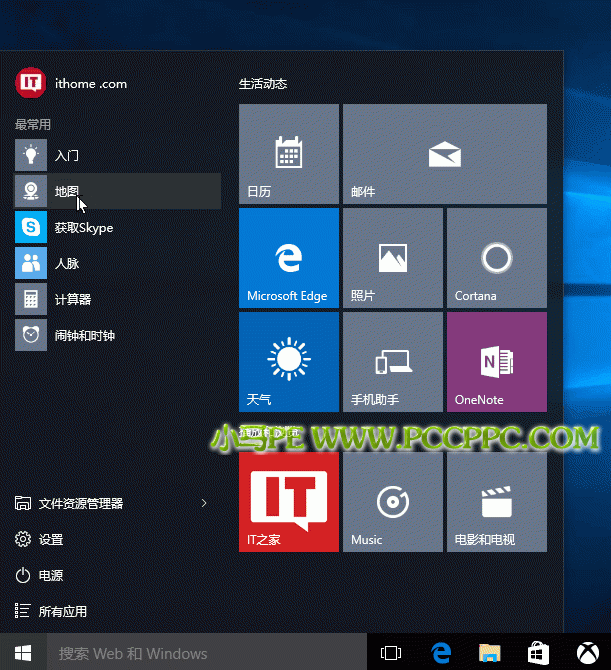
win10使用新手教程图1
操作方法:在左侧右键单击应用项目—>选择“固定到开始屏幕”,之后应用图标或磁贴就会出现在右侧区域中。
? 将应用固定到任务栏
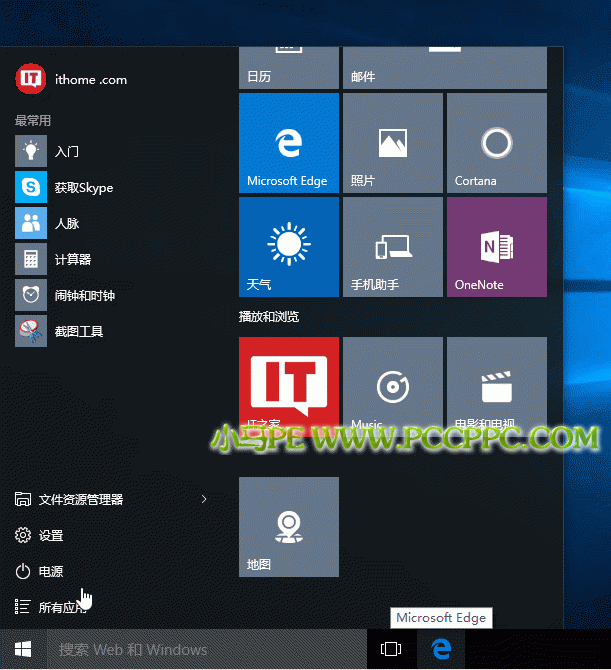
win10使用新手教程图2
从Win7开始,系统任务栏升级为超级任务栏,可以将常用的应用固定到任务栏方便日常使用。在Win10中将应用固定到任务栏的方法为:
在开始菜单中右键单击某个应用项目—>选择“固定到任务栏”
? 调整动态磁贴大小
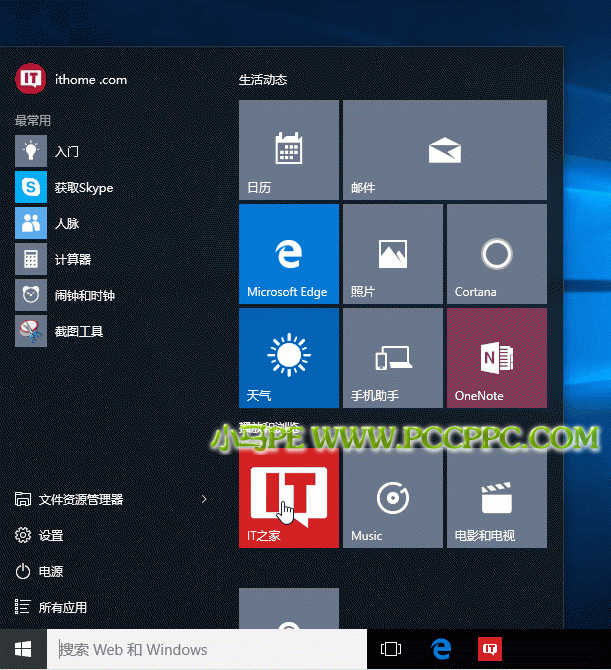
win10使用新手教程图3
调整动态磁贴尺寸的方法为:右键单击动态磁贴—>调整大小—>选择合适的大小即可。
? 关闭动态磁贴
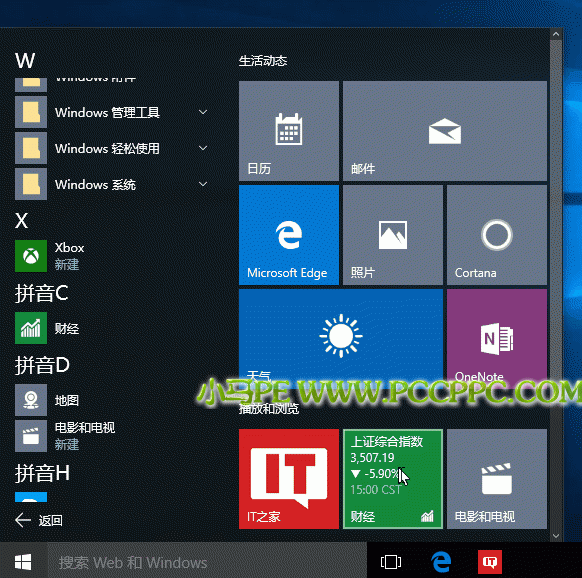
win10使用新手教程图4
如果你不喜欢磁贴中显示内容,可以选择关闭动态磁贴,方法:右键单击磁贴—>选择“关闭动态磁贴”。
? 在开始菜单左下角显示更多内容
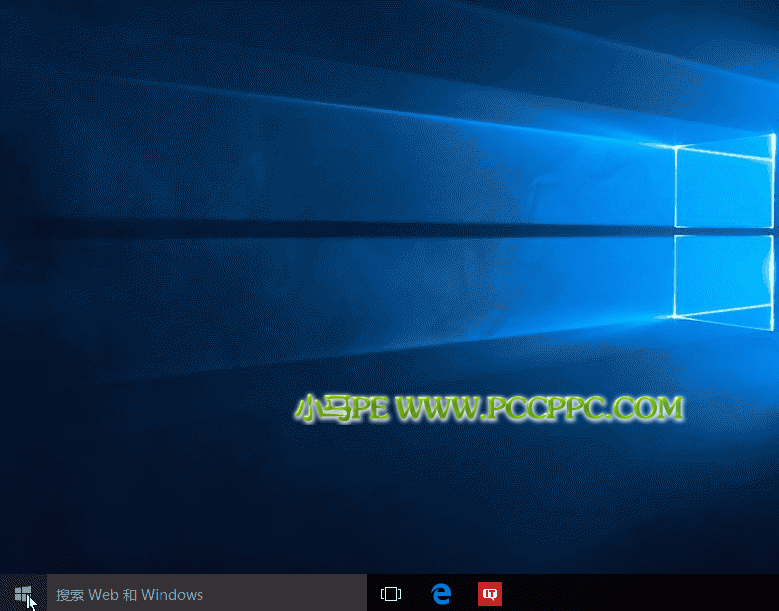
win10使用新手教程图5
在开始菜单的左下角可以显示更多文件夹,包括下载、音乐、图片等,这些文件夹在Win7开始菜单中是默认显示的。Win10中需要在设置中打开,如图所示。
? 在所有应用列表中快速查找应用
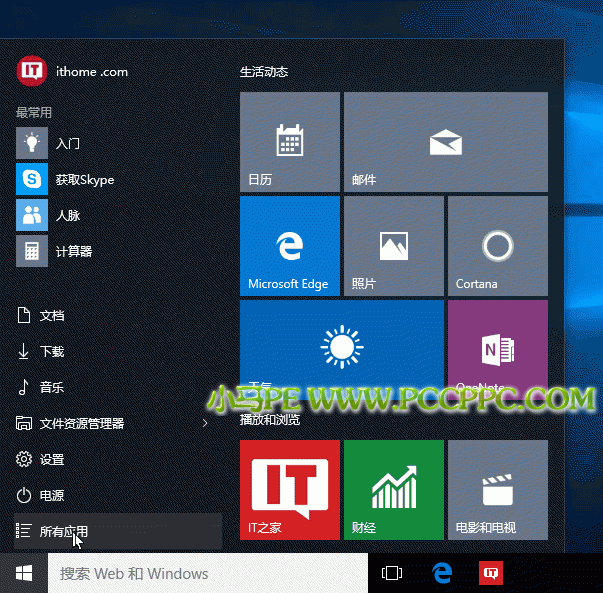
win10使用新手教程图6
Win10所有应用列表提供了首字母索引功能,方便快速查找应用,当然,这需要你事先对应用的名称和所属文件夹有所了解。比如,在Win10中IE浏览器位于Windows附件之下,你可以通过图中所示操作找到IE11浏览器。除此之外,你还可以通过Cortana小娜搜索来快速查找应用。
? 将应用项目从常用应用中删除
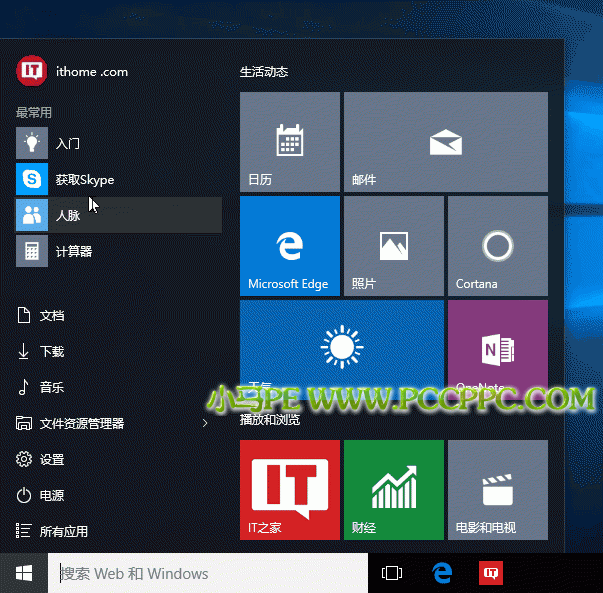
win10使用新手教程图7
如果你不希望某个你经常使用的应用出现在常用应用列表中,可以通过图示步骤将其删除。
以上就是最实用的win10使用新手教程了,这篇win10使用教程采用了图文详解的方式给大家展现了win10新手教程的全部内容,大家看完之后是不是对win10的兴趣又增加了一分呢?如果大家觉得win10这个新系统非常对胃口的话,欢迎大家前往系统之家下载最新win10版本系统来安装哦!
猜您喜欢
- WIN10 ie浏览器找不到了怎么处理..2016-09-12
- 小编告诉你电脑usb接口没反应怎么办..2017-09-08
- 工具活动小编激密教您电脑蓝屏怎么回..2017-09-16
- 详解雨林木风windows7旗舰版装机教程..2017-06-25
- win7系统64位新版office2010激活密钥..2017-05-13
- 锁屏快捷键,小编告诉你电脑锁屏键怎么..2018-05-19
相关推荐
- 电脑键盘不能用,小编告诉你怎么解决电.. 2018-06-07
- windows7激活工具免费版使用教程.. 2022-06-09
- 如何截取视频片段,小编告诉你怎么截取.. 2018-08-03
- 小编教你怎么重装系统win10 2017-01-13
- 雨林木风ghost win7 x86最新下载.. 2017-03-05
- 迅雷速度为0,小编告诉你迅雷速度为0怎.. 2018-06-25





 系统之家一键重装
系统之家一键重装
 小白重装win10
小白重装win10
 AlternateStreamView V1.31 汉化绿色免费版 (磁盘备用流扫描工具)
AlternateStreamView V1.31 汉化绿色免费版 (磁盘备用流扫描工具) 深度技术Win10 专业版系统下载64位 v1909
深度技术Win10 专业版系统下载64位 v1909 2013年机动车驾驶人理论科目一模拟考试(破解版)
2013年机动车驾驶人理论科目一模拟考试(破解版)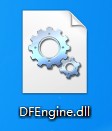 dfengine.dll 官方下载(游戏必备dll组件)
dfengine.dll 官方下载(游戏必备dll组件) 壁虎浏览器 v5.5.8官方版
壁虎浏览器 v5.5.8官方版 联想win7旗舰版64位笔记本专用系统
联想win7旗舰版64位笔记本专用系统 ThemeSwitche
ThemeSwitche 深度技术win1
深度技术win1 小白系统ghos
小白系统ghos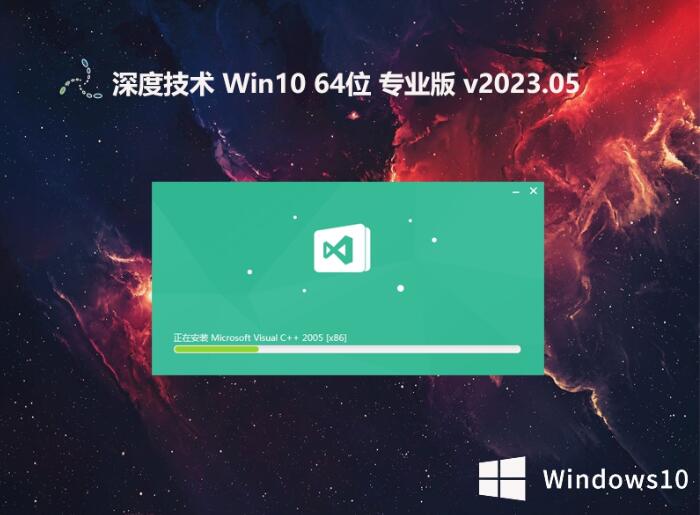 深度技术 gho
深度技术 gho 魔法猪 ghost
魔法猪 ghost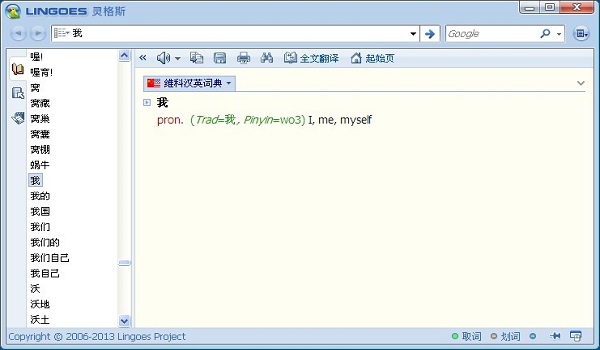 灵格斯词霸v2
灵格斯词霸v2 系统之家ghos
系统之家ghos 系统之家ghos
系统之家ghos 小白系统Win8
小白系统Win8 瑞影浏览器 v
瑞影浏览器 v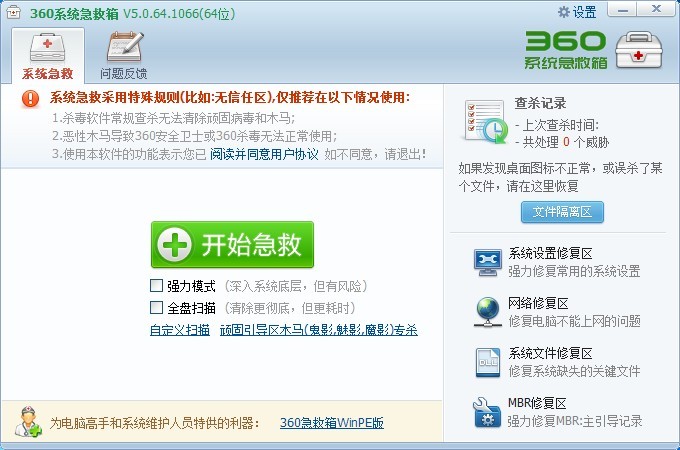 最新360系统
最新360系统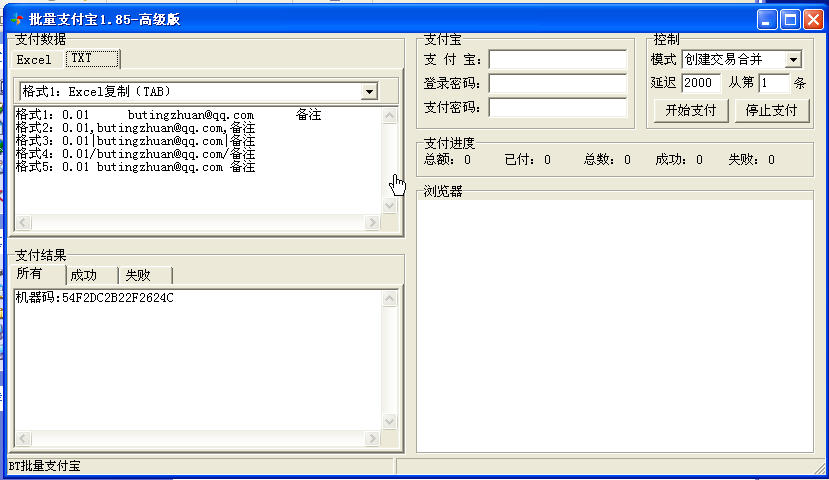 批量支付宝登
批量支付宝登 粤公网安备 44130202001061号
粤公网安备 44130202001061号