-
简单说明win10怎么锁定键盘
- 2016-09-18 10:00:09 来源:windows10系统之家 作者:爱win10
很多人更新了win10系统以后,发现很多不懂问题,可能是对win10系统功能不熟悉吧,就好比出现了这样的一个问题win10怎么锁定键盘,很多人对win10锁定键盘的功能不清楚,不知道怎么找到这些功能,那么就让小编简单说明win10怎么锁定键盘。
win10怎么锁定键盘:
1、在桌面任务栏处点击右键,然后再点击【属性】
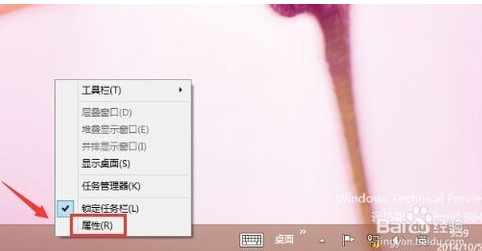
win10怎么锁定键盘教程图1
2、进入任务栏和开始菜单属性的界面中点击【工具栏】---把触摸键盘前面的那勾勾去了,再点击【确定】。
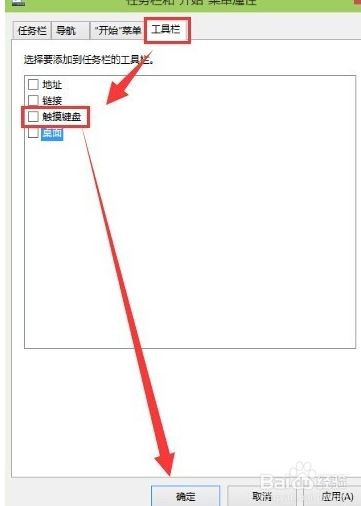
win10怎么锁定键盘教程图2
3、如下图所示就是暂时把它关闭了。这样就不怕乱点的时候点出一个键盘出来了。如果是平板或是带触摸的笔记本电脑这个功能还是有效果的。
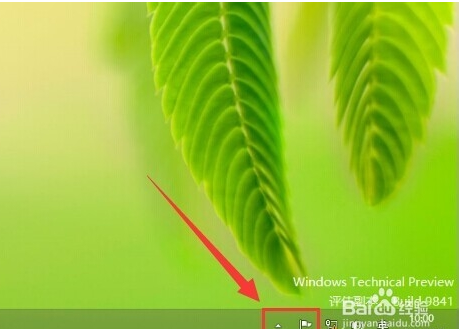
win10怎么锁定键盘教程图3
方法2
1、同样是在任务栏处点击一下右键再击【触摸键盘】
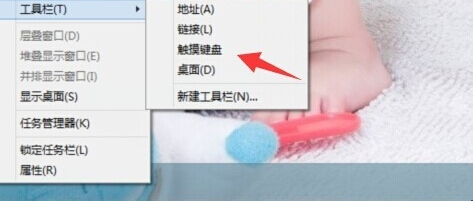
win10怎么锁定键盘教程图4
2、这样就把它关了。
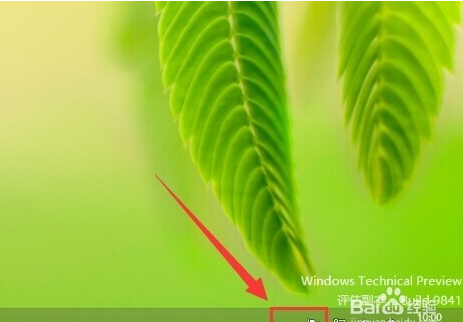
win10怎么锁定键盘教程图5
以上就是win10怎么锁定键盘的方法了,很多刚更新win10系统不清楚这些功能的小白多的事,现在不用急了,小编帮你们整理出win10锁定键盘的步骤了,按照这些步骤很快就能帮你解决你遇到的问题了,希望这篇文章能帮到你们的忙,也能学到很多知识。
猜您喜欢
- Win7 32位系统无法连接xp网络打印机提..2015-05-05
- dell笔记本uefi模式重装win7旗舰版系..2016-10-06
- 小编告诉你win7小工具的使用..2017-10-06
- 纯净版WINDOWS10 32位最新下载..2017-01-14
- 电脑关机后自动重启怎么办..2020-07-19
- windows xp系统重装方法2017-03-14
相关推荐
- wifi密码查看器工具使用方法.. 2017-05-03
- win7旗舰版系统windowstime服务无法启.. 2015-05-04
- 雨林木风win1032位安装系统教程.. 2016-11-09
- 华硕笔记本重装系统方法 2017-01-15
- 笔记本怎么进入bios,小编告诉你神舟笔.. 2018-02-03
- 电脑开机后黑屏的完美解决方法.. 2016-08-16





 系统之家一键重装
系统之家一键重装
 小白重装win10
小白重装win10
 谷歌浏览器(Google Chrome 39版本) v39.0.2171.99官方版(32/64位)
谷歌浏览器(Google Chrome 39版本) v39.0.2171.99官方版(32/64位) 猫眼浏览器(Catsxp) v2.12.7官方版
猫眼浏览器(Catsxp) v2.12.7官方版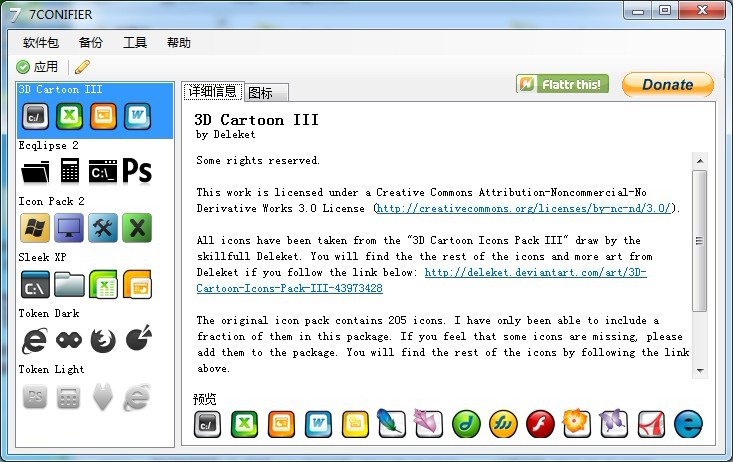 7CONIFIER v0.7 绿色汉化版(一键美化你的Win7任务栏)
7CONIFIER v0.7 绿色汉化版(一键美化你的Win7任务栏) Beaker浏览器 v1.1.0官方版
Beaker浏览器 v1.1.0官方版 萝卜家园Ghost Win7 64位旗舰版系统下载 v1904
萝卜家园Ghost Win7 64位旗舰版系统下载 v1904 系统之家win10专业版64位下载 v1909
系统之家win10专业版64位下载 v1909 电脑公司ghos
电脑公司ghos 深度技术ghos
深度技术ghos PotPla<x>yer
PotPla<x>yer 绿茶系统 Gho
绿茶系统 Gho QQ农牧餐三合
QQ农牧餐三合 雨林木风Win8
雨林木风Win8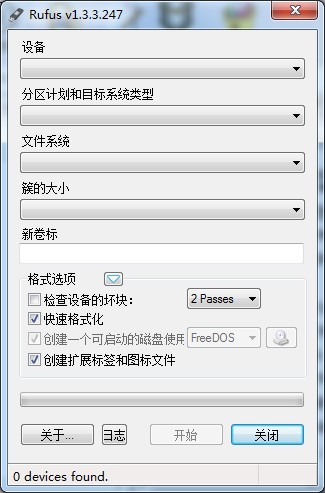 Rufus v1.3.3
Rufus v1.3.3 小白系统ghos
小白系统ghos 系统之家Ghos
系统之家Ghos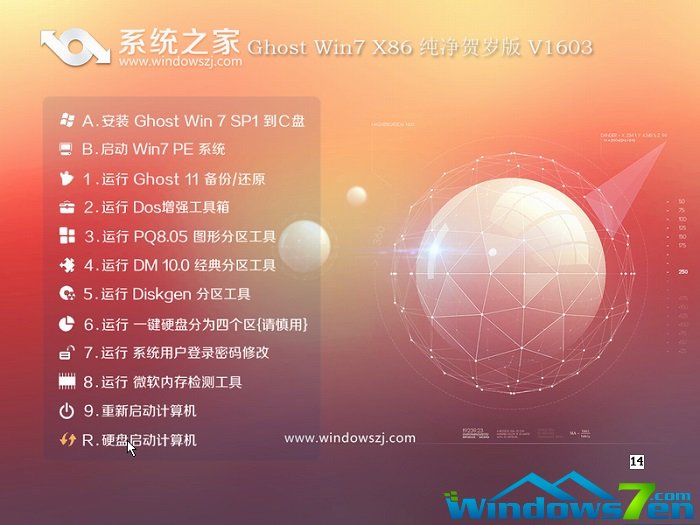 系统之家ghos
系统之家ghos 乐游加速浏览
乐游加速浏览 谷歌浏览器(C
谷歌浏览器(C 粤公网安备 44130202001061号
粤公网安备 44130202001061号