-
win10远程登录服务器操作方法
- 2016-09-18 09:00:09 来源:windows10系统之家 作者:爱win10
很多下载了win10系统以后,有时候工作需要要用到远程控制桌面,电脑远程桌面可以让我们很方便的控制不在身边的电脑,但是很多网友刚下在win10系统出现了找不到win10远程登录服务器,现在网友急需远程服务器登录,遇到这样问题,就让小编教你们win10远程登录服务器操作方法。
win10远程登录服务器操作方法:
点击一下开始图标,然后再点击【所有应用】。
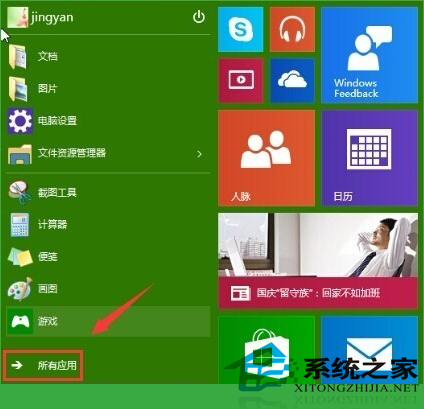
在所有应用中找到【WINDOWS 附件】点击一下它打开这个文件夹。
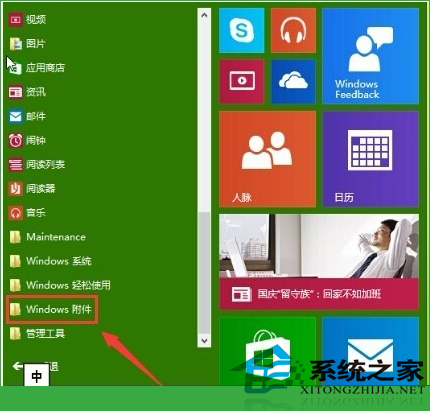
在WINDOWS 附件的这个文件夹下面就可以看到【远程桌面连接】点击进入。
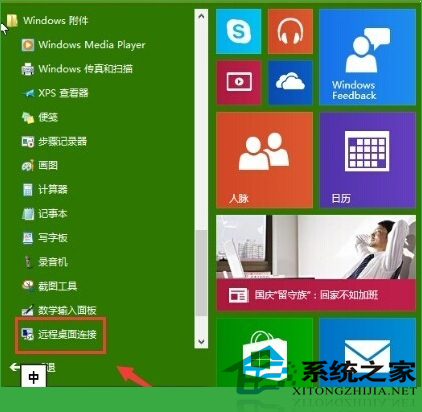
如下图所示就是远程桌面工具。
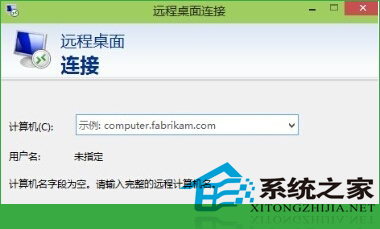
以上就是win10远程登录服务器操作方法,使用win10远程登录服务器遇到不懂的问题不知道如何解决的用户可以尝试以上的方法操作看看,希望以上的方法可以给大家带来更多的帮助。另外,如果在操作过程中遇到任何问题,都欢迎大家登录系统之家官网查阅相关资讯或教程。
猜您喜欢
- win10输入法改键怎么设置2017-02-27
- acer网卡驱动,小编告诉你acer网卡驱动..2018-01-30
- 技术编辑教您电脑蓝屏怎么办..2018-11-28
- 系统重装软件都没了怎么办..2017-07-18
- 小编告诉你电脑反应慢怎么处理..2017-09-28
- 电脑公司ghost win7 32位旗舰版硬盘安..2016-08-31
相关推荐
- win7 32位雨林木风系统下载安装方法.. 2016-10-23
- Win10系统如何修改文件后缀名(扩展名).. 2015-06-05
- 小编告诉你怎么删除电脑日志.. 2018-11-13
- 联想笔记本win7 32纯净版最新下载.. 2016-12-05
- Google Fiber服务将于明天登录德州奥.. 2013-04-09
- 一分钟教你怎么查自己的ip地址.. 2016-07-28





 系统之家一键重装
系统之家一键重装
 小白重装win10
小白重装win10
 小白系统ghost win10 x86 纯净版201604
小白系统ghost win10 x86 纯净版201604 系统之家ghost win7系统下载64位旗舰版1802
系统之家ghost win7系统下载64位旗舰版1802 雨林木风Ghost win10专业版64位下载 v1906
雨林木风Ghost win10专业版64位下载 v1906 系统之家64位win7纯净版系统下载v20.07
系统之家64位win7纯净版系统下载v20.07 萝卜家园Ghost Win7 64位旗舰版系统下载 v1904
萝卜家园Ghost Win7 64位旗舰版系统下载 v1904 系统之家ghos
系统之家ghos 冰尘浏览器 v
冰尘浏览器 v 雨林木风64位
雨林木风64位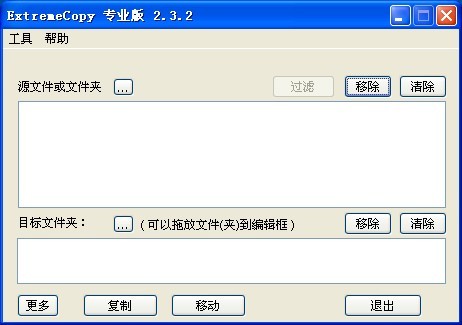 ExtremeCopy
ExtremeCopy  千千静听 v7.
千千静听 v7. MiniIE浏览器
MiniIE浏览器 魔法猪 ghost
魔法猪 ghost MyWebServer
MyWebServer 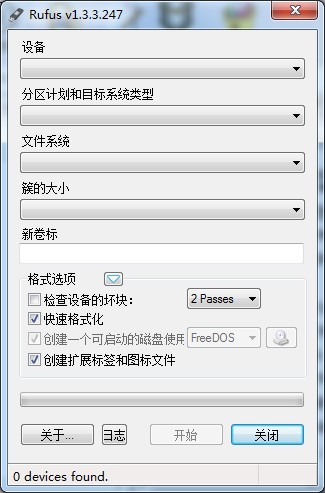 Rufus v1.3.3
Rufus v1.3.3 浩毅极速浏览
浩毅极速浏览 mxnitro v1.1
mxnitro v1.1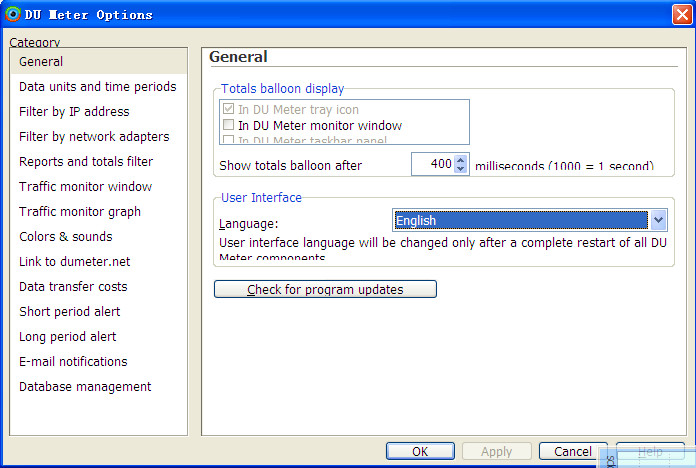 DU Meter v6.
DU Meter v6. 粤公网安备 44130202001061号
粤公网安备 44130202001061号