-
u盘装系统win7图解教程
- 2016-09-22 00:00:50 来源:windows10系统之家 作者:爱win10
u盘装系统win7再次被网友们顶上了热搜榜,比起光盘安装win7系统,u盘装win7系统是非常流行的。系统之家小编为帮助大家学习到最流行的u盘装系统win7教程,就把最详细好用的u盘重装系统win7图解教程分享给大家,希望能够对大家有所帮助。

用u盘安装系统方法/步骤
首先我们准备一个U盘,当然U盘的空间不要太小,因为我们把WIN7系统也要放在上面,现在8G的U盘足够了!当然U盘中如果有重要数据请找地方做好备份,因为我们制作U盘启动盘的时候U盘里面的数据会全部丢失!

然后我们开始制作U盘启动盘,我们百度搜索“老毛桃”,找到老毛桃的官方网站,下载老毛桃U盘启动盘制作工具!
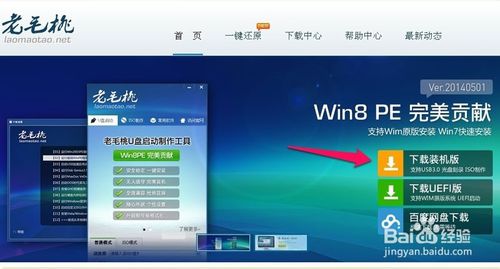
下载完成后,我们把自己的U盘插入电脑,然后运行我们下载的老毛桃U盘启动盘制作工具!当然有时候我们需要把下载来的程序解压!解压后运行程序!解压的方法可以在图标上单击鼠标右键,然后选择解压!

我们运行老毛桃程序开始制作U盘启动盘!界面上的内容一般不用更改,我们可以直接点击一键制作成USB启动盘!
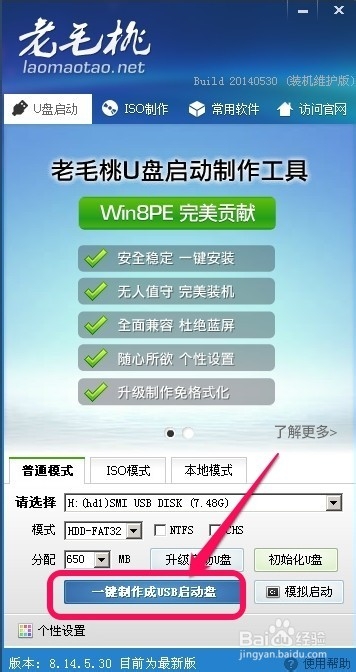
在出现的提示信息中我们点击确定!当然还是提醒您,如果U盘上有重要数据一定要做好备份!
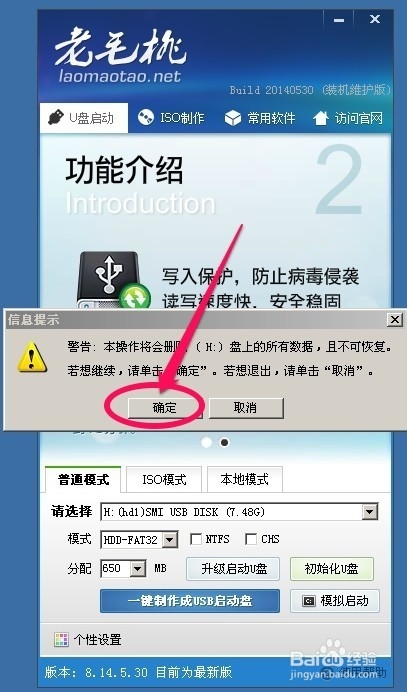
制作完成后,我们点击否,这样我们的U盘启动盘已经制作完成了!当然你也可以模拟启动一下看看有没有问题!
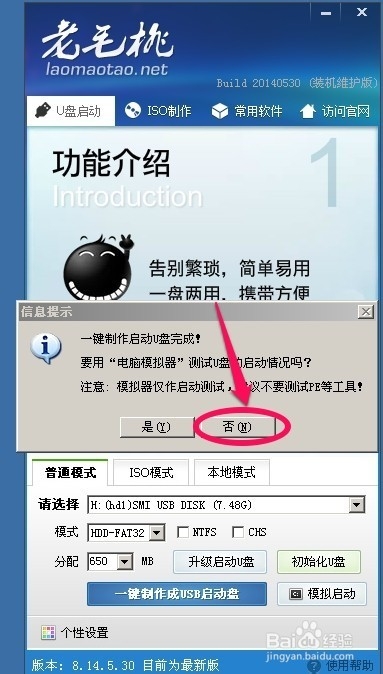
现在打开我们的U盘可以看到里面有两个文件,这两个文件我们可以删除也可以不删除,小编建议不要删除!因为有这个文件对以后我们安装系统有好处,对于高手来说不用考虑!
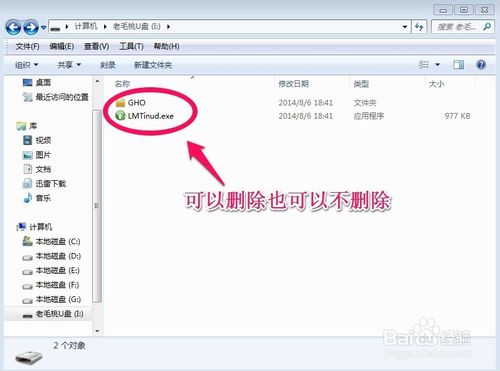
现在我们可以在网上下载WIN7系统安装盘,我们可以百度搜索“win7 ghost版”网上很多我们找个地方把win7系统下载回来!当然如果你有win7 ghost安装盘就更方便了,我们可以把安装盘直接复制到电脑上!
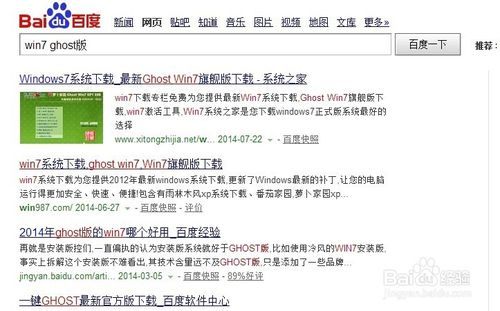
我们下载回来的安装盘都是iso格式的映像,我们可以把下载的iso文件解压,然后寻找到扩展名为gho的windows7安装文件进行复制!我们要复制的gho文件通常为2G到3G左右,在这里面空间占用最大的那个文件,不要复制错!因为我们复制的GHO文件就是我们的WIN7安装程序!
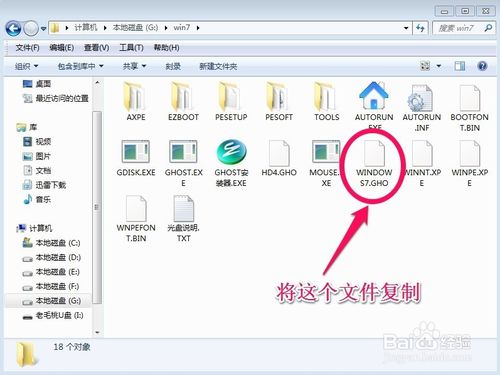
然后我们打开U盘的GHO文件夹将复制的WIN7系统映像粘贴进来!当然如果你已经把这两个文件删除了,也没关系,我们也可以将win7 ghost系统直接粘贴进来!粘贴进来后我们的U盘已经完全成功了!
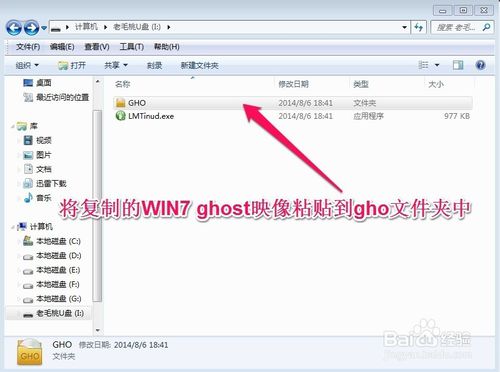
当然我们也可以把一些常用软件都放在U盘里,这样我们一个U盘就全部搞定了!现在我们开始用我们的U盘安装系统!电脑开机时,我们需要更改为U盘引导系统,开始时按键盘的del键进入bios设置,不同的电脑进入BIOS的方法可能不同,有的是开机按键盘F2或者F10,自己多试试应该可以进入BIOS.

进入BIOS后我们选择boot项目,然后选择hard disk drives.也就是选择硬盘驱动器。然后将U盘设为第一驱动器。
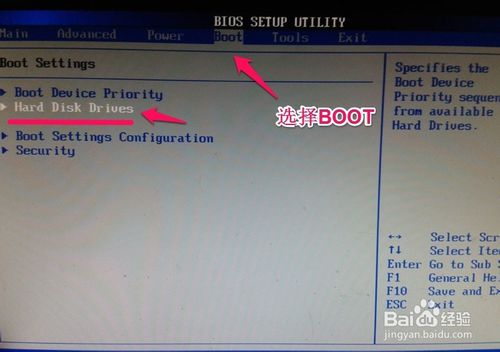
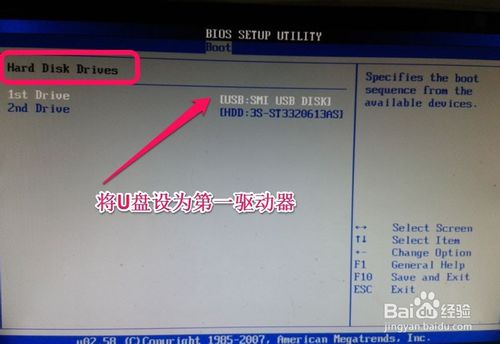
然后我们选择boot device priority【驱动引导顺序】,将U盘设为第一引导顺序!然后我们按键盘的F10保存我们的设置,我们已经将U盘设为了第一引导
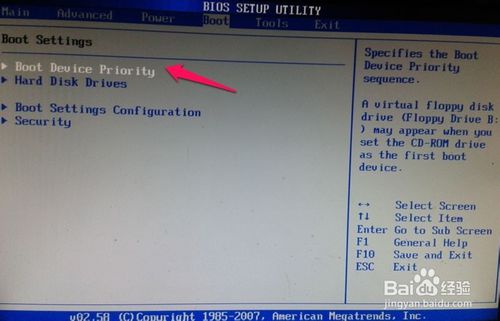
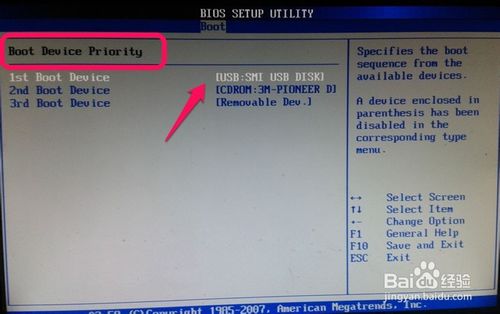
电脑重新启动后就进入了我们的U盘启动界面!我们选择第一项即可!系统会自动进入winpe系统。

进入winpe系统后,我们点击老毛桃一键装机,然后找到我们U盘上的WIN7系统,然后确定!电脑会自动重新启动开始WIN7系统的安装!当然你也可以把U盘上的WIN7 Ghost复制到电脑的一个磁盘上然后进行安装!这样安装速度肯定更快一些!

当然,有时候我们也可以单击winpe中的ghost程序进行手动还原。当然这种方法建议高手实用,新手一般不用这样!

系统安装过程我们可以耐心等待,也很简单,让你做啥你做啥,和一般安装系统方法一样,很快u盘装win7系统就要成功了!
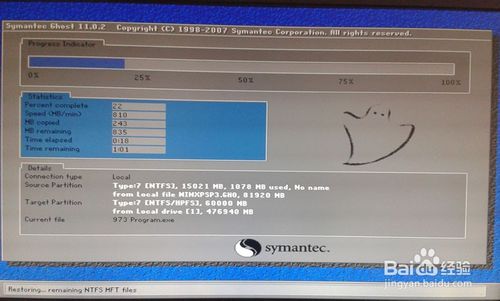


u盘装系统win7图解教程介绍到此就结束了,u盘装win7系统是不是非常简单呢!在此,非常感谢网友们百忙之中抽空观看完小编的提供的全部教程内容,你们的肯定就是小编不懈努力的动力。当然,win7系统重装的方法还有最原始有效的光盘装win7系统及硬盘装win7系统,想了解的话,记得关注小编的资讯哦!
猜您喜欢
- ibm重装系统教程2017-08-02
- 怎么彻底删除win7系统下程序的残留顽..2015-05-13
- 无线键盘,小编告诉你怎么使用无线键盘..2018-07-06
- win10系统预览版最新下载2017-01-08
- 大神教你如何用U盘安装WINDOWS系统..2017-02-05
- 局域网无法访问怎么办2020-06-08
相关推荐
- 系统之家一键重装windows8系统详细教.. 2016-08-15
- 守望先锋配置,小编告诉你守望先锋配置.. 2018-03-21
- 深度技术win10系统32位纯净版下载.. 2016-11-28
- 雨林木风ghost win8 x86专业版硬盘安.. 2016-09-02
- windows7系统原版64位制作教程.. 2017-05-06
- 小编告诉你电脑怎么重装系统.. 2017-04-03





 系统之家一键重装
系统之家一键重装
 小白重装win10
小白重装win10
 小白系统ghost win7 64位纯净版201612
小白系统ghost win7 64位纯净版201612 萝卜家园 Ghost xp sp3 专业装机版 2018.02
萝卜家园 Ghost xp sp3 专业装机版 2018.02 Internet Explorer(浏览器) 7.0 for XP SP2 简体中文版
Internet Explorer(浏览器) 7.0 for XP SP2 简体中文版 小白系统 ghost win8.1 64位专业版201506
小白系统 ghost win8.1 64位专业版201506 FireFox(火狐浏览器)10.0版 v10.0.2官方版
FireFox(火狐浏览器)10.0版 v10.0.2官方版 微软IE7.0绿色免安装版
微软IE7.0绿色免安装版  绿茶系统 Gho
绿茶系统 Gho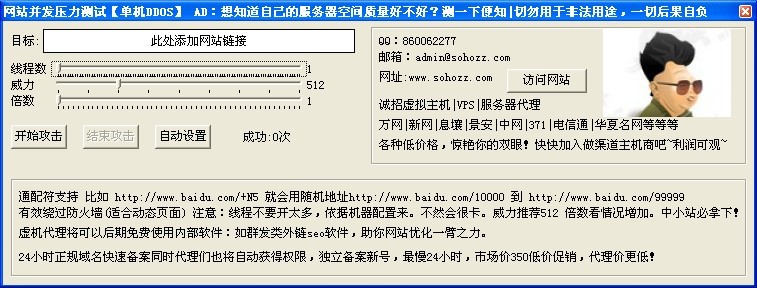 网站DDOS并发
网站DDOS并发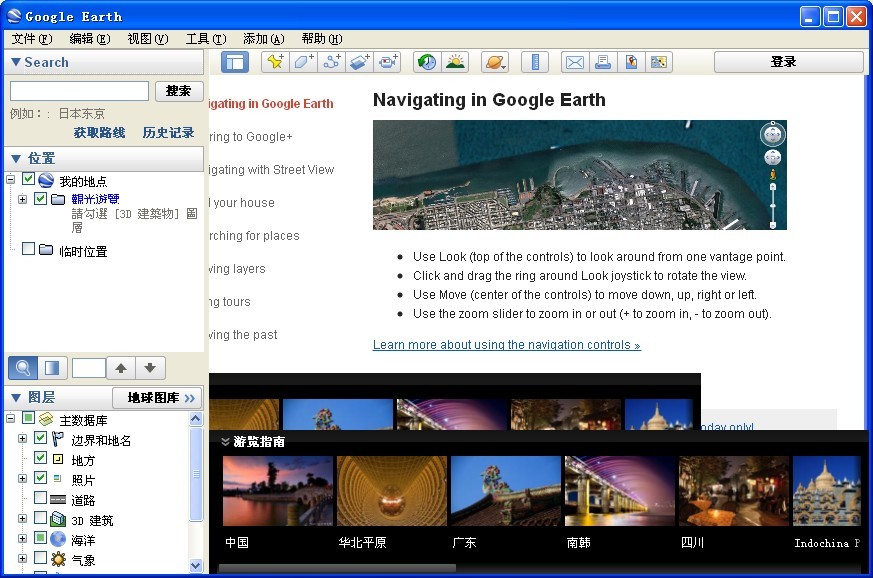 Google Earth
Google Earth 绿茶系统 Gho
绿茶系统 Gho 雨林木风ghos
雨林木风ghos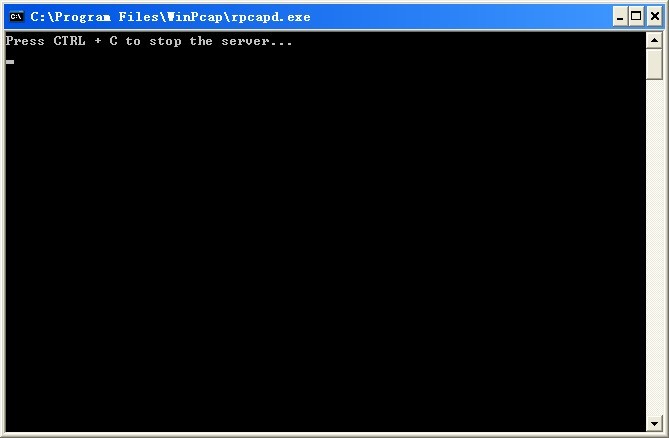 WinPcap v4.1
WinPcap v4.1 淘宝火狐浏览
淘宝火狐浏览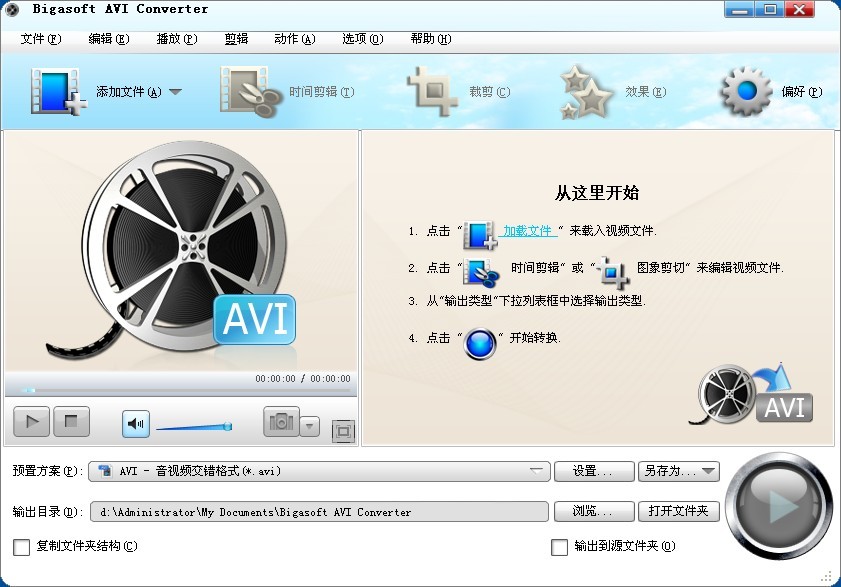 Bigasoft AVI
Bigasoft AVI 37abc浏览器
37abc浏览器 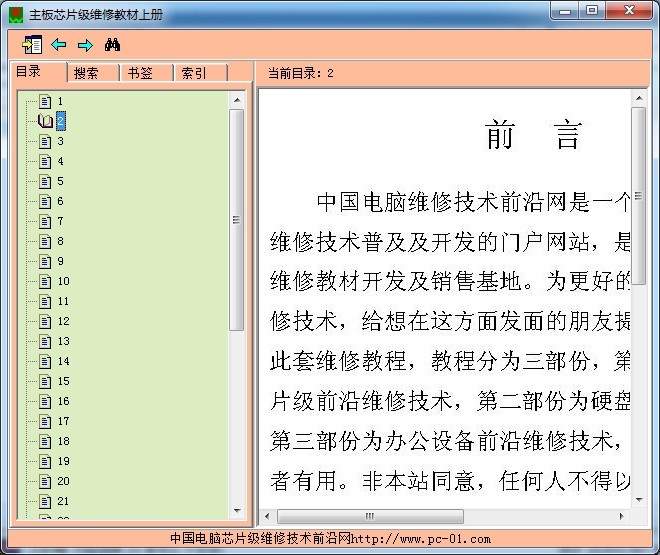 主板芯片级维
主板芯片级维 深度技术Ghos
深度技术Ghos 系统之家win1
系统之家win1 粤公网安备 44130202001061号
粤公网安备 44130202001061号