-
最简单peu盘安装系统安装教程
- 2016-09-21 23:00:10 来源:windows10系统之家 作者:爱win10
最简单peu盘安装系统安装教程是什么,现在都是流行u盘安装系统了,很多网友看到身边的朋友都学会了peu盘安装系统方法,自己不会感觉非常没有面子,不要怕,小编在这里,让你们挽回颜面!现在就让系统之家小编告诉大家peu盘安装系统安装教程。
用u盘安装系统教程:
将u盘做成一个启动盘,从网上下载一个系统之家U盘启动工具(点击下载),直接
运行文件,出现如下的界面。

插入u 盘,记得先将u盘里的重要文件备份一下。因为下一步要把u盘格式化,点“初始化u盘”(等待一会儿,系统会提示初始化成功),这一步主要是把u盘的全部空间还原出来,为下一步拿出大约200Mkb多的空间来做启动盘。
一般早期的电脑需要选择模式“USB-HDD-FAT16”或“USB-ZIP-FAT16”,数字16代表cpu支持16位的操作系统,不过现在的电脑大部分都是32位的,所以不要选那两种,另外,本人装的系统不多,一般都选择“USB-HDD-FAT32”这个模式,有些电脑是只适合“USB-ZIP-FAT32”,(做这个启动盘都是很方便的,只要等下修改BIOS从U盘启动后检测一下就能知道你的电脑适合哪种模式)还有后面的单选框“CHS”可不勾选。
点“一键制作成usb启动盘”(等待一会儿,会提示成功的。注意会弹出一个对话框,是测试u盘是否做好的。如果点“是”进去了,想出来按Esc就行。最好直接点“否”)
从网上下载一个XP系统,(想装win7的就下载win7系统,不过装win7系统为了稳定
性好一些,最好再下载一个Utral ISO 光盘刻录软件,把win7镜像刻录到u盘中。道理其实都一样。)
解压下载下来的系统,或者只解压其中的 .GHO 文件。
记住不能放在C盘,而且要记得你放在了那个文件夹下,最好那个文件夹以英文命名。这是因为在进PE系统后,“手动ghost”操作容易找到系统的 .GHO 文件。中文名在PE系统下会乱码。
或者,其实你可以看到,在u盘做好启动盘后,有个GHO文件夹,里面有个文档说明,就是让你把 .GHO 文件放在该文件夹下。
重启电脑前,插上u盘,在重启过程中按住F12,进入以下界面
(很多部分的笔记本按F12,都能进入以下界面,不行的话,从第6步骤开始看)

按方向键:下键,再按 Enter 进入如下界面
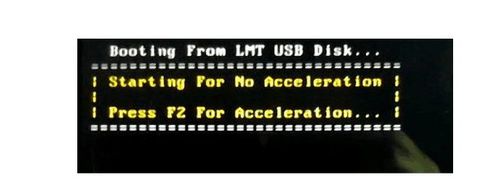
最终进到如下界面

选择 【01】选项,再等数分钟,就进入PE系统
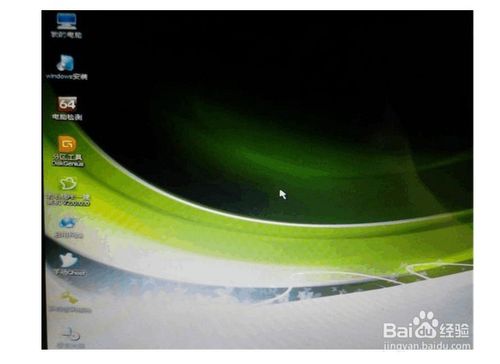
如果你把 .GHO 镜像文件放在u盘的GHO 文件夹目录下。那么进入PE系统会这样:

如果没弹出蓝色界面框,可直接点鼠标所在的那个图标。 接下来你可以选择c盘,点确定,直接一键操作装系统。(如下图)

综上所述,这就是小编给你们带来的最简单peu盘安装系统安装教程了,u盘安装系统就是这么简单,相信你们看完这篇文章就学会了u盘安装系统方法了,所以小编给你们推荐方法是非常不错的!不会安装系统的网友还在等什么,就可以来学学小编这个方法了!
猜您喜欢
- win7 32位系统与64位区别图文详解..2017-08-01
- 联想windows 7旗舰版推荐下载..2016-11-28
- 手动设置XP虚拟内存的标准方法..2014-10-27
- 小编告诉你excel打印区域怎么设置..2018-10-05
- win10qq图标不显示解决方法2016-10-03
- 告诉你电脑锁屏快捷键2020-07-03
相关推荐
- 深度技术win10系统纯净版系统下载.. 2016-12-01
- w8格式化c盘的命令是什么? 2016-10-27
- win 7系统之家32位纯净版安装方法.. 2017-06-07
- 教你电脑ip地址怎么改 2020-11-12
- windows7系统原版64位制作教程.. 2017-05-06
- 练习华为电脑怎么重装win7系统.. 2019-04-12





 系统之家一键重装
系统之家一键重装
 小白重装win10
小白重装win10
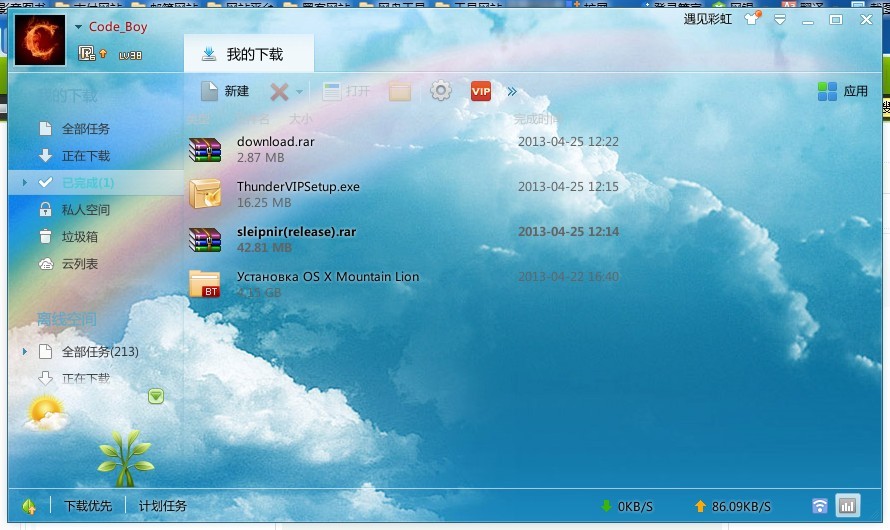 迅雷VIP尊享版v1.1.13.264官方正式版(内附迅雷会员账号一枚)
迅雷VIP尊享版v1.1.13.264官方正式版(内附迅雷会员账号一枚) 萝卜家园win7 64位原装旗舰版系统下载v2023.05
萝卜家园win7 64位原装旗舰版系统下载v2023.05 七星游戏浏览器 v1.42.9.386官方正式版
七星游戏浏览器 v1.42.9.386官方正式版 雨林木风32位win7旗舰版系统下载v20.01
雨林木风32位win7旗舰版系统下载v20.01 系统之家ghost win7系统下载32位旗舰版1804
系统之家ghost win7系统下载32位旗舰版1804 RoboTask v5.6.4 特别版 (智能自动执行任务)
RoboTask v5.6.4 特别版 (智能自动执行任务) 红芯企业浏览
红芯企业浏览 系统之家Ghos
系统之家Ghos 雨林木风ghos
雨林木风ghos 萝卜家园 gho
萝卜家园 gho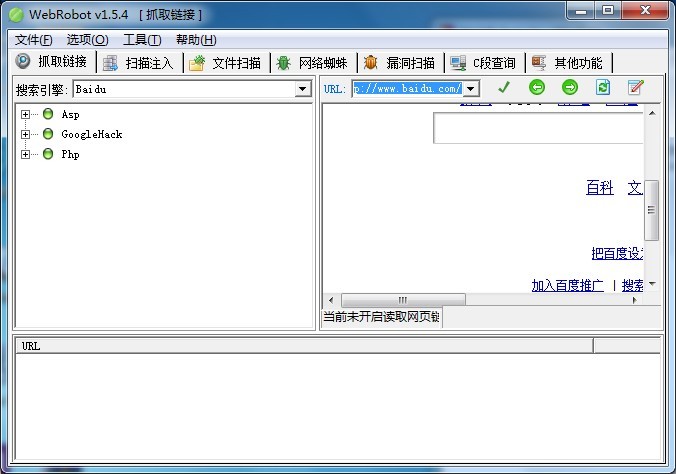 WebRobot v1.
WebRobot v1. 系统之家Ghos
系统之家Ghos 最新高效E人v
最新高效E人v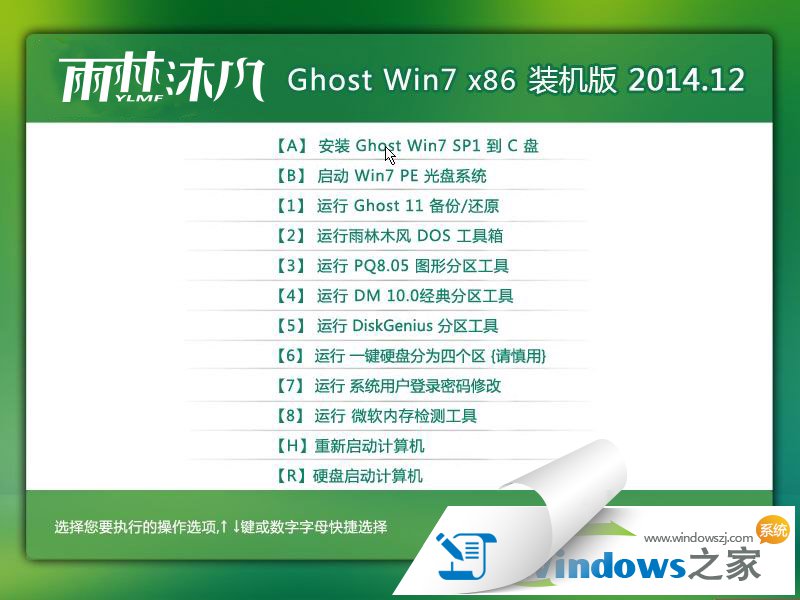 雨林木风win7
雨林木风win7 今日TV浏览器
今日TV浏览器 系统天地 gho
系统天地 gho 粤公网安备 44130202001061号
粤公网安备 44130202001061号