-
WIN10显示卡设置方法
- 2016-10-17 05:01:31 来源:windows10系统之家 作者:爱win10
WIN10显示卡设置方法是什么,很多人更新了windows10系统之后,想要设置显卡但发现不知道在哪里设置,很是疑惑,win10系统的功能和win7系统不同了,针对网友们遇到问题,就让系统之家小编告诉大家WIN10显示卡设置方法吧,保证让大家都能学会如何设置。
WIN10显示卡设置方法:
1、在win10任务栏右下角点击小三角标志。在独立显卡标识上右击——显卡属性。

2、在独立显卡控制面板,点击“游戏——3D应用程序设置”。
3、在打开的3D应用程序设置窗口中,点击“添加”按钮。
4、找到你的游戏的安装目录,找到并选中运行游戏的.exe文件,单击“打开”。
5、在显示添加成功,点击“确定”完成设置。这样当用户运行该大型游戏的时候,系统就会自动切换到独显运行,保证游戏的流畅性。
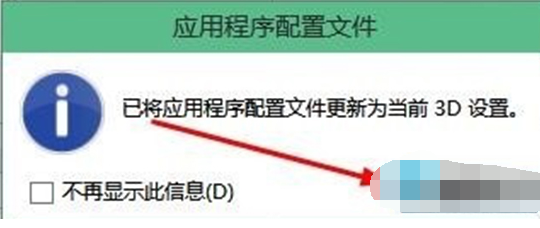
综上所述,这就是WIN10显示卡设置方法了,很多网友都windows10系统不熟悉,导致了遇到了很多问题都知道如何处理,例如WIN10显卡设置问题,系统之家小编整理的这篇文章的方法刚好帮到你们的这个问题了,这个方法很简单,这几个步骤就搞定了,谢谢大家阅读。
相关文章:
猜您喜欢
- PDF文件怎么打开,小编告诉你怎么打开P..2018-05-19
- 硬盘温度多少正常,小编告诉你硬盘正常..2018-08-11
- 32位系统旗舰版win7激活码方法..2017-05-04
- 联想笔记本一键恢复,小编告诉你联想笔..2018-03-31
- win10汉化教程图解2017-05-06
- amd显卡驱动怎么安装2020-12-12
相关推荐
- w732位旗舰版安装步骤 2016-12-21
- Win8系统如何调整屏幕分辨率.. 2015-05-09
- win8安装版系统之家旗舰版32位最新下.. 2016-12-28
- 研习怎么装win7系统 2019-03-20
- 苹果引发个人电脑走上灭亡,微软是其中.. 2013-04-15
- 查看电脑配置命令,小编告诉你如何利用.. 2018-09-15





 系统之家一键重装
系统之家一键重装
 小白重装win10
小白重装win10
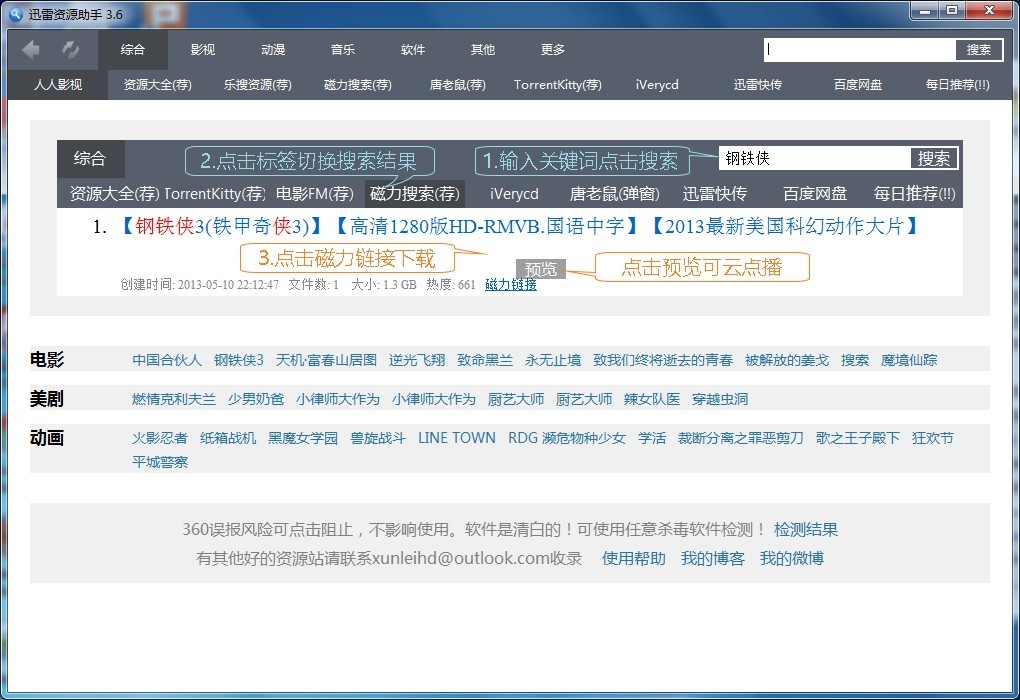 迅雷资源助手V3.6.0.36 绿色版 (迅雷资源专业收集器)
迅雷资源助手V3.6.0.36 绿色版 (迅雷资源专业收集器) 系统之家ghost xp sp3 纯净贺岁版v1602
系统之家ghost xp sp3 纯净贺岁版v1602 DriveClone v9.10 注册版(附注册机) (硬盘备份还原工具)
DriveClone v9.10 注册版(附注册机) (硬盘备份还原工具) 购物兔浏览器 3.2
购物兔浏览器 3.2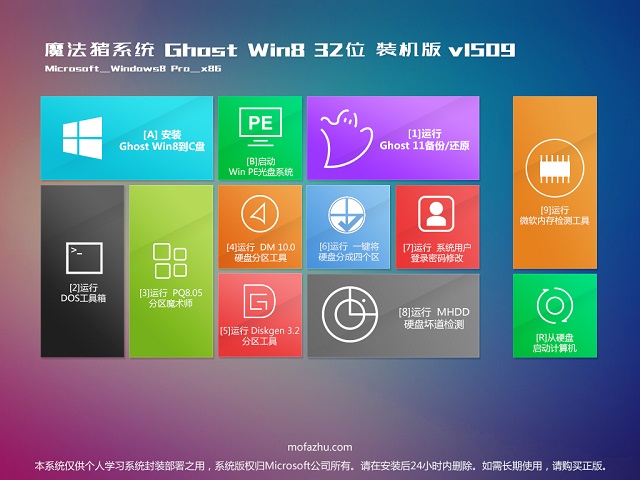 魔法猪 ghost win8.1 32位 纯净版201509
魔法猪 ghost win8.1 32位 纯净版201509 系统之家32位win7纯净版系统下载v20.07
系统之家32位win7纯净版系统下载v20.07 加速浏览器 v
加速浏览器 v 深度技术ghos
深度技术ghos 深度技术winX
深度技术winX 深度技术ghos
深度技术ghos 万能浏览器 v
万能浏览器 v 魔法猪 ghost
魔法猪 ghost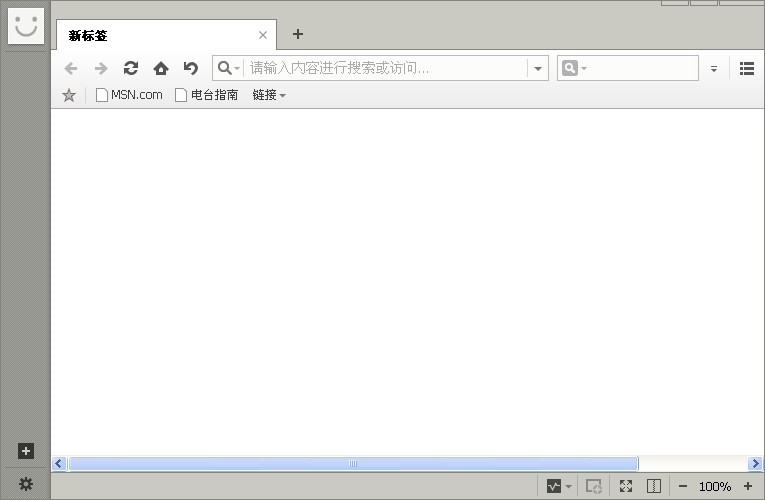 遨游浏览器v4
遨游浏览器v4 木马克星最终
木马克星最终 蝴蝶浏览器 v
蝴蝶浏览器 v 萝卜家园Ghos
萝卜家园Ghos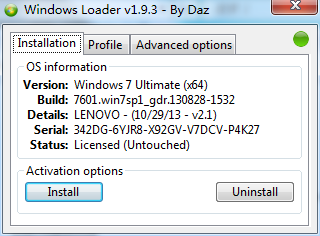 windows激活
windows激活 粤公网安备 44130202001061号
粤公网安备 44130202001061号