-
win10系统显卡设置具体操作方法
- 2016-10-14 07:03:13 来源:windows10系统之家 作者:爱win10
最近很多升级了Win10系统的朋友们都在讨论win10系统显卡设置具体操作方法的问题。大部分人只是想体验极速快感的系统,对winn10显卡设置的操作方法并不太了解。那么win10系统显卡设置要怎么操作呢?接着,小编告诉大家win10系统显卡设置具体操作方法。

先提示一下,很多朋友在升级至WIN10后,特别是64位的,会发现开机启动时黑屏时间较长,如果是安装的NVIDIA的显卡,很多时候是因为显卡驱动的问题,建议更新至最新的显卡驱动,注意选对32位还是64位。

安装后,NVIDIA会默认开机启动,而实际上我们不需要NVIDIA默认启动,这样会占用一定的开机启动时间,怎么办呢?

可以用一些软件来设置开机启动项,今天分享给大家的是没有安装软件来设置的,在Win10系统下,先找到键盘的WIN+R,先按住WIN 键不松再按R,具体看图。

打开运行,在选框内输入 services.msc 然后点击 确定。具体看图。

这时调出来的是 服务(本地),很多的程序服务项目都是在这里可以控制的,所以一定要记好如何调出服务的步骤。

在 服务的列表 里面找出 “NVIDIA Display Driver Service”这个服务选项,具体看图。

双击打开这个服务,然后把NVIDIA Display Driver Service服务的启动类型设置为禁用,选择停止服务,点击确定。如果想重新开启,重复1-6的步骤选择启动就好了。

注意事项
我们禁止NVIDIA的开机服务后,NVIDIA控制面板会不可用,其实我们也很少会用到。
如上所述就是小编为大家分享的相关win10系统显卡设置具体操作方法的全部内容了。希望通过上述对win10系统显卡设置的相关资讯内容,能够帮助大家更好地了解及认识win10系统。更多相关的win7系统免费下载,敬请登录我们的windows之家官网!
相关文章:
猜您喜欢
- 详细介绍新萝卜家园xp系统怎么安装..2017-05-17
- 详细介绍系统之家win7安装步骤..2017-05-20
- win7激活方法详细操作步骤2022-10-27
- 深度技术win10系统64安装步骤..2016-12-01
- win7小马激活工具,小编告诉你小马激活..2018-02-10
- 解决安装win7系统时查找不到硬盘驱动..2015-02-07
相关推荐
- 服务器cpu性能排行,小编告诉你服务器c.. 2018-07-23
- 白云一键重装系统图文教程.. 2017-03-18
- 图文详解deep win7 安装方法 2016-10-20
- 电脑公司xp纯净系统安装详细教程.. 2017-05-20
- 小编告诉你win7打印机共享怎么设置.. 2017-05-02
- u盘装系统工具制作教程 2016-12-23





 系统之家一键重装
系统之家一键重装
 小白重装win10
小白重装win10
 MyWebServer v2.4.46 绿色版下载 (个人HTTP文件WEB服)
MyWebServer v2.4.46 绿色版下载 (个人HTTP文件WEB服)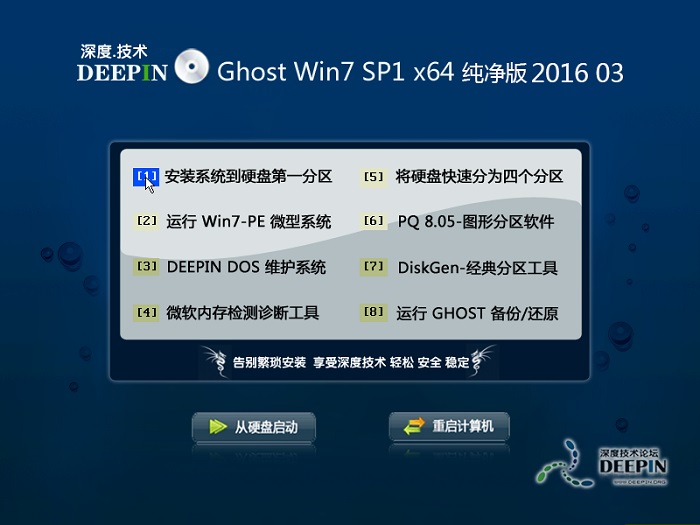 深度技术ghost win7 x64 纯净版201603
深度技术ghost win7 x64 纯净版201603 萝卜家园 Ghost Win10 64位改良升级版 v2023.04
萝卜家园 Ghost Win10 64位改良升级版 v2023.04 系统之家win10系统下载32位专业版v201706
系统之家win10系统下载32位专业版v201706 火狐便携版 v3.6增强版
火狐便携版 v3.6增强版 Teleport Pro v1.54(整个网站下载神器)
Teleport Pro v1.54(整个网站下载神器) 电脑公司win7
电脑公司win7 2345王牌浏览
2345王牌浏览 123浏览器 v2
123浏览器 v2 萝卜家园Win8
萝卜家园Win8 100系统Ghost
100系统Ghost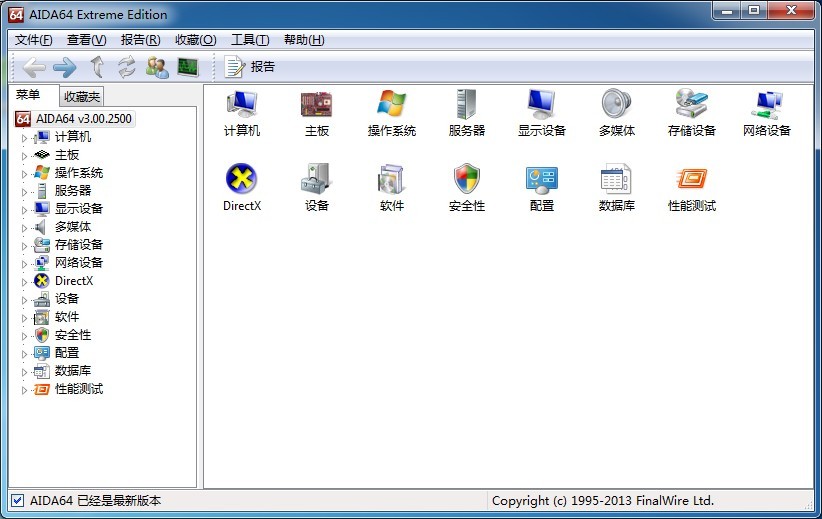 AIDA64 Extre
AIDA64 Extre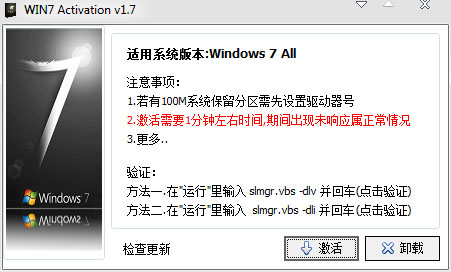 windows7旗舰
windows7旗舰 谷歌浏览器(C
谷歌浏览器(C 深度技术Ghos
深度技术Ghos 数据库管理软
数据库管理软 小白系统Ghos
小白系统Ghos 模拟屏幕浏览
模拟屏幕浏览 粤公网安备 44130202001061号
粤公网安备 44130202001061号