-
win 8.1 64位系统安装教程
- 2016-10-28 21:03:10 来源:windows10系统之家 作者:爱win10
win 8.1 64位系统一直都是网友们非常钟爱的电脑操作系统之一,为了让网友们都能成功安装win 8.1 64位系统。windows之家小编特意跑去跟大神同事要了win 8.1 64位系统安装教程。下面小编就把win 8.1 64位系统安装教程分享给大家,祝网友们都能成功安装windows8系统。
首先在网上搜索“MSDN,我告诉你“
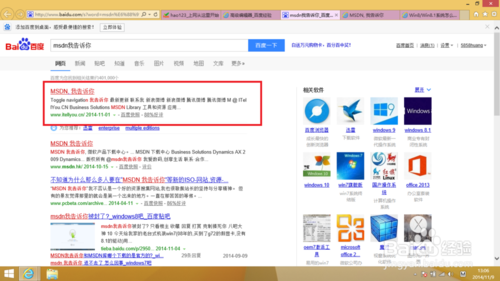
win 8.1 64位系统安装教程图一
左侧选择操作系统-Windows 8.1-中文/简体-选择32位或64位下载,复制链接到迅雷下载,ISO镜像下载完毕放置到非系统盘分区,防止安装系统时将自身删除(我勾上的那个是win8.1专业版)你也可以下载其他版本,任你选择。
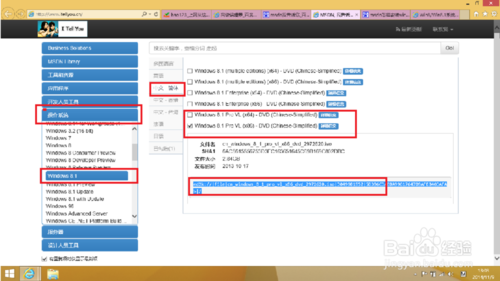
win 8.1 64位系统安装教程图二
下载完成之后解压到当前文件夹,然后双击安装程序就可以安装了。
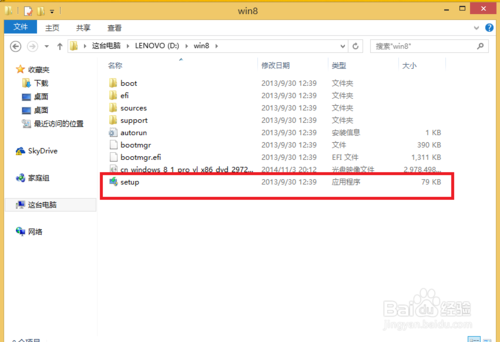
win 8.1 64位系统安装教程图三
开始安装了
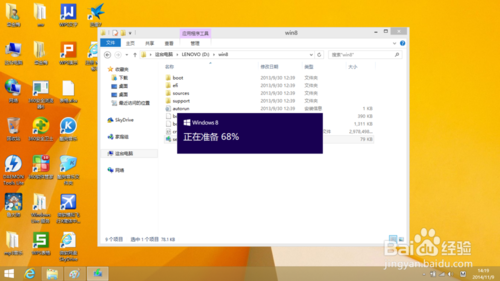
win 8.1 64位系统安装教程图四
选择第二个,然后点击下一步
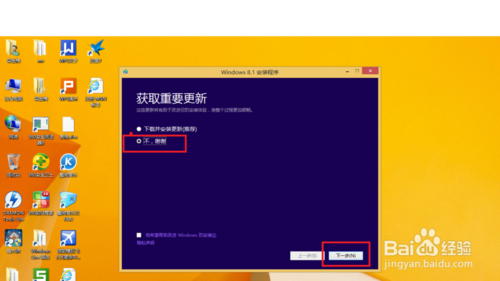
win 8.1 64位系统安装教程图五

win 8.1 64位系统安装教程图六
到了许可条款,就点击我接受。选择保留的文件。
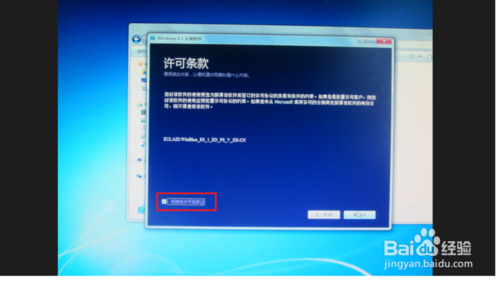
win 8.1 64位系统安装教程图七

win 8.1 64位系统安装教程图八

win 8.1 64位系统安装教程图九
然后就开始安装了。安装过程大约要半个小时,请大家耐心等待。

win 8.1 64位系统安装教程图十

win 8.1 64位系统安装教程图十一

win 8.1 64位系统安装教程图十二
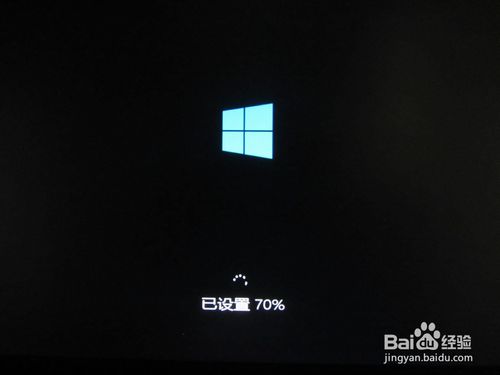
win 8.1 64位系统安装教程图十三
到了设置过程。设置颜色。

win 8.1 64位系统安装教程图十四

win 8.1 64位系统安装教程图十五
这里直接点击“使用快速设置”
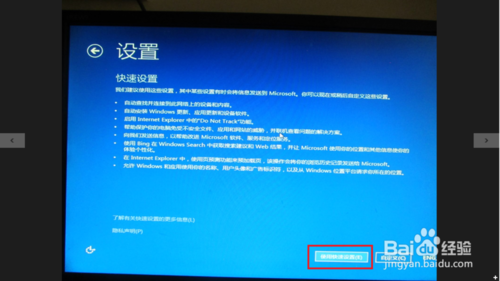
win 8.1 64位系统安装教程图十六
这里就设置你本地的账户。
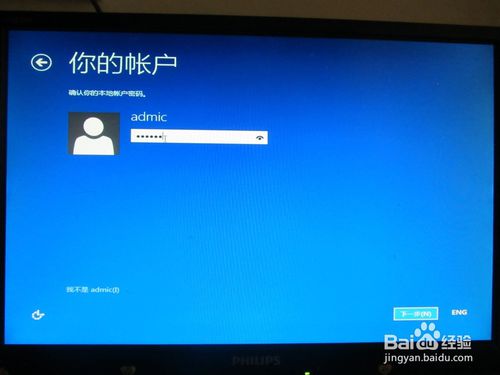
win 8.1 64位系统安装教程图十七
接下来要输入微软账户,可大多人都没有微软账户,怎么办呢?其实,只要点击下一步,再点击跳过就行了,当然,你也可以注册一个微软账户。
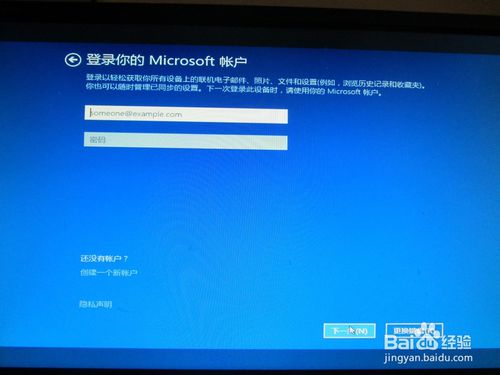
win 8.1 64位系统安装教程图十八
接下来就行了,只要再等待一下,就安装完成了。

win 8.1 64位系统安装教程图十九

win 8.1 64位系统安装教程图二十
win8.1系统安装就大功告成了,喜欢使用windows xp系统的网友可以参考下载windowsxp系统教程来学习安装windows xp系统。

win 8.1 64位系统安装教程图二十一
以上的全部内容就是windows之家小编为网友们带来的win 8.1 64位系统安装教程了,网友们是不是已经看完教程,把win 8.1 64位系统安装方法学到手了呢。那小编就要恭喜网友们又学会了一招,距离变成系统大神又进了一步。今天的教程就到这里,我们明天见。
猜您喜欢
- 详细教您win7烟雾头最新调法..2019-03-01
- 回收站无法清空,小编告诉你回收站无法..2018-05-17
- Windows xp系统主题安装后,没有改动开..2013-03-21
- 不用光盘不用u盘win7系统怎么安装..2016-09-23
- 设置win7默认管理员运行程序的方法..2016-10-16
- 小编告诉你怎么用win7小马激活工具激..2018-12-06
相关推荐
- 小编告诉你如何从硬盘安装win7系统.. 2017-04-14
- 深度清理w7电脑垃圾的小方法.. 2017-02-10
- 显卡a卡和n卡的区别,小编告诉你显卡a.. 2018-07-10
- 小编告诉你win7系统怎么还原.. 2017-11-22
- win7快速关机小妙招 2014-11-09
- 最牛逼的32位win7旗舰版U盘制作教程.. 2016-10-14





 系统之家一键重装
系统之家一键重装
 小白重装win10
小白重装win10
 深度技术 ghost win7 32位正式装机版 v2023.04
深度技术 ghost win7 32位正式装机版 v2023.04 小白系统ghost win10 x64专业版v201702
小白系统ghost win10 x64专业版v201702 雨林木风Ghost win8 64位专业版下载v201809
雨林木风Ghost win8 64位专业版下载v201809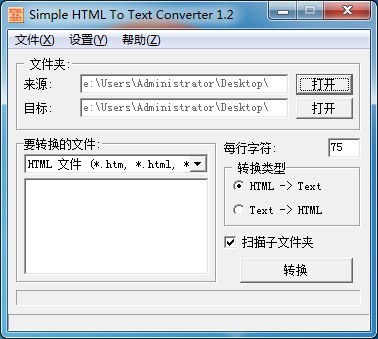 Simple HTML To Text Converter V1.2 绿色汉化版(简单的HTML文本转换器)
Simple HTML To Text Converter V1.2 绿色汉化版(简单的HTML文本转换器) 360浏览器2.2正式版 2.2.0.1004官方版
360浏览器2.2正式版 2.2.0.1004官方版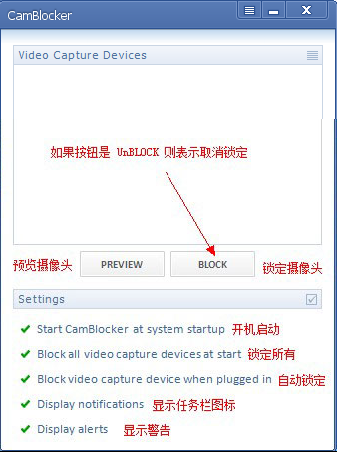 CamBlocker v1.1.0.6 安装版(附注册机) (摄像头加密工具)
CamBlocker v1.1.0.6 安装版(附注册机) (摄像头加密工具) windows之家G
windows之家G 深度技术ghos
深度技术ghos 雨林木风Ghos
雨林木风Ghos YY语音 6.0.0
YY语音 6.0.0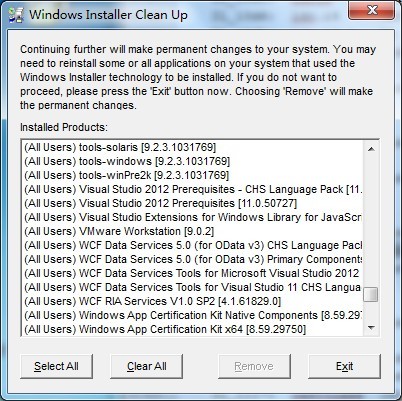 Windows Inst
Windows Inst 深度技术win8
深度技术win8 易峰收音机 v
易峰收音机 v 谷歌浏览器(C
谷歌浏览器(C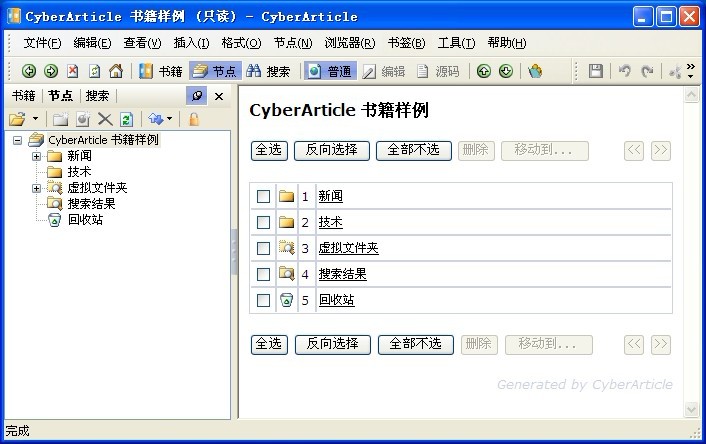 CyberArticle
CyberArticle e影浏览器 v2
e影浏览器 v2 粤公网安备 44130202001061号
粤公网安备 44130202001061号