-
w7系统纯净版32位系统安装教程
- 2016-10-28 21:30:31 来源:windows10系统之家 作者:爱win10
最近有网友问windows之家小编有没有w7系统纯净版32位系统安装教程?他想要使用w732位纯净版系统,但是一直都没有找到w7系统纯净版32位系统安装方法。看到网友们都这么努力想要安装w732位纯净版系统,那小编就来帮帮大家,下面就是安装系统教程。
1、打开下载的系统镜像文件,右击选择“解压到Ylmf_Win7_Ultimate_X86_201407.iso”。如图1所示

w7系统纯净版32位系统安装教程图1
2、双击“setup.exe”.如图2所示

w7系统纯净版32位系统安装教程图2
3、点击“安装WIN7X86系统第一硬盘分区”。如图3所示

w7系统纯净版32位系统安装教程图3
4、选择“安装”,点击“打开”之后选择映像文件(扩展名为.iso),最后选择“确定”。如图4所示

w7系统纯净版32位系统安装教程图4
5、选择“是”。如图5所示

w7系统纯净版32位系统安装教程图5
6、之后会是这样一个进度条,如图6所示

w7系统纯净版32位系统安装教程图6
7、等到100%就会弹出这个画面,如图7所示

w7系统纯净版32位系统安装教程图7
8、初始化,如图8所示

w7系统纯净版32位系统安装教程图8
9、安装windows,如图9所示

w7系统纯净版32位系统安装教程图9
10、导入软件,如图10所示

w7系统纯净版32位系统安装教程图10
11、安装程序正在为首次使用计算机做准备—安装程序正在检查视频性能。如图11、图12所示

w7系统纯净版32位系统安装教程图11

w7系统纯净版32位系统安装教程图12
12、出现这个画面,雨林木风win7旗舰版 系统就安装成功了。如图13所示

w7系统纯净版32位系统安装教程图13
13、喜欢windows xp系统的网友们一定不要错过深度xp系统之家安装系统教程。
综上所述的全部内容就是windows之家小编为网友们带来的w7系统纯净版32位系统安装教程了,相信网友们看完上面的教程都已经基本掌握了安装w732位纯净版系统的方法了。那小编就要恭喜网友们学会了非常重要的安装系统方法。以后可以大展身手了。
猜您喜欢
- esd转iso,小编告诉你esd转成iso文件的..2018-09-14
- 在线一键重装系统xp教程2016-10-07
- 雨林木风win732纯净版旗舰版最新下载..2017-01-03
- 电脑重装系统光盘安装教程..2017-03-23
- 萝卜家园安装win10系统图解教程..2017-01-18
- 硬盘装系统|萝卜家园win7系统安装教程..2014-07-24
相关推荐
- 萝卜家园win10 装机版64位系统下载.. 2017-01-20
- win10网络能连接但网页打不开的原因.. 2015-12-01
- windows8.1开始后可默认启动至传统桌.. 2013-05-31
- win7怎么音响没声音了呢 2016-09-11
- 萝卜家园pe工具安装系统教程.. 2016-09-16
- win7升级win10教程 2016-07-14





 系统之家一键重装
系统之家一键重装
 小白重装win10
小白重装win10
 小白系统 ghost Win8.1 32位纯净版201511
小白系统 ghost Win8.1 32位纯净版201511 技术员联盟 ghost win10 64位镜像正式版 v2023.04
技术员联盟 ghost win10 64位镜像正式版 v2023.04 Firefox(火狐浏览器)45.0版本 v45.0.2官方版(32位/64位)
Firefox(火狐浏览器)45.0版本 v45.0.2官方版(32位/64位) 系统天地 Ghost Win11 64位稳定游戏版 v2023.04
系统天地 Ghost Win11 64位稳定游戏版 v2023.04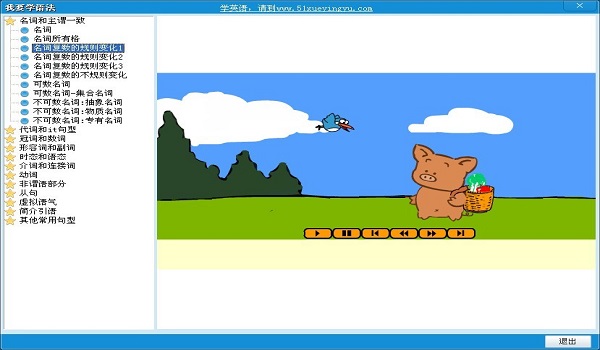 我要学语法v1.2简体中文官方安装版(看动画学标准语法)
我要学语法v1.2简体中文官方安装版(看动画学标准语法) 深度技术Ghost win7 sp1 32位系统旗舰版下载v1906
深度技术Ghost win7 sp1 32位系统旗舰版下载v1906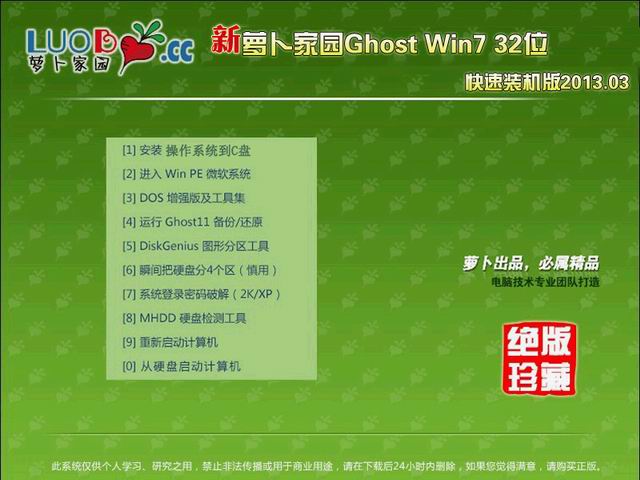 新萝卜家园 G
新萝卜家园 G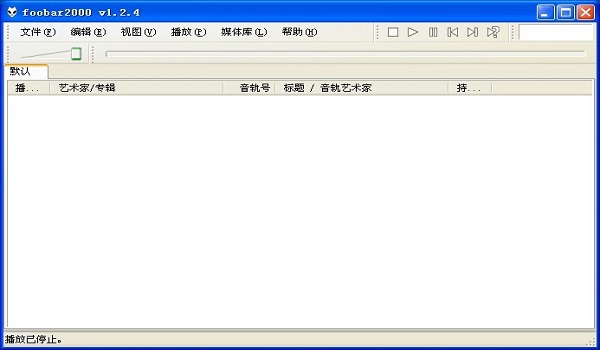 Foobar2000 v
Foobar2000 v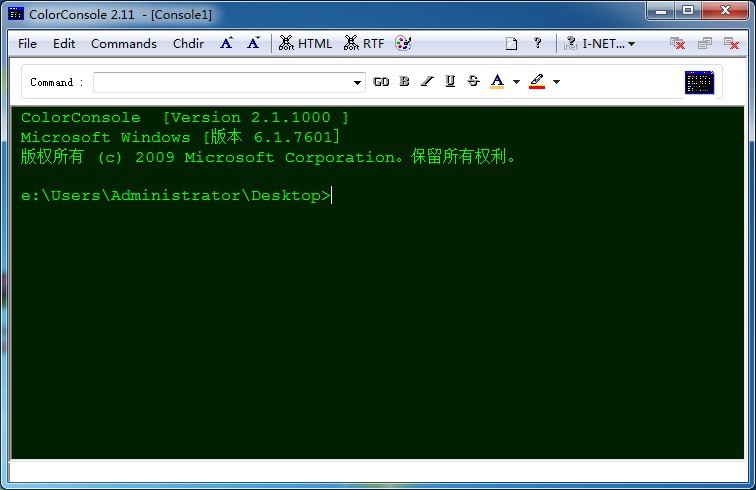 ColorConsole
ColorConsole 萝卜家园_Gho
萝卜家园_Gho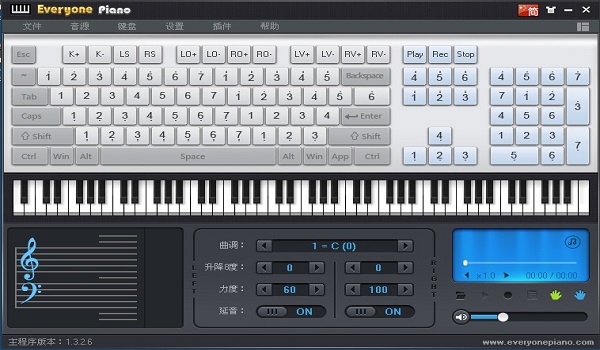 EveryonePian
EveryonePian 萝卜家园ghos
萝卜家园ghos 易狐浏览器 v
易狐浏览器 v 海洋网络收音
海洋网络收音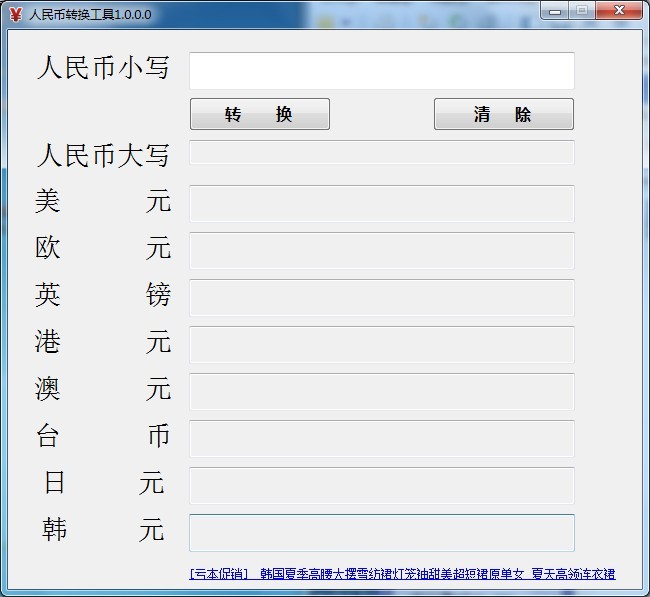 人民币转换工
人民币转换工 horbito NOVA
horbito NOVA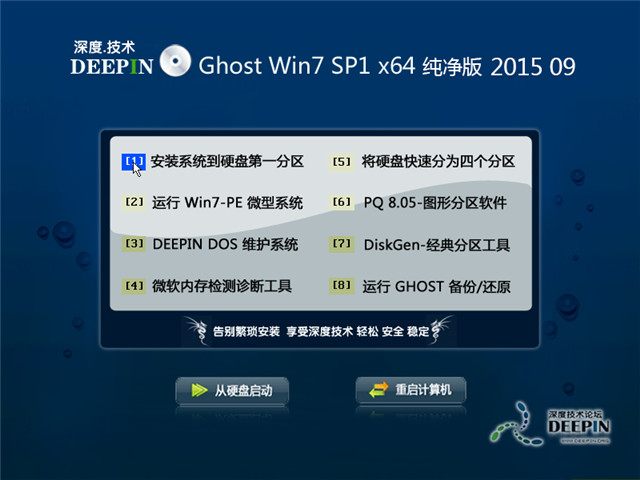 深度技术ghos
深度技术ghos 小白系统ghos
小白系统ghos 粤公网安备 44130202001061号
粤公网安备 44130202001061号