-
一键重装vaio win7系统教程
- 2016-11-08 08:00:36 来源:windows10系统之家 作者:爱win10
索尼笔记本win7慢得像蜗牛一样,时不时出现蓝屏or黑屏,或者其他莫名其妙的错误。许多时候,重装系统是最快捷最有效的解决办法,但是现在的不少的用户都是小白用户,今天为大家介绍的是一键重装vaio win7系统教程,下面就让系统之家小编为大家介绍详细的介绍一键重装vaio win7系统教程吧。
第一步:彻底关机后,按Assist键,根据提示选择进入bios,进入boot设置选项,选择光盘启动internal Optical disc 放第一行(U盘装系统把External Device放第一行)如下图,设置好后保存重启
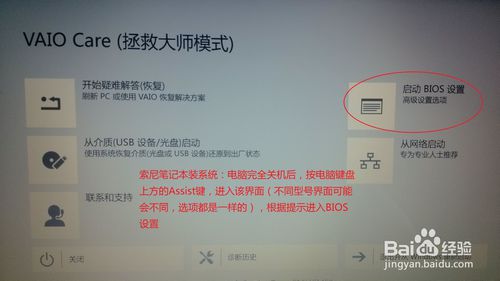
一键重装vaio win7系统教程图1
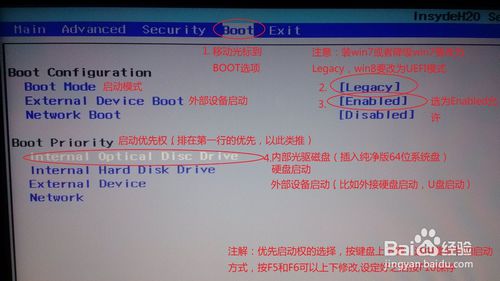
一键重装vaio win7系统教程图2
第二步:会从光盘进入系统(有时候会在左上角出一行英文字母,******form DVD,出现这个直接按回车键即可),然后会自动引导,如图
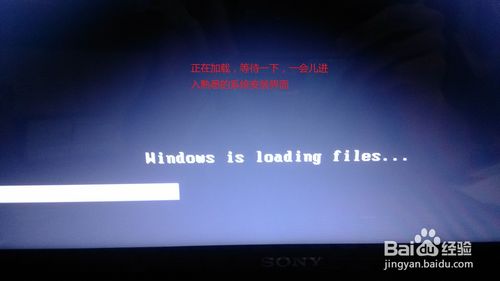
一键重装vaio win7系统教程图3

一键重装vaio win7系统教程图4
第三步:根据图片上的提示操作,建议windows7官网的系统装64位的纯净版,具体的旗舰版、企业版、家庭版,这个随便,因为32位的只能识别2.8G内存,4G或者4G以上内存的必须装64位的系统!!!
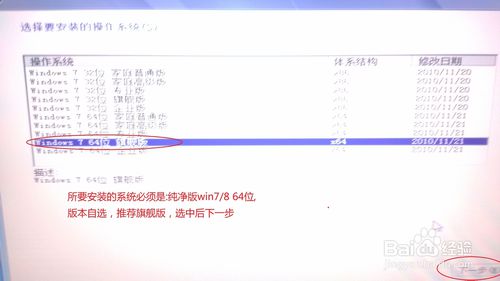
一键重装vaio win7系统教程图5
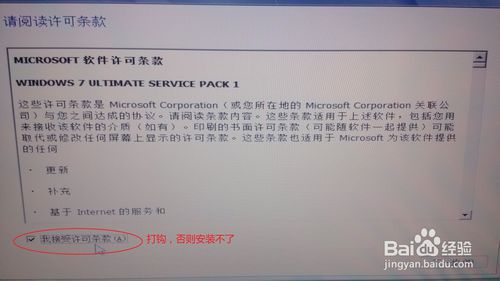
一键重装vaio win7系统教程图6

一键重装vaio win7系统教程图7
第四步:警告:安装新系统会把之前的系统删除,包括系统的备份,所以索尼自带的一键恢复系统将不能使用,按照图片上提示操作。安装系统大概需要20-30分钟,耐心等待即可

一键重装vaio win7系统教程图8
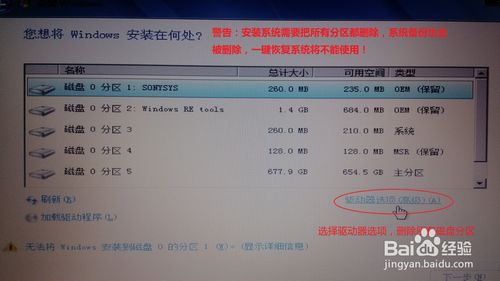
一键重装vaio win7系统教程图9
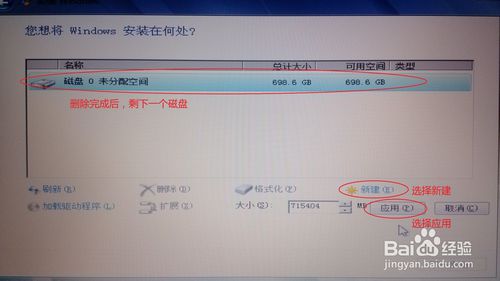
一键重装vaio win7系统教程图10

一键重装vaio win7系统教程图11

一键重装vaio win7系统教程图12
第五步:系统装好后,进入系统需要激活,激活下载win7激活工具即可,下载地址问百度,激活后系统就安装完成了,可以使用了
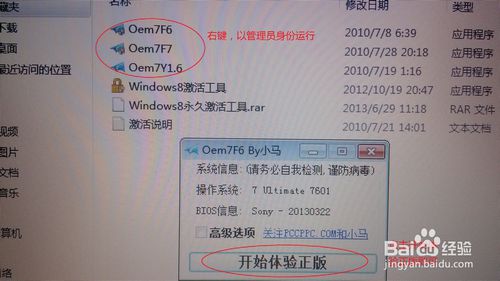
一键重装vaio win7系统教程图13
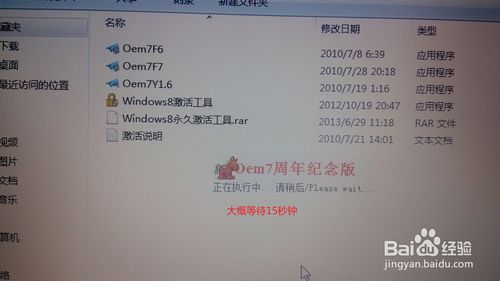
一键重装vaio win7系统教程图14

一键重装vaio win7系统教程图15

一键重装vaio win7系统教程图16
以上就是小编为大家介绍的一键重装vaio win7系统教程了,相信大家都有一定的了解了吧,好了,如果大家还想了解更多的资讯敬请关注系统之家官网吧,系统之家官网为大家提供更多的资讯。
猜您喜欢
- 小编告诉你怎么重装电脑系统..2016-12-25
- 电脑越来越慢怎么办,小编告诉你电脑运..2018-08-11
- 笔记本网卡驱动,小编告诉你笔记本网卡..2018-01-03
- win7家庭版激活工具及详细激活教程..2022-10-10
- 小编告诉你如何从硬盘安装win7系统..2017-04-14
- 如何保存网页视频,小编告诉你保存网页..2018-09-12
相关推荐
- win7/8.1鼠标右键反应慢解决方法.. 2015-05-10
- 一键安装xp系统软件使用教程.. 2017-02-12
- 新雨林木风win7 64位系统安装方法明细.. 2017-06-22
- 文件损坏怎么修复,小编告诉你文件损坏.. 2018-07-06
- 小编教你笔记本电脑哪个较好.. 2018-12-10
- 新萝卜家园win7旗舰版下载合辑.. 2015-06-26





 系统之家一键重装
系统之家一键重装
 小白重装win10
小白重装win10
 番茄花园win7免激活64位顺畅强化版v2023.04
番茄花园win7免激活64位顺畅强化版v2023.04 新萝卜家园ghost Win7 x64纯净版201702
新萝卜家园ghost Win7 x64纯净版201702 360国密浏览器 7.1.1.781官方版
360国密浏览器 7.1.1.781官方版 Opera浏览器Beta版 v77.0.4054.19官方Beta版
Opera浏览器Beta版 v77.0.4054.19官方Beta版 千千静听音乐播放器 v7.0.4 官方最新正式版 (音乐播放软件)
千千静听音乐播放器 v7.0.4 官方最新正式版 (音乐播放软件) 深度技术win10系统下载32位专业版v201702
深度技术win10系统下载32位专业版v201702 小白系统win7
小白系统win7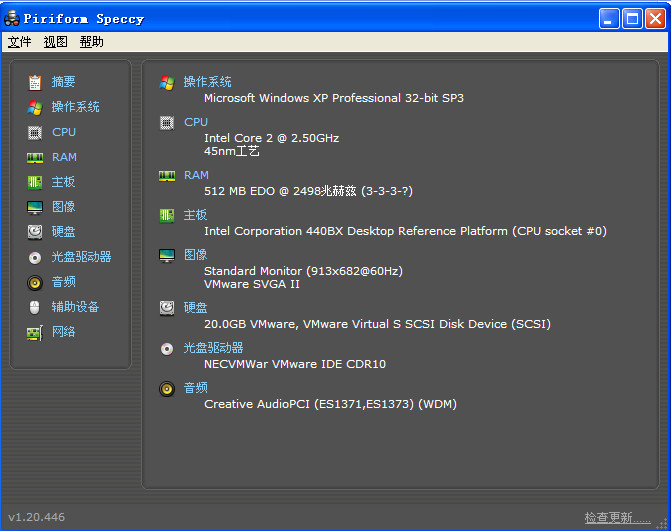 Speccy v1.22
Speccy v1.22 Firefox Nigh
Firefox Nigh 系统之家ghos
系统之家ghos Seamonkey浏
Seamonkey浏 番茄花园 Gho
番茄花园 Gho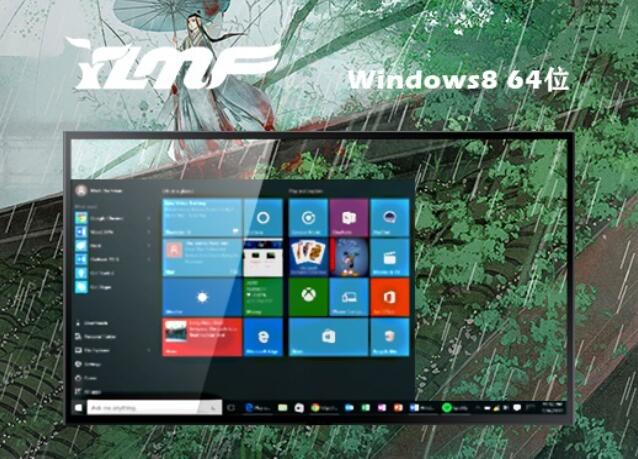 雨林木风64位
雨林木风64位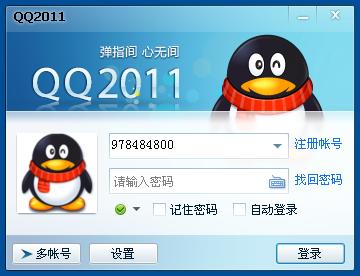 QQ2011显IP绿
QQ2011显IP绿 系统之家Ghos
系统之家Ghos 火狐浏览器 v
火狐浏览器 v 图图搜衣 v1.
图图搜衣 v1. qtweb浏览器
qtweb浏览器  粤公网安备 44130202001061号
粤公网安备 44130202001061号