-
windows启动u盘制作制作教程
- 2016-12-08 22:00:10 来源:windows10系统之家 作者:爱win10
随着电脑技术的飞速发展,系统之家u盘启动盘制作工具也正式推出了,虽然用户们对于系统之家并不陌生,但是对于新推出的系统之家u盘启动盘制作工具又该如何来制作系统之家u盘启动盘呢?那我们就一起来看看系统之家u盘启动盘制作工具的教程。
如今网上已经有非常多的U盘启动盘一键制作工具,但是大家知道如何使用U盘安装系统吗?今天小编就以系统之家U盘制作启动盘的方法来为大家介绍U盘安装系统的方法吧。
制作win8启动u盘步骤:
1、用一个大于4g容量u盘制作好u盘启动盘,按开机启动快捷键进入系统之家主菜单界面,选择“【02】系统之家win8pe标准版(新机器)”并回车,如图:
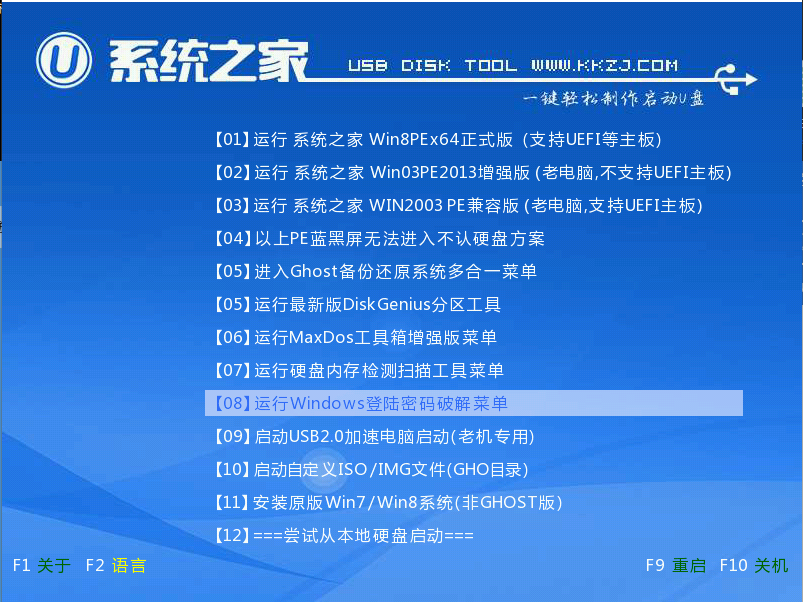
windows启动u盘制作界面1
2、在u盘制作windows8启动盘镜像安装在c盘,点击确定,如图:
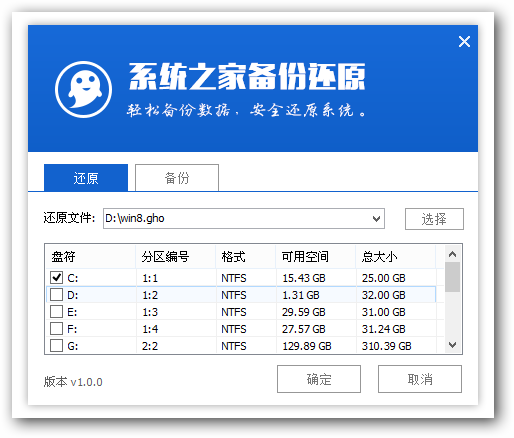
windows启动u盘制作界面2
3、在还原提醒框中勾选复选框“完成后重启”,点击确定,如图:
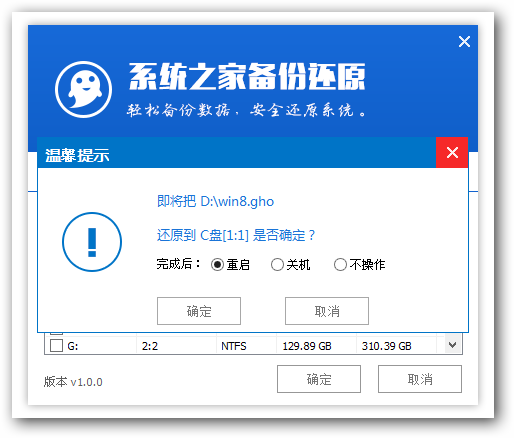
windows启动u盘制作界面3
4、还原后会自动重启电脑,然后进行程序安装,等待u盘制作启动windows8安装完成,请慢慢等候。如图:
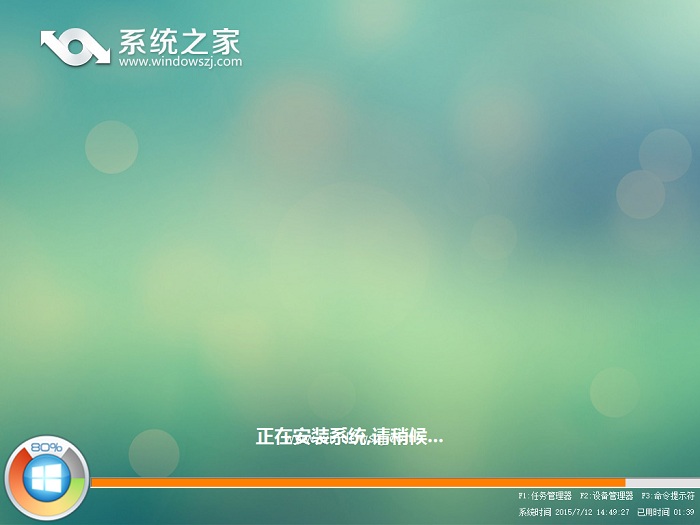
windows启动u盘制作界面4
5、根据提示进行相关的帐户、语言等设置,设置完成后就可以使用win8.1系统了。
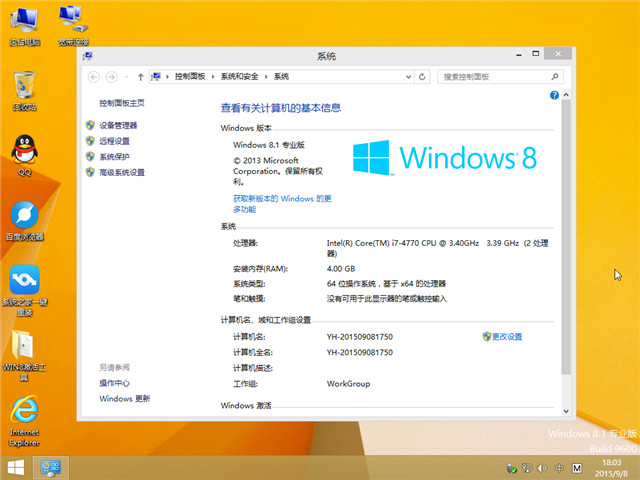
windows启动u盘制作界面5
大家用windows启动u盘制作的操作方法就为大家介绍到这里了,如果有不懂windows启动u盘制作的朋友可以按照上述方法进行安装哦,希望本篇教程对大家有所帮助。
猜您喜欢
- lenovo win7 64位系统重装教程2016-11-02
- 笔记本电脑设置wifi.小编告诉你怎么用..2018-06-13
- 笔记本显卡排行,小编告诉你笔记本显卡..2018-06-12
- win10升级检测图文教程2017-05-03
- 打印机模式打印在哪里,小编告诉你打印..2017-12-14
- 笔记本显卡天梯图,小编告诉你笔记本显..2018-09-04
相关推荐
- 图文详解win7纯净版u盘制作教程.. 2016-10-10
- 雨林木风发布5月Windows7 SP1、XP SP3.. 2013-05-18
- dell系统iso最新下载 2017-03-08
- 全角和半角的区别,小编告诉你全角和半.. 2018-08-17
- word怎么生成目录 2020-06-11
- 双系统安装教程 2017-03-23






 系统之家一键重装
系统之家一键重装
 小白重装win10
小白重装win10
 雨林木风win10系统下载64位企业版v201712
雨林木风win10系统下载64位企业版v201712 电脑公司 Ghost Win11 64位官方体验版 v2023.04
电脑公司 Ghost Win11 64位官方体验版 v2023.04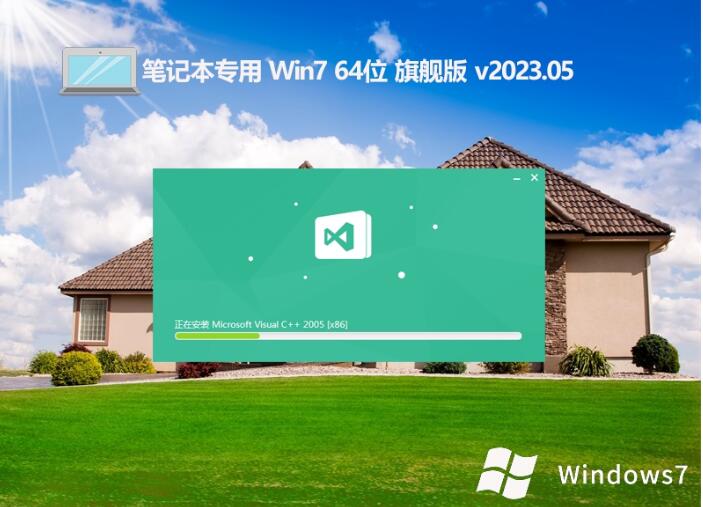 笔记本专用win7共享旗舰版64位v2023.05
笔记本专用win7共享旗舰版64位v2023.05 萝卜家园ghost win8 64位专业版下载v201807
萝卜家园ghost win8 64位专业版下载v201807 雨林木风ghost win10 x86 专业版201605
雨林木风ghost win10 x86 专业版201605 horbito NOVA(数字浏览器) v1.0.9官方版
horbito NOVA(数字浏览器) v1.0.9官方版 系统天地 gho
系统天地 gho 104wan游戏浏
104wan游戏浏 系统之家Ghos
系统之家Ghos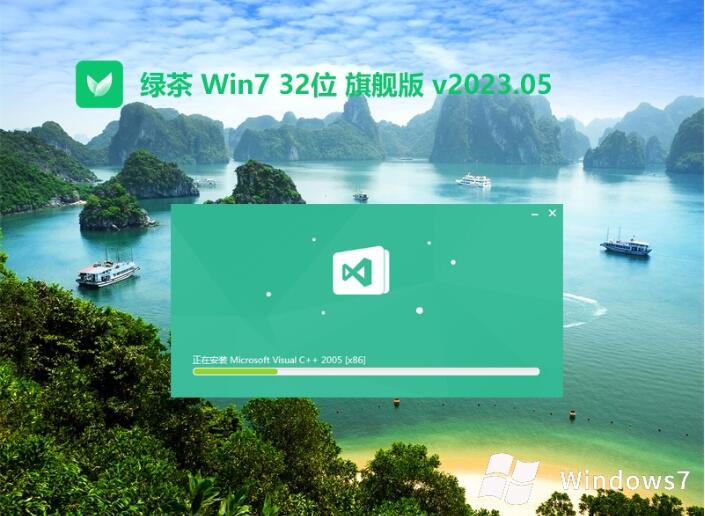 绿茶系统win7
绿茶系统win7 Windows8 安
Windows8 安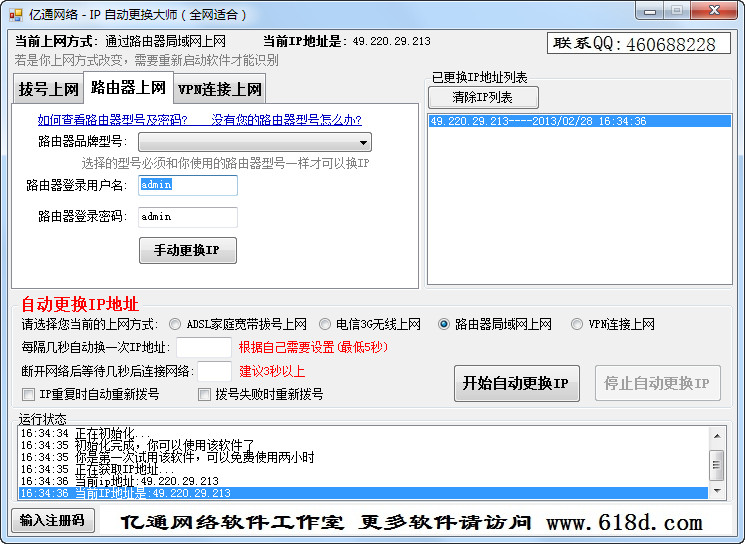 IP自动更换大
IP自动更换大 蓝光浏览器 v
蓝光浏览器 v 小K极速浏览
小K极速浏览 电脑公司 gho
电脑公司 gho 新萝卜家园Wi
新萝卜家园Wi 雨林木风ghos
雨林木风ghos 粤公网安备 44130202001061号
粤公网安备 44130202001061号