-
u盘制作pe制作教程
- 2016-12-08 23:00:12 来源:windows10系统之家 作者:爱win10
小编刚为大家介绍了硬盘安装win10的方法,听说U盘安装系统的方法很简单,那么使用系统之家U盘启动盘制作工具怎么安装win10系统呢?今天小编就教大家系统之家U盘启动盘制作工具的图文教程,还不知道怎么使用系统之家U盘安装win10的朋友一起去去看下吧。
什么是u盘启动盘,怎么制作u盘启动盘?通过系统之家u盘启动盘工具如何制作u盘启动盘?通过以下所介绍的u盘启动盘制作教程,教您如何使用系统之家u盘启动盘制作工具制作出一个功能强大的u盘启动盘,让你轻松学会制作u盘启动盘的操作方法。
制作u盘pe步骤:
1、到系统之家首页下载装机版或者下载自己制作pe工具,如图:

u盘制作pe界面1
2、双击下载下来的系统之家u盘启动盘制作工具,选择好安装位置,然后点击立即自制U盘pe安装按钮,如图:
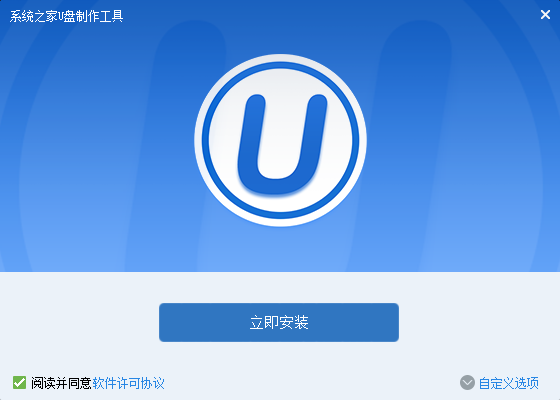
u盘制作pe界面2
3、接下来就是系统之家u盘启动盘制作工具安装过程,慢慢等待u盘启动盘制作工具安装成功,如图:
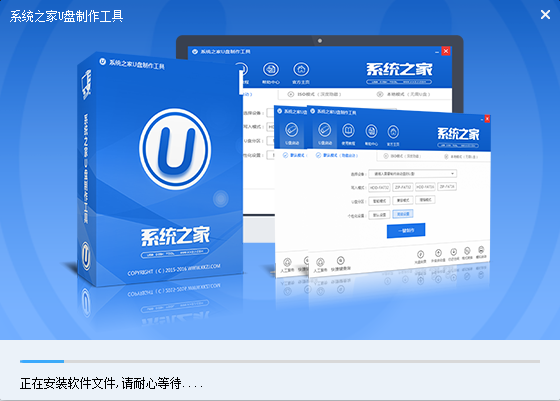
u盘制作pe界面3
4、安装结束后在打开的界面中点击开始制作按钮,如图:
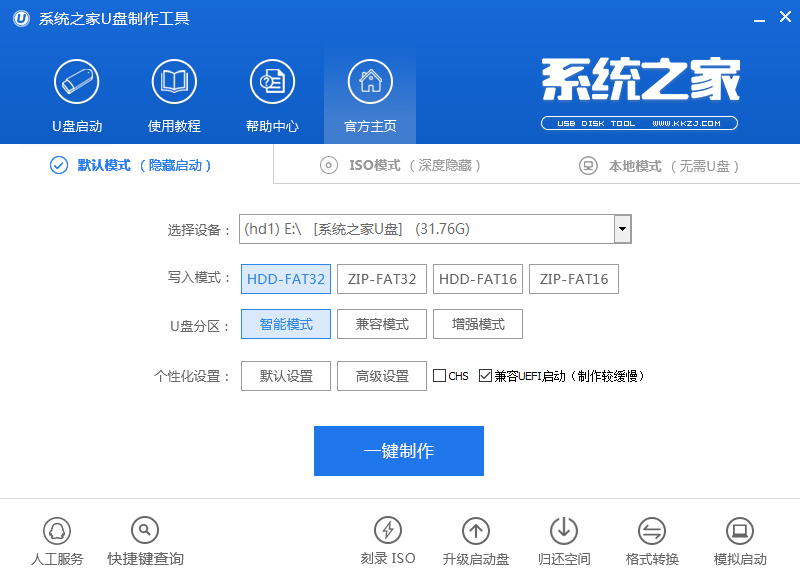
u盘制作pe界面4
5、接着便会进入制作的主界面,选择设备选项会自动显示插入的u盘型号,写入模式、u盘分区、个性化设置都可以根据自身情况设置。设置完成之后点击开始制作按钮即可,如图:
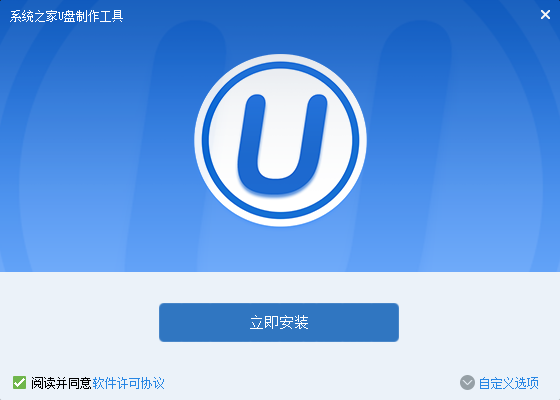
u盘制作pe界面5
6、接着弹出警告信息窗口,确认后点击确定按钮,如图:
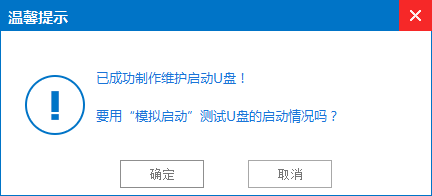
u盘制作pe界面6
7、然后就是制作u盘启动盘的过程了,静静等待,如图:

u盘制作pe界面7
8、系统之家u盘启动盘制作成功后会弹出提示信息窗口,提示是否要用模拟启动测试u盘的启动情况,可根据自身情况选择。如图:
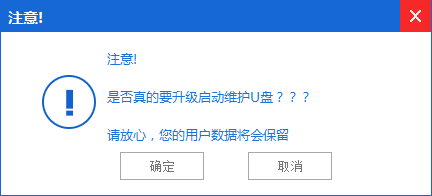
u盘制作pe界面8
以上就是用u盘启动盘制作工具u盘制作pe的过程,用户朋友们如果需要的话可以与小编交流并下载u盘制作pe工具,u盘制作pe然后制作一个u盘启动盘就可以使用了。
猜您喜欢
- 驱动加载失败,小编告诉你怎么解决吃鸡..2018-07-17
- 小编告诉你怎样用u盘装系统..2016-12-29
- 网页打开慢的解决方法,小编告诉你网页..2018-07-17
- MSE杀毒软件,小编告诉你MSE杀毒软件..2018-01-11
- 0x0000007e蓝屏代码处理方案2016-07-31
- 系统之家xp安装版最新下载2016-12-14
相关推荐
- yy一键装机使用教程 2017-03-25
- 系统win10取消分区的解决方法.. 2017-02-27
- Win7系统无线网络出故障时诊断修复的.. 2015-01-15
- 小编告诉你win8运行在哪里 2017-04-23
- 激活码生成器,小编告诉你万能激活码生.. 2018-04-11
- 哪个一键重装系统软件好呢?.. 2017-01-24






 系统之家一键重装
系统之家一键重装
 小白重装win10
小白重装win10
 系统之家ghost win7系统下载32位旗舰版1706
系统之家ghost win7系统下载32位旗舰版1706 电脑公司win10 64位纯净专业版v2023.05
电脑公司win10 64位纯净专业版v2023.05 小白系统win10系统下载32位专业版v201810
小白系统win10系统下载32位专业版v201810 雨林木风win10系统下载32位专业版v201806
雨林木风win10系统下载32位专业版v201806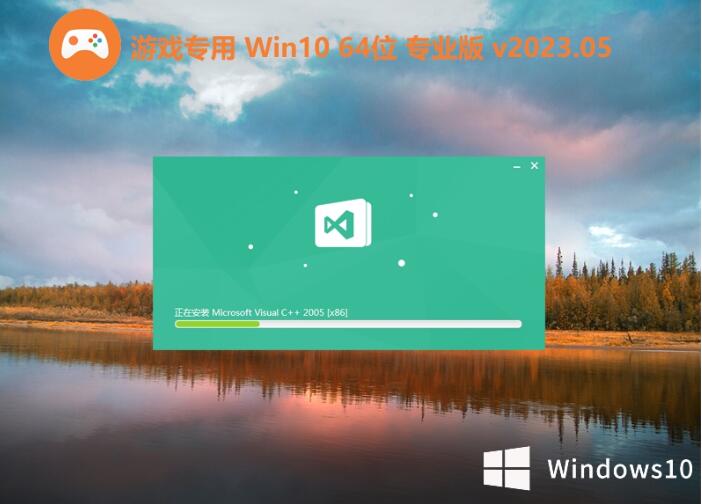 游戏专用64位win10高端专业版v2023.05
游戏专用64位win10高端专业版v2023.05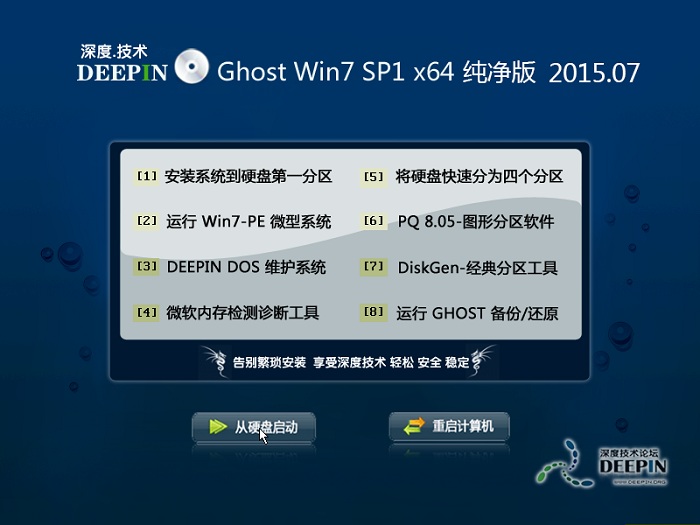 深度技术ghost win7 x64 纯净版201507
深度技术ghost win7 x64 纯净版201507 雨林木风win7
雨林木风win7 175浏览器 v3
175浏览器 v3 谷歌浏览器30
谷歌浏览器30 深度技术ghos
深度技术ghos 小白系统win1
小白系统win1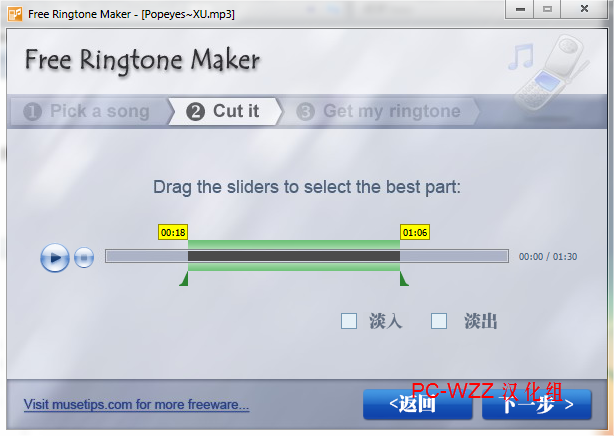 Free Rington
Free Rington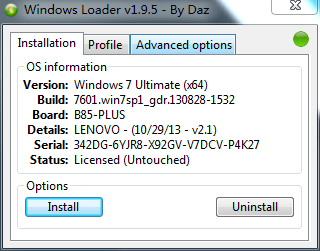 win7激活工具
win7激活工具 深度技术Win1
深度技术Win1 雨林木风ghos
雨林木风ghos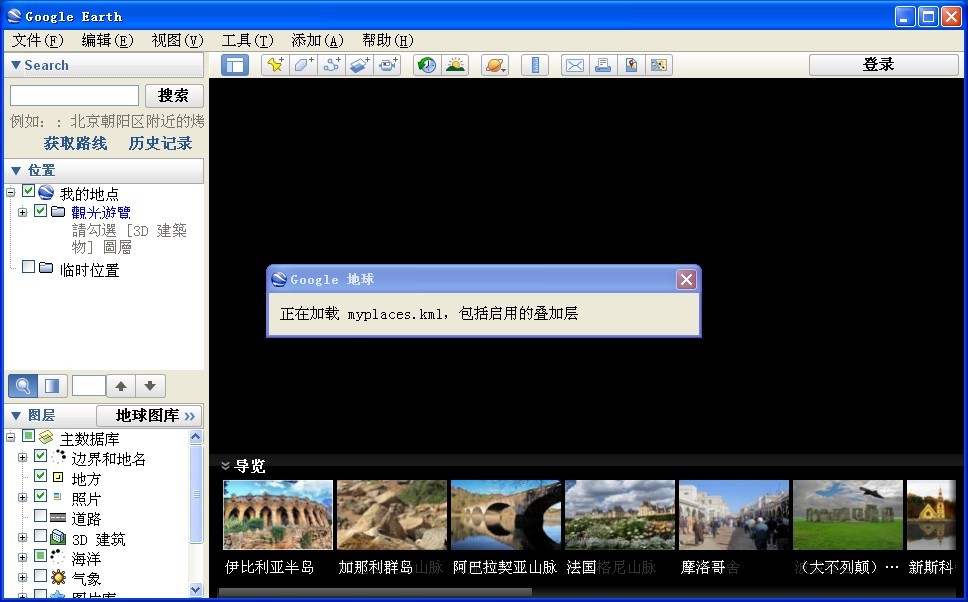 Google Earth
Google Earth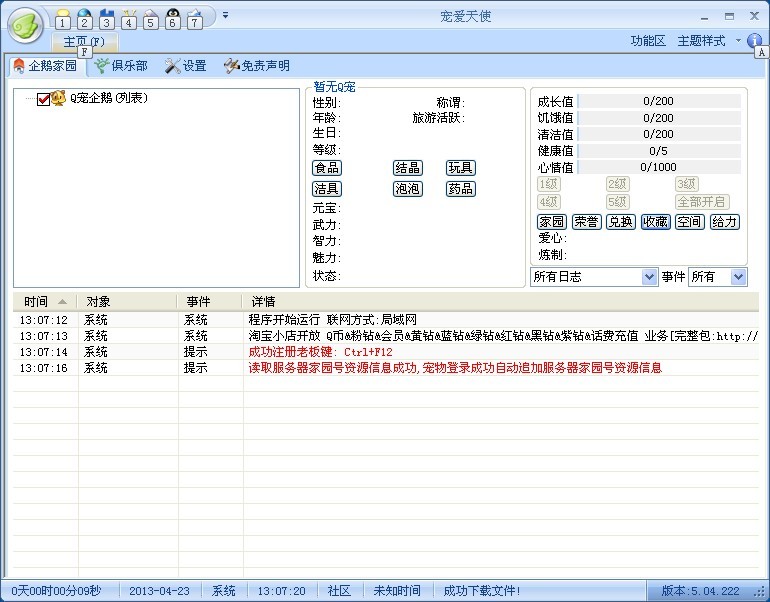 宠爱天使 V5.
宠爱天使 V5. 粤公网安备 44130202001061号
粤公网安备 44130202001061号