-
w7系统u盘安装软件使用教程
- 2017-02-24 21:00:05 来源:windows10系统之家 作者:爱win10
w7系统u盘安装软件使用教程是什么,现在都是流行u盘安装电脑操作系统,u盘传输速度快,使用方便、快捷。所以网友想u盘安装win7,那么就让系统之家小编告诉你w7系统u盘安装软件使用教程,下面就是使用u盘安装win7系统的操作过程。
1. 将u盘启动盘插入usb插口处(台式机用户建议将u盘启动盘插入电脑主机后置的USB接口),然后重启电脑。在出现开机启动画面时按下对应的启动快捷键,在出现的启动项选择画面找到u盘启动项,按下回车键后即可引导u盘启动,进入到大白菜主菜单,随后我们选择【02】运行大白菜Win2003PE增强版(推荐装机)进入PE桌面;如下图所示:
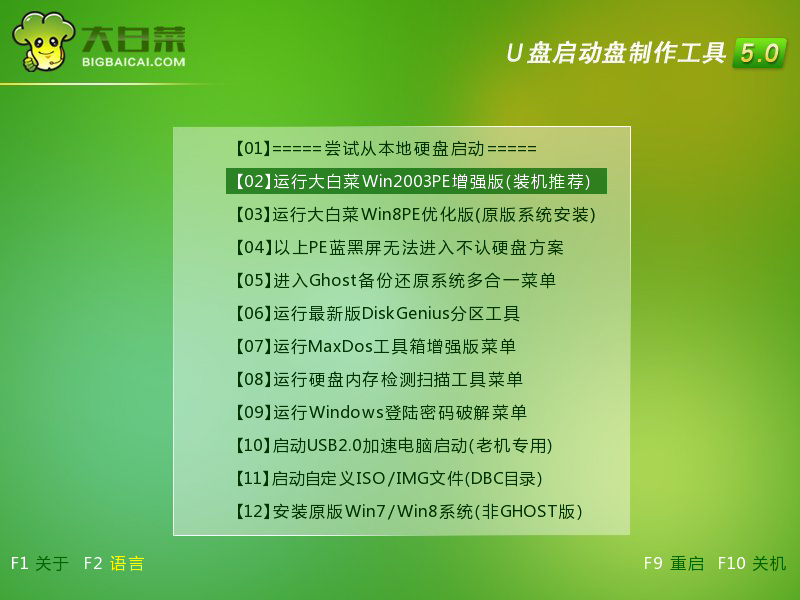
2.打开系统桌面上的大白菜PE一键装机,接着通过此工具找到所准备的原版win7系统镜像文件,选择完毕后工具会读取出系统镜像文件内的信息并让用户选择所读取到的系统版本。如下图所示:
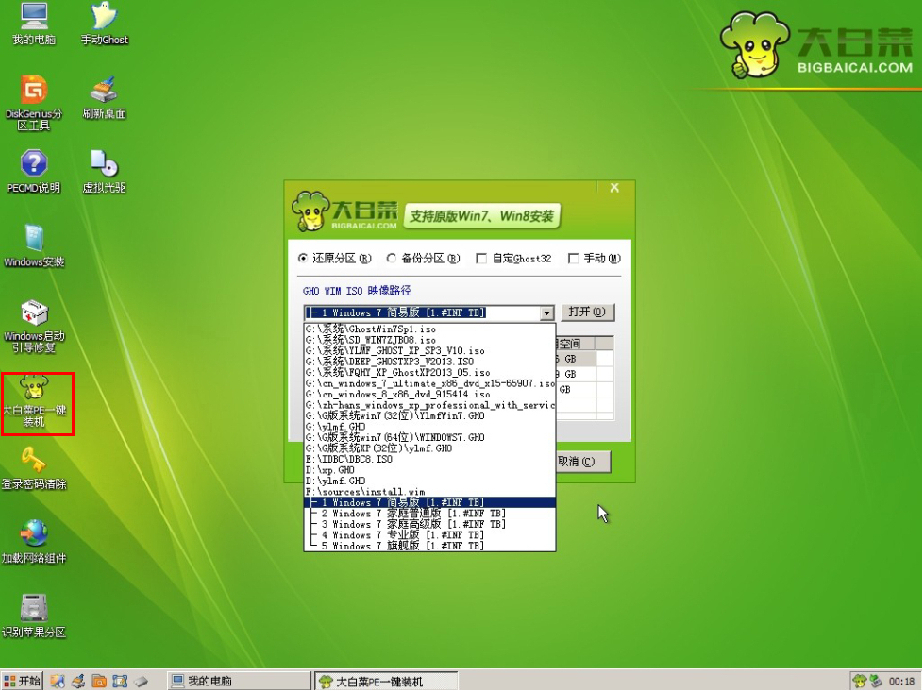
3.选择要安装的系统版本后要为安装的系统选择一个硬盘分区,一切选择完毕之后点击确定按钮,在接下来弹出的窗口中点击确定按钮即可。在此大白菜工具会开始格式化所选的硬盘分区,并将系统镜像文件内的系统文件解压释放于此,执行完成后电脑便会自动重启,并开始安装win7旗舰版的后续过程。如下图所示:
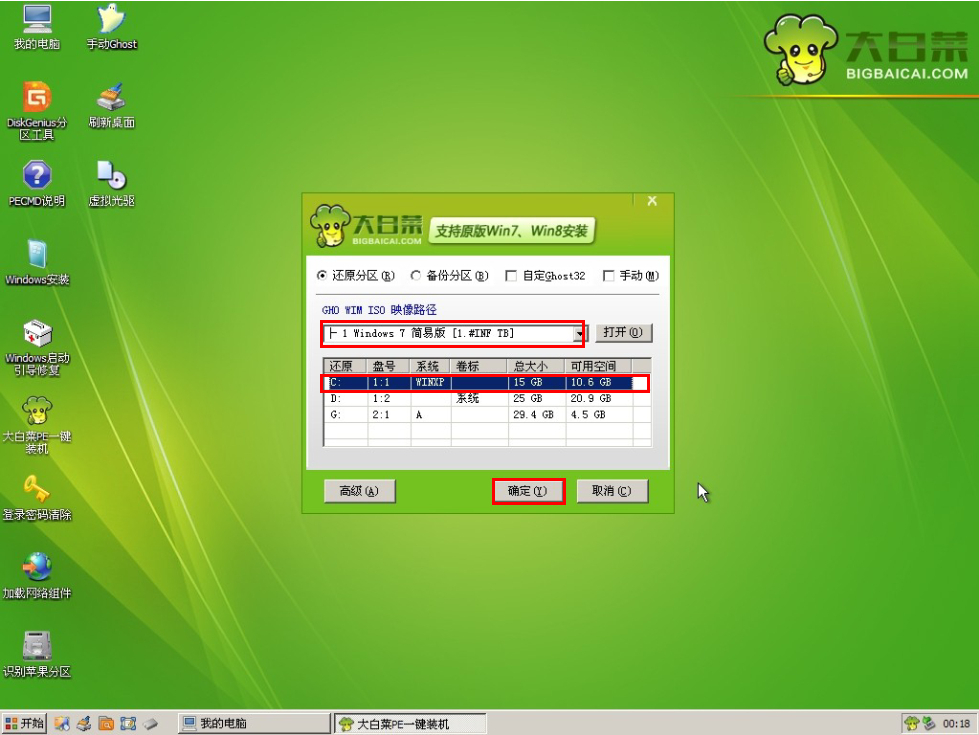
综上所述,这就是系统之家小编给你们w7系统u盘安装软件使用教程了,相信你们都已经看完了这篇文章并且开始动手进行u盘安装win7系统,所以还不知道如何u盘安装win7系统的网友们,就可以参考系统之家小编我这个方法进行操作了!
猜您喜欢
- ghost安装win7系统教程图解2016-10-09
- 优盘启动盘制作教程2016-12-08
- 小编告诉你们一键装机软件哪个好..2016-10-27
- 上不了网,小编告诉你手机无线网络连接..2018-06-15
- 高手教你怎么查找网络打印机路径..2016-08-23
- 系统升级win8失败提示0x80004005怎么..2015-05-16
相关推荐
- win7小马激活工具下载使用方法.. 2022-05-25
- win7系统下怎么批量修改照片名.. 2015-05-20
- win7 64位旗舰版 密钥方法 2017-02-16
- 绘声绘影使用中出现如“应用程序无法.. 2013-05-09
- 本次操作由于这台计算机的限制而被取.. 2018-08-10
- 小编教你win7怎么调整壁纸大小.. 2018-11-28





 系统之家一键重装
系统之家一键重装
 小白重装win10
小白重装win10
 橙子儿童浏览器 v1.0
橙子儿童浏览器 v1.0 电脑公司 ghost xp_sp3 稳定装机版 2017.06
电脑公司 ghost xp_sp3 稳定装机版 2017.06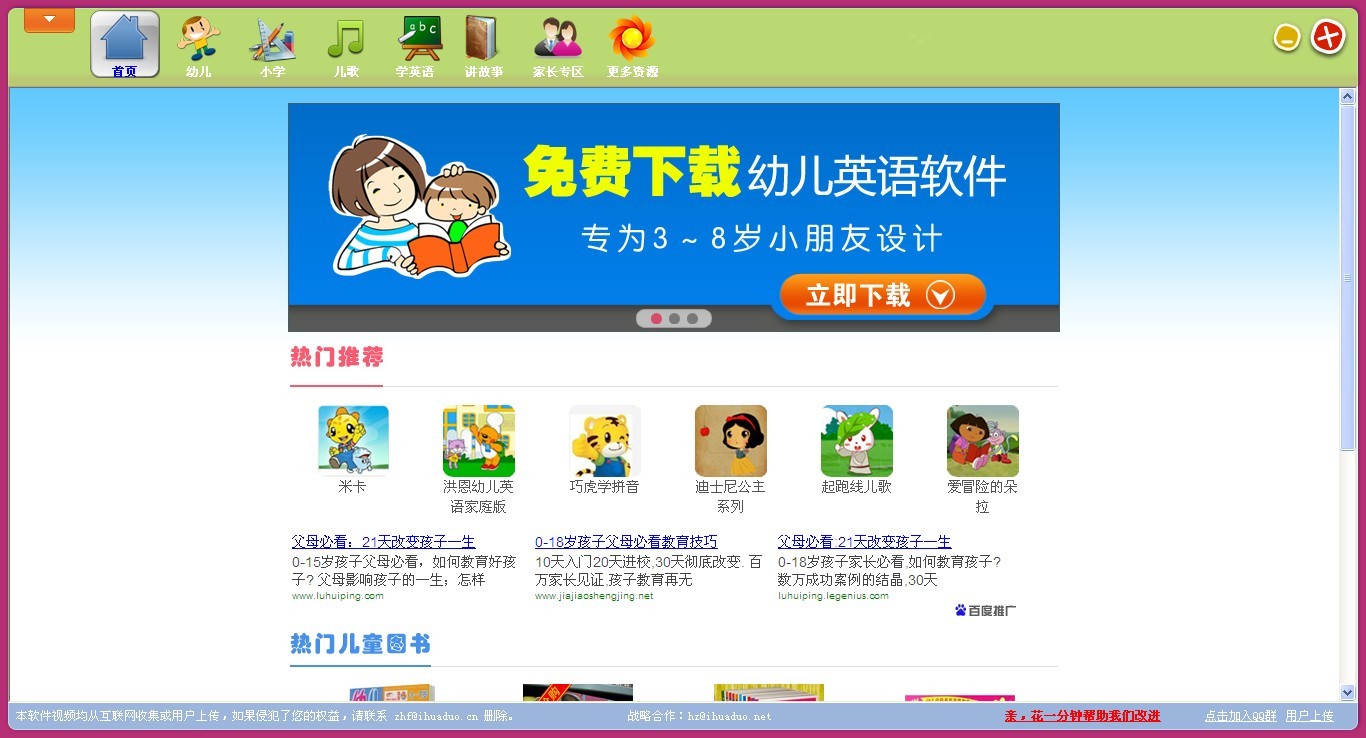 小学生学习辅助工具v1.1.22 官方安装免费版 (少儿学习助手)
小学生学习辅助工具v1.1.22 官方安装免费版 (少儿学习助手) 萝卜家园 Ghost xp sp3 专业装机版 2017.05
萝卜家园 Ghost xp sp3 专业装机版 2017.05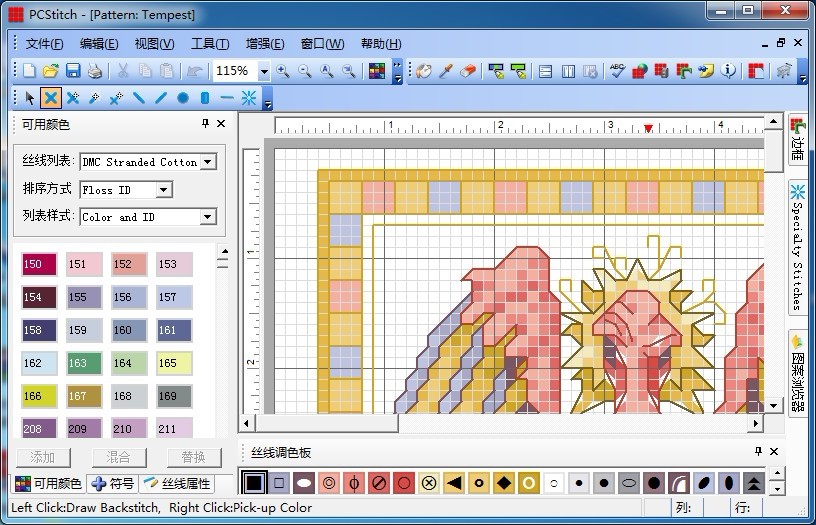 PCStitch V10.00.023 汉化破解版(十字绣设计软件)
PCStitch V10.00.023 汉化破解版(十字绣设计软件)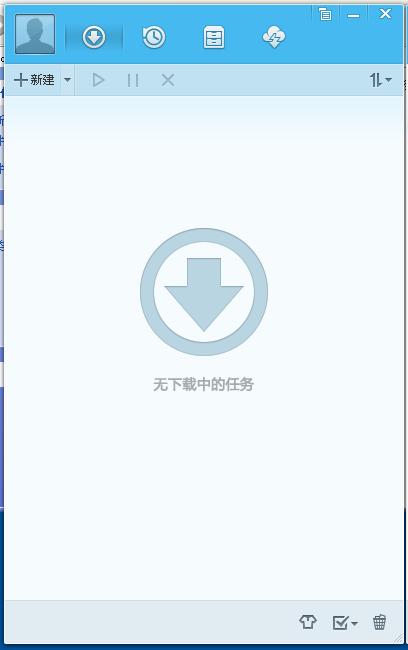 QQ旋风4.2(QQ旋风4.2官方版)下载
QQ旋风4.2(QQ旋风4.2官方版)下载 萝卜家园win1
萝卜家园win1 雨林木风Ghos
雨林木风Ghos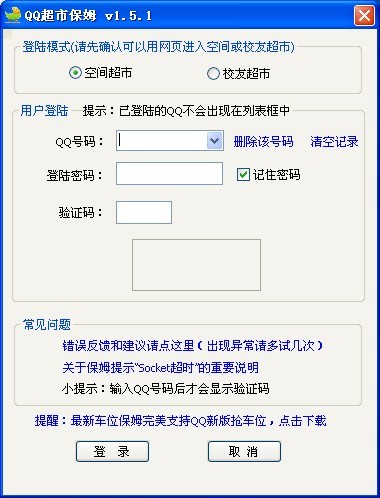 QQ超市精灵V1
QQ超市精灵V1 雨林木风ghos
雨林木风ghos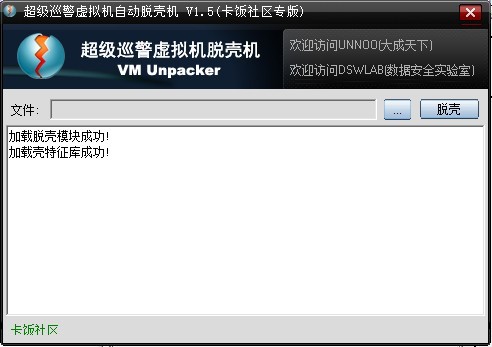 超级巡警脱壳
超级巡警脱壳 系统之家Ghos
系统之家Ghos 硬盘检测工具
硬盘检测工具 电脑公司Ghos
电脑公司Ghos 飞腾浏览器(F
飞腾浏览器(F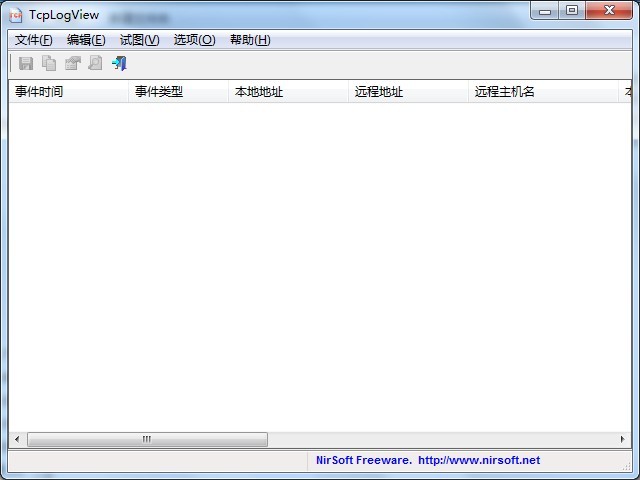 TcpLogView 1
TcpLogView 1 大智慧v3.7官
大智慧v3.7官 强人短网址生
强人短网址生 粤公网安备 44130202001061号
粤公网安备 44130202001061号