-
u盘装win7系统详细步骤
- 2017-02-24 22:00:08 来源:windows10系统之家 作者:爱win10
u盘装win7系统,不管是对于我们工作还是生活都是携带便利,安全性高,U盘装系统w7安装速度也比光盘装win7系统要快,简单,这就是为何光盘装系统会被u盘装win7系统取代的原因。下面系统之家小编为你演示U盘装系统w7的全部过程,千万不要走开哦!
方法/步骤
首先,将U盘插在电脑上,然后重启,在bios中设置为U盘启动,然后进行windows pe系统,

u盘装win7系统详细步骤图1
进入pe系统之后,一般的pe系统都会带有一个程序,即vista安装支持程序,当然win7与vista是一样内核,当然也就是通用的了。双击打开这个程序。
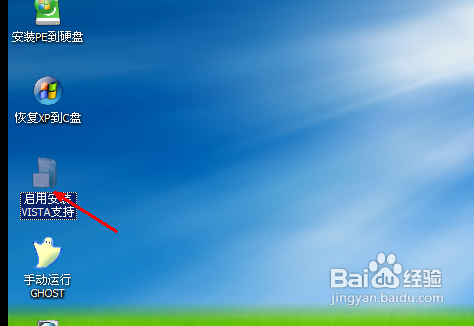
u盘装win7系统详细步骤图2
然后会出现一个类似命令行的窗口,有一个提示,即是不是要启用安装windows7旗舰版iso系统的支持,按键盘上的Y键,然后回车确定。

u盘装win7系统详细步骤图3
然后此程序开始操作,当出现如下图这样的提示时,说明你已经可以正常地在pe中安装系统了,近任意键退出这个程序。

u盘装win7系统详细步骤图4
然后我们点击开始菜单,然后在程序菜单中选择关于虚拟光驱之类的软件,这样的软件在所有的常见的U盘启动工具中都会有,只不过可能名称不一样,但是一定会有这样的功能,点击这上虚拟光驱软件。
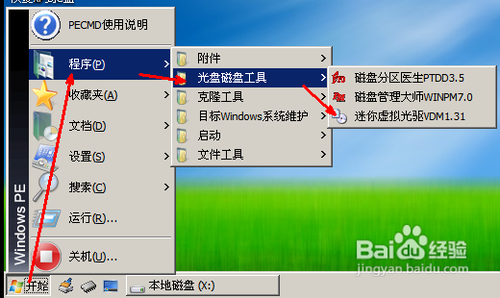
u盘装win7系统详细步骤图5
然后我们点击装载按钮,开始加载一个windows7的系统镜像文件。前提是你必须把win7镜像复制到U盘当中,或者在硬盘当中。
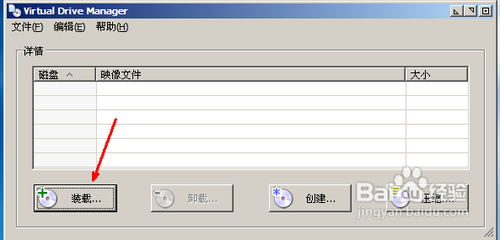
u盘装win7系统详细步骤图6
点击这个浏览按钮,查找这个系统镜像文件的位置,然后加载。
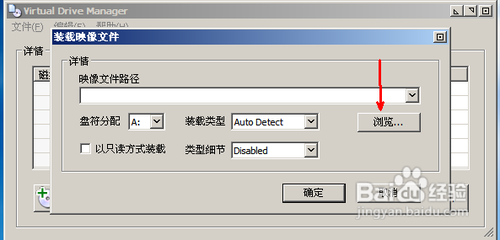
u盘装win7系统详细步骤图7
在U盘或者电脑中找到这个win7镜像,然后点击打开按钮,开始加载到软件当中,文件是iso格式的,找到之后点击打开。
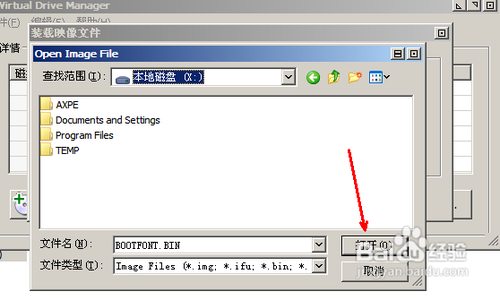
u盘装win7系统详细步骤图8
在下图中我是用一个其他的文件代替了,只是作为演示用,你加载的时候应该是一个win7镜像,然后点击确定按钮开始加载到系统中 。
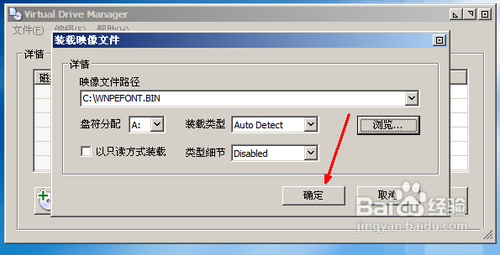
u盘装win7系统详细步骤图9
现在我们回到pe系统的桌面,然后打开这个计算机的图标,如图所示,现在我们就要找到这个已经加载成功的虚拟光驱了。

u盘装win7系统详细步骤图10
在计算机的所有磁盘列表中,有一个可移动磁盘,其中就有一个刚才我们所加载的win7系统的光盘,现在我们双击这人可移动磁盘。
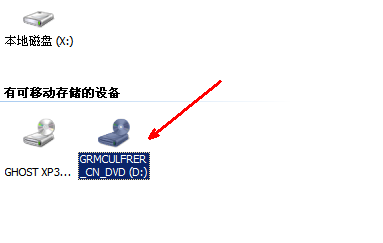
u盘装win7系统详细步骤图11
然后就会出现一个开始安装系统的程序,我们在这时点击开始安装就可以全自动地完成这个安装过程了。具体安装过程不再叙述。

u盘装win7系统详细步骤图12
如上所述,就是相关u盘装win7系统详细步骤的全部内容了,看完了小编为你演示的U盘装系统w7步骤后,你学会了U盘装系统了吗?只要你学会了用U盘装系统w7的话,那么用U盘装xp系统或者是win8系统,甚至是win10系统,那么操作起来就更加易如反掌了。
猜您喜欢
- 技术编辑教您win7本地连接在哪里..2019-01-25
- 萝卜家园一键装机系统w732位方法..2016-10-07
- 重装windows7系统步骤2022-06-26
- office2007激活,小编告诉你激活工具如..2018-03-28
- win7升级win10教程2016-07-14
- win8.1和win10双系统安装教程2017-02-18
相关推荐
- windows7系统之家64位经典旗舰版最新.. 2016-12-28
- win8电源怎么快速启动? 2016-09-24
- 一键重装WIN10软件使用教程 2017-02-06
- 显示器品牌,小编告诉你电脑显示器什么.. 2018-03-21
- 怎么打开win7上帝模式,小编告诉你如何.. 2017-11-24
- 用u盘安装xp系统方法 2017-04-20





 系统之家一键重装
系统之家一键重装
 小白重装win10
小白重装win10
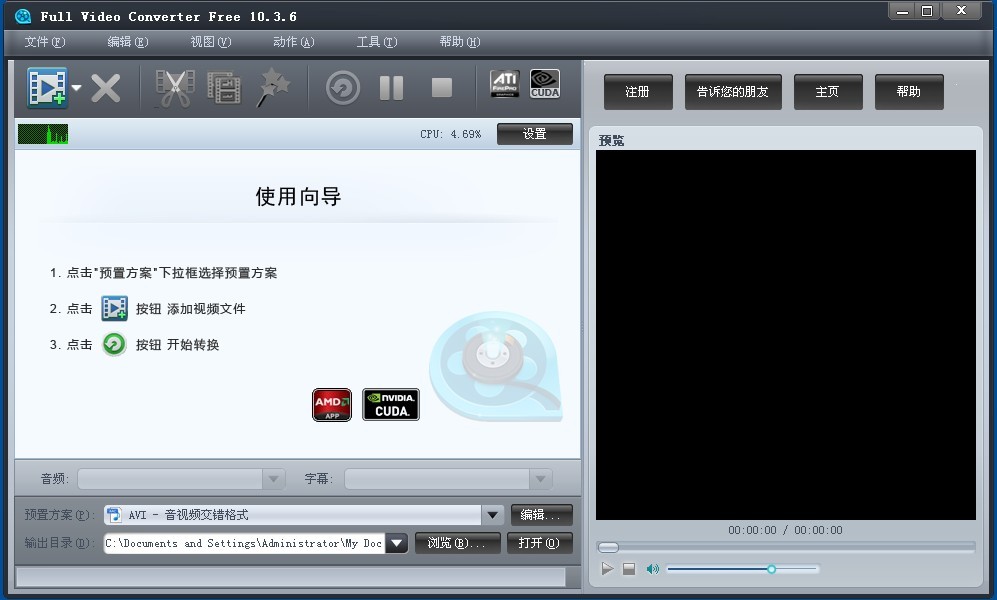 Full Video Converter Free v10.3.6 多国语言免费版 (视频格式转换软件)
Full Video Converter Free v10.3.6 多国语言免费版 (视频格式转换软件) 超速浏览器 V5.3正式版
超速浏览器 V5.3正式版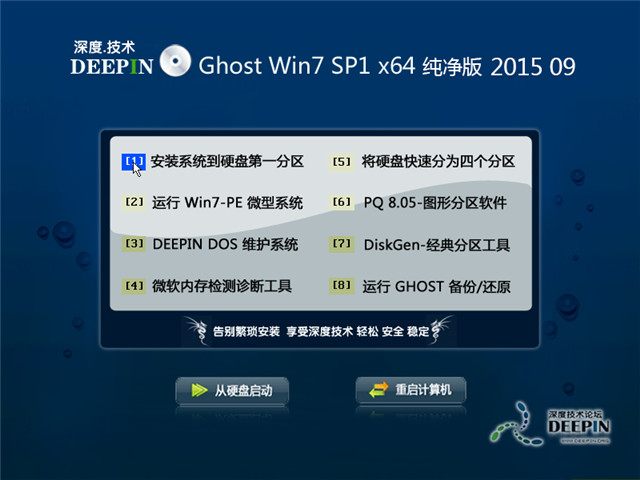 深度技术ghost win7 x64 纯净版201509
深度技术ghost win7 x64 纯净版201509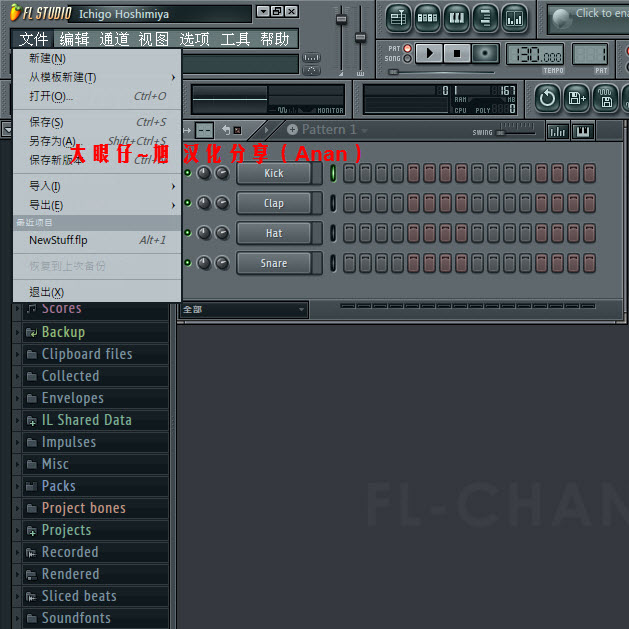 FL Studio Producer Edition v11 汉化破解版(水果音乐编辑器)
FL Studio Producer Edition v11 汉化破解版(水果音乐编辑器) 淘米浏览器 v2.0.0.0
淘米浏览器 v2.0.0.0 雨林木风win10系统下载32位专业版v201705
雨林木风win10系统下载32位专业版v201705 护士资格考试
护士资格考试 系统之家ghos
系统之家ghos 谷歌浏览器绿
谷歌浏览器绿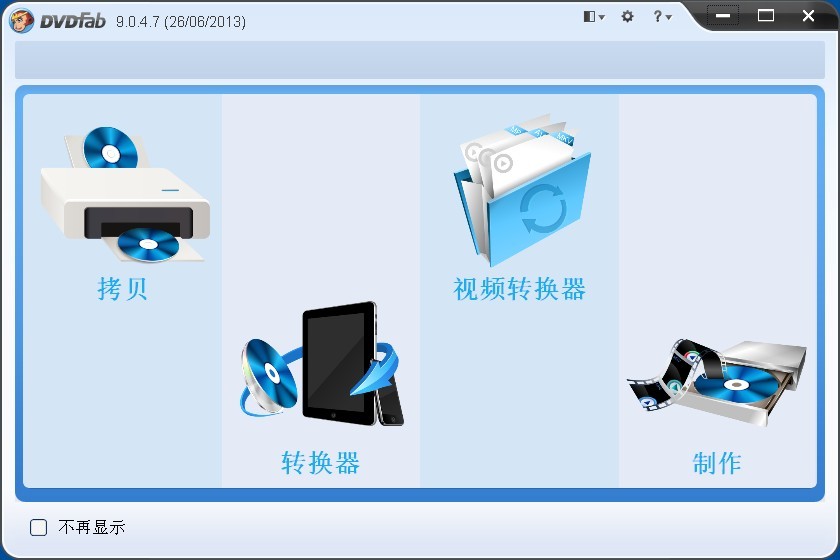 DVDFab v9.0.
DVDFab v9.0. 系统之家ghos
系统之家ghos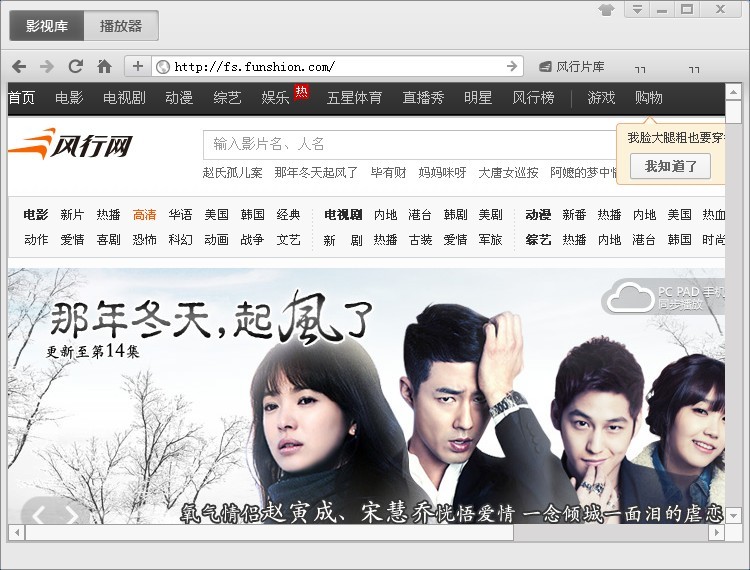 风行v2.8绿色
风行v2.8绿色 谷歌浏览器(C
谷歌浏览器(C 豆瓣FM播放器
豆瓣FM播放器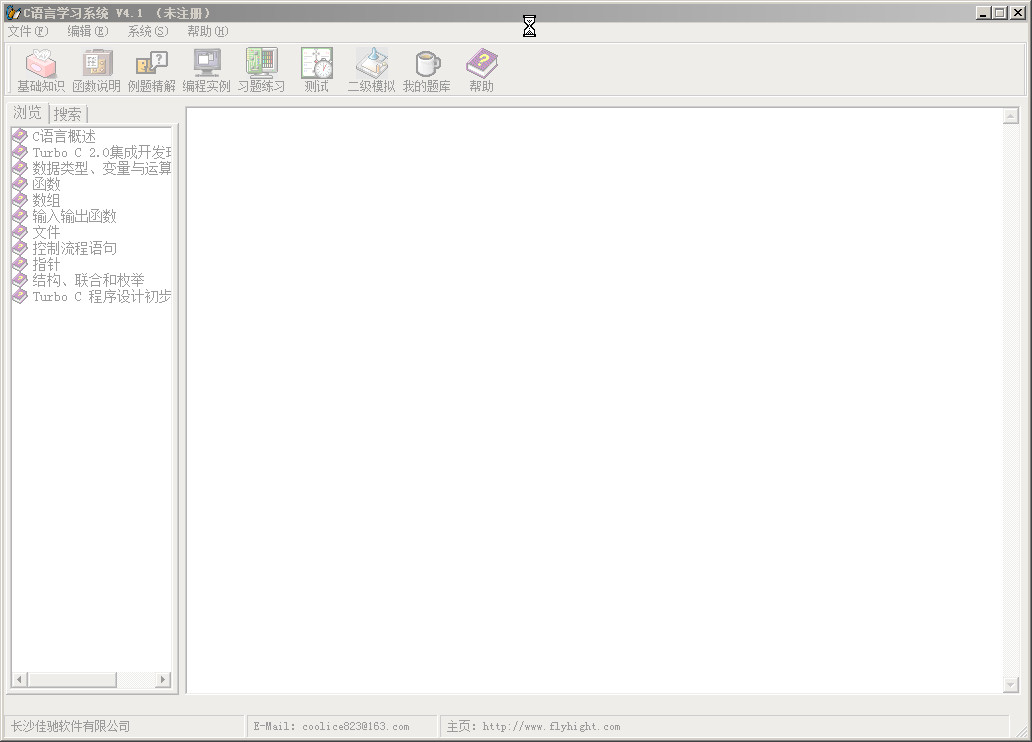 C语言学习系
C语言学习系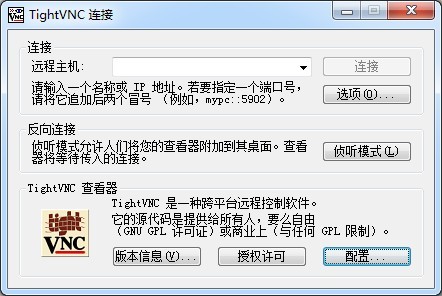 TightVNC V2.
TightVNC V2.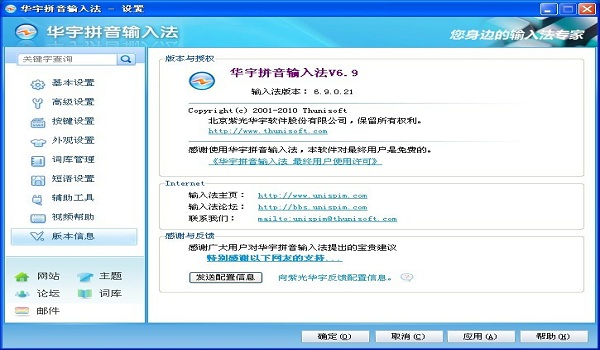 紫光输入法v6
紫光输入法v6 小白系统ghos
小白系统ghos 粤公网安备 44130202001061号
粤公网安备 44130202001061号