-
win10专业版加域教程
- 2017-03-25 17:00:00 来源:windows10系统之家 作者:爱win10
最近有非常多网友都问windows之家小编win10专业版加域是如何操作的?其实win10专业版加域这个问题解决起来非常简单。不过贴心的小编还是把win10专业版加域教程给网友们带来了。相信网友们早就迫不及待的想看win10专业版加域教程了。那我们就一起往下看win10专业版加域教程吧。
打开Win10设置,在系统页面点击【关于】-【加入域】。
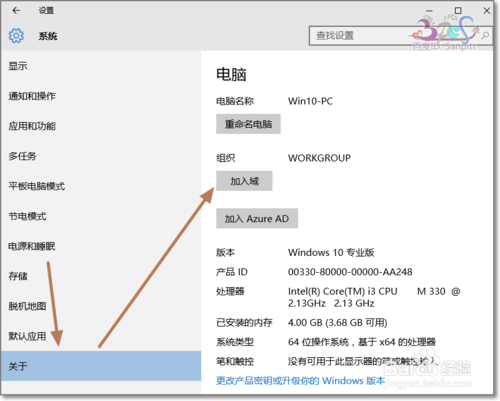
win10专业版加域教程图一
直接输入需要加入的域的域名,这比以前的方式简洁了好几个步骤。
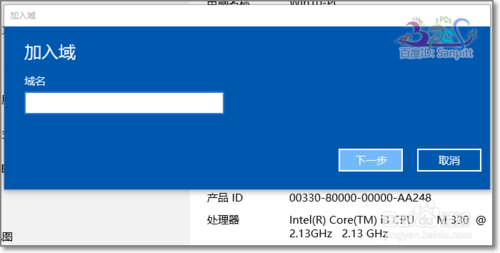
win10专业版加域教程图二
然后输入域用户名、密码。可以看到域:XXX.com这是你前一个步骤输入的域名。
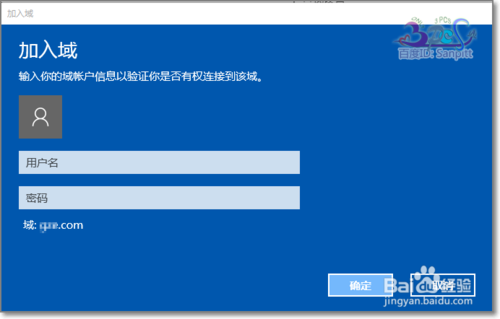
win10专业版加域教程图三
下一步添加此用户的域权限。若上一步是以域管理员账号与密码登录的,会多一个管理员权限的选项。
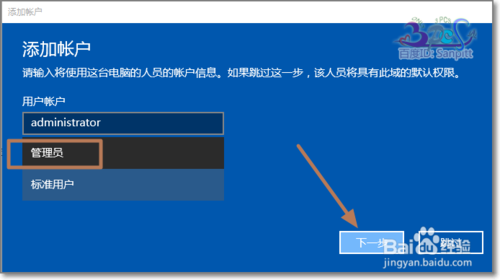
win10专业版加域教程图四
完成设置后,要求重启电脑。可以看新的方式比旧的方式操作步骤更简单,让不是很会电脑的用户也可以轻松完成加入域的操作。
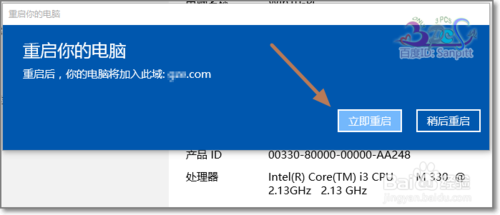
win10专业版加域教程图五
重启后打开系统属性,可以查看到新加入的域。若的加入域失败,新旧两种方式都失败,那么分两种情况,一是全新从未加入过域的,这种很少出现不能成功加入域的,这种情况我也没遇到过,另外就是以前这台电脑就加入了域,但升级安装Windows10无法加入到域,nslookup 域名,解析也正常,这种情况,可以使用域管理员账户进行域用户加入,成功后,再使用普通域成员账号登录。
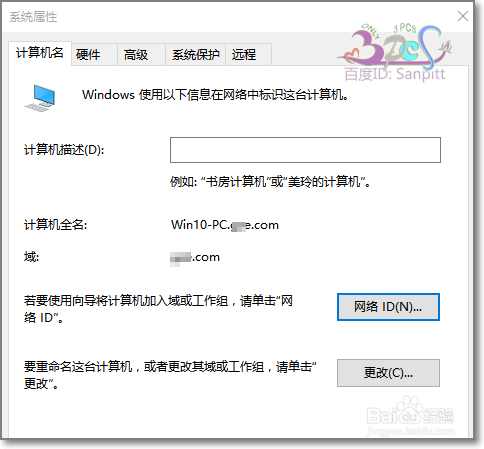
win10专业版加域教程图六
以上的全部内容就是小编为网友们带来的win10专业版加域教程,网友们看完上面的教程,都已经知道了小编没有忽悠大家吧。其实win10专业版加域真的很简单。好了,闲话不多说。我们下篇教程再见吧。小编还推荐网友们阅读windows8预览版系统教程。
猜您喜欢
- 简单说说系统之家win7哪个好..2017-05-20
- 小编告诉你windows10系统32位更新卡住..2017-04-27
- 最简单实用的三星win8系统重装教程..2017-07-06
- 如何删除word空白页,小编告诉你如何删..2018-06-29
- win7系统内存诊断怎么使用2015-05-15
- 笔记本屏幕亮度调节,小编告诉你笔记本..2018-03-08
相关推荐
- 文本文档打不开,小编告诉你Word文本文.. 2018-08-28
- Win7自定义程序无法打开文件怎样解决.. 2015-03-19
- windows7系统右键没有新建word的解决.. 2015-03-18
- 正版win7系统下载方法详解 2016-09-23
- vs2008安装教程,小编告诉你vs2008安装.. 2018-07-16
- 台式机进入不了U盘启动的解决方法.. 2016-09-25





 系统之家一键重装
系统之家一键重装
 小白重装win10
小白重装win10
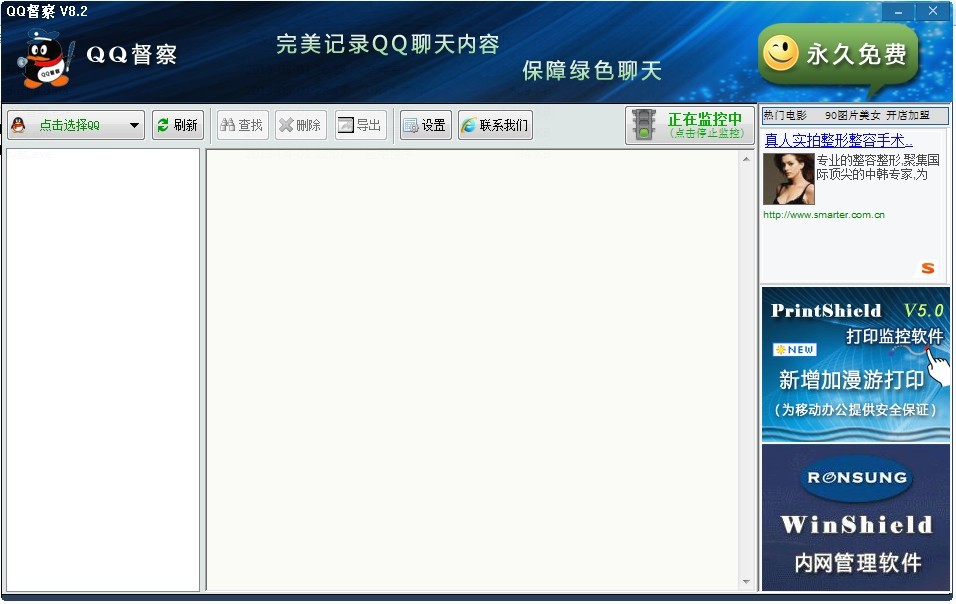 QQ聊天监视器 10.5 绿色免费版 (QQ督察聊天监控软件)
QQ聊天监视器 10.5 绿色免费版 (QQ督察聊天监控软件) 萝卜家园 Ghost xp sp3 专业装机版 2018.02
萝卜家园 Ghost xp sp3 专业装机版 2018.02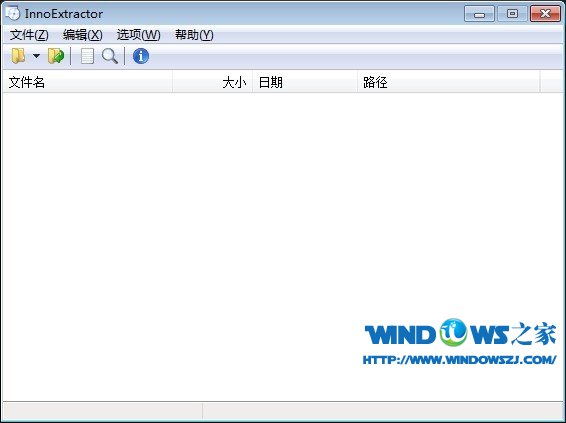 InnoExtractor v4.2.0.722 汉化单文件版 (Inno Setup 解包工具)
InnoExtractor v4.2.0.722 汉化单文件版 (Inno Setup 解包工具) 深度技术Ghost xp sp3 专业装机版 v1903
深度技术Ghost xp sp3 专业装机版 v1903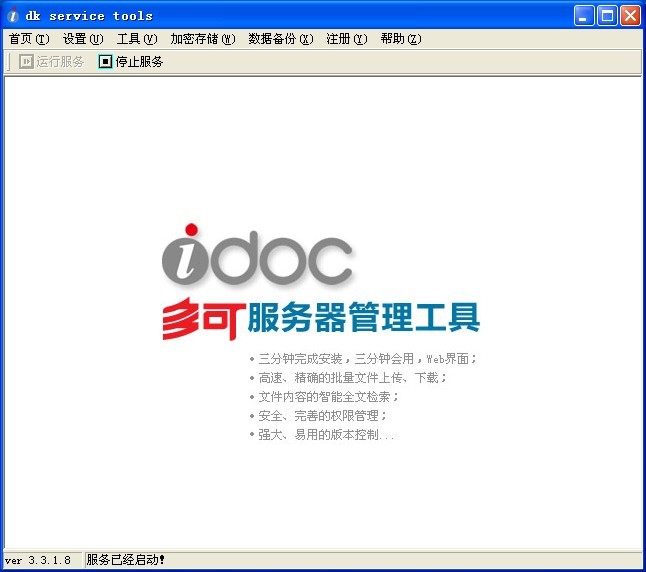 多可文档管理系统免费版V3.3.1.8 官方安装版(文档管理系统)
多可文档管理系统免费版V3.3.1.8 官方安装版(文档管理系统)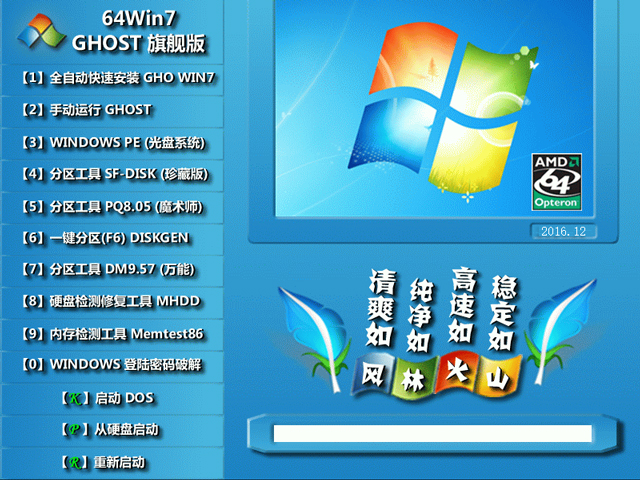 风林火山ghost win7 x64 旗舰版 v1701
风林火山ghost win7 x64 旗舰版 v1701 谷歌浏览器(C
谷歌浏览器(C 萝卜家园win1
萝卜家园win1 系统之家Ghos
系统之家Ghos 系统之家Ghos
系统之家Ghos 图片处理器Ph
图片处理器Ph oCam v13.0
oCam v13.0  电脑公司ghos
电脑公司ghos win10 32位官
win10 32位官 小白系统win1
小白系统win1 雨林木风ghos
雨林木风ghos 深度技术Ghos
深度技术Ghos 粤公网安备 44130202001061号
粤公网安备 44130202001061号