-
u盘安装系统步骤
- 2017-03-25 17:00:17 来源:windows10系统之家 作者:爱win10
目前使用u盘安装系统是非常多网友喜欢的安装系统的方法,所以windows之家小编特意带来的u盘安装系统步骤。小编带来u盘安装系统步骤的目的非常简单,就是希望网友们能够学会使用u盘安装系统。下面就是u盘安装系统步骤了。大家跟着小编一起学习吧。
U盘启动盘跟光盘不同,本身并不附带操作系统,不过这样也好,不用局限于光盘的操作系统,我们可以自由的选择操作系统。下载的时候最好选择大型的软件网站进行下载,以免中毒,对于格式最好选择ISO格式的文件,完成下载后存入U盘。
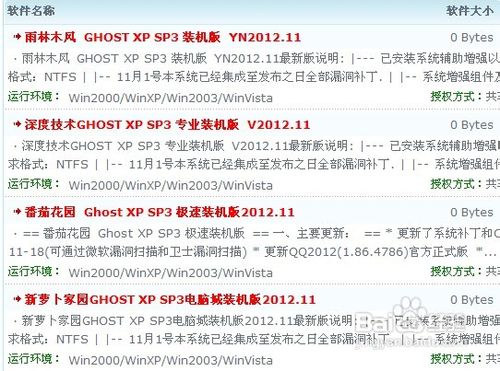
u盘安装系统步骤图一
默认的开机启动是硬盘启动,我们需要设置BIOS让它U盘启动,当然在此操作之前我们需要插入U盘,这样设置开机启动项的时候才会找到对应的盘符,把它设置为第一启动项即可(有些BIOS需要插入后才能设置,有些应该不需要,不过我们最好插入后再进行设置)

u盘安装系统步骤图二
完成上述操作后我们重启电脑,此时我们会见到期望已久的画面,乍一看U盘启动和平时的光盘启动进入的界面类似,不过U盘启动没有操作系统,不能直接进行操作系统的安装,因此我们需要借助winPE进入电脑进行操作系统的安装。

u盘安装系统步骤图三
进入Win PE之后我们可以选多种多样的方式安装操作系统,但是小编比较习惯于GHOST的安装方式,所以就以GHOST安装为例。首先我们解压缩ISO文件(本经验以安装XP操作系统为例子,其他操作系统安装方法可能并不适用),然后就可以运行GHOST了。

u盘安装系统步骤图四
然后点击local,partition,from image(具体步骤如下图所示),找到我们刚才解压的文件,我们需要的只是system中的GHO文件而已,选中它然后点击open按钮进行一系列的下一步操作之后就能安装系统,具体步骤可以参看小编相关经验。萝卜家园系统也是不错的系统,网友们可以去下载使用下。
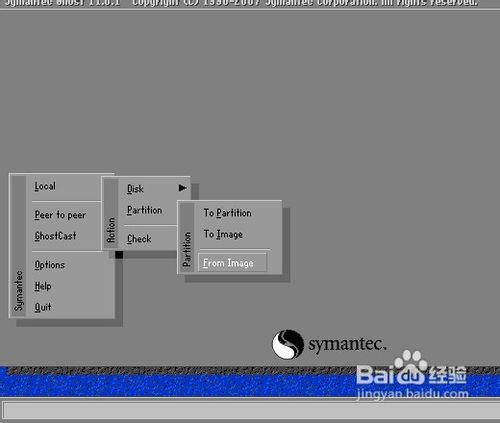
u盘安装系统步骤图五
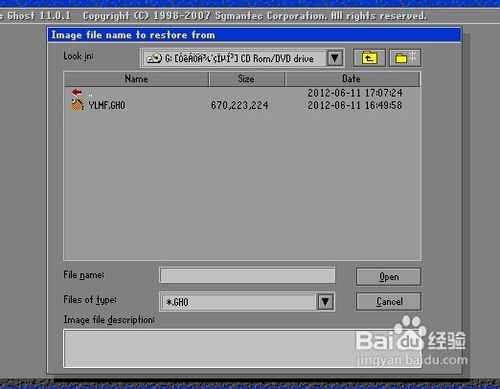
u盘安装系统步骤图六
以上的全部内容就是windows之家小编为网友们带来的u盘安装系统步骤了,相信这么详细有趣的u盘安装系统步骤网友们会非常喜欢。那就快点看着教程学习安装系统吧。觉的小编的方法不错的朋友们可以收藏起来方便日后使用。更多精彩的内容请关注我们的官方网站。
猜您喜欢
- ntfs是什么意思,小编告诉你ntfs是什么..2018-08-06
- 怎么找不到共享电脑,小编告诉你局域网..2018-03-16
- 小白一键重装Ghost win7系统方法..2017-05-17
- 游戏花屏怎么解决,Windows7玩使命召唤..2013-05-06
- 细说电脑启动后黑屏怎么办..2018-12-03
- 微信电脑版怎么使用小程序..2020-11-19
相关推荐
- ghost版本xp纯净安装详细步骤.. 2016-10-31
- Win7系统如何轻松创建新用户两大方法.. 2015-04-21
- 无线适配器或访问点有问题怎么办.. 2020-06-19
- win8怎么删除右键多余选项?.. 2016-09-07
- win8 64位系统旗舰版推荐下载.. 2016-11-29
- 如何修复win7系统磁盘? 2015-11-14





 系统之家一键重装
系统之家一键重装
 小白重装win10
小白重装win10
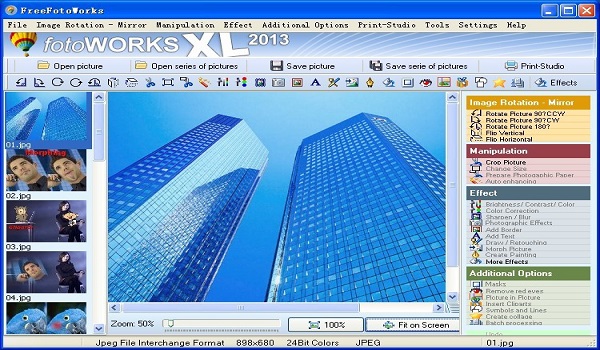 FreeFotoWorks V10.1.8 免费英文版(图像编辑软件)
FreeFotoWorks V10.1.8 免费英文版(图像编辑软件) 懒人开网页小工具 绿色免费版
懒人开网页小工具 绿色免费版 腾讯TT浏览器 V3.8 官方经典版
腾讯TT浏览器 V3.8 官方经典版 新萝卜家园ghost Win7 x64纯净版201509
新萝卜家园ghost Win7 x64纯净版201509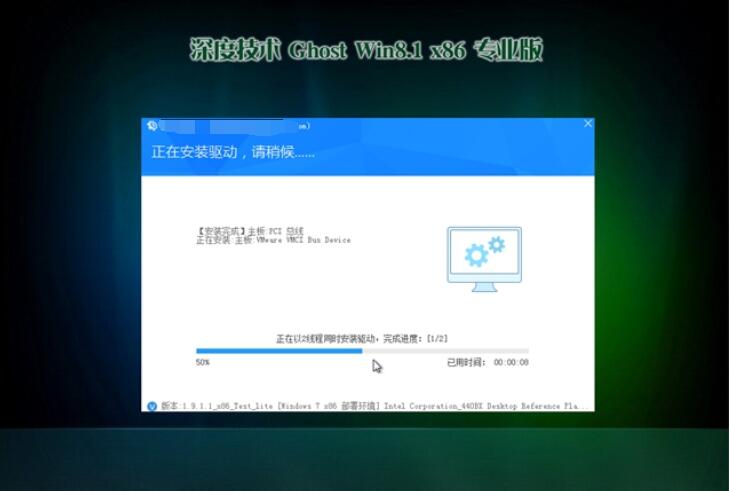 深度技术32位win8极速原装版系统下载v2023.05
深度技术32位win8极速原装版系统下载v2023.05 系统之家win10系统下载32位企业版v201708
系统之家win10系统下载32位企业版v201708 雨林木风Ghos
雨林木风Ghos 电脑公司 gho
电脑公司 gho 系统之家ghos
系统之家ghos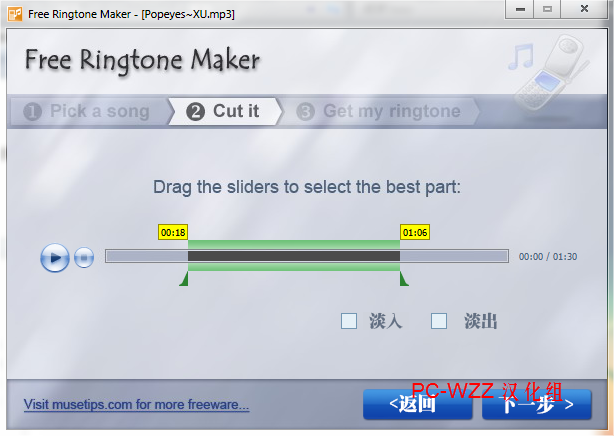 RegOwnership
RegOwnership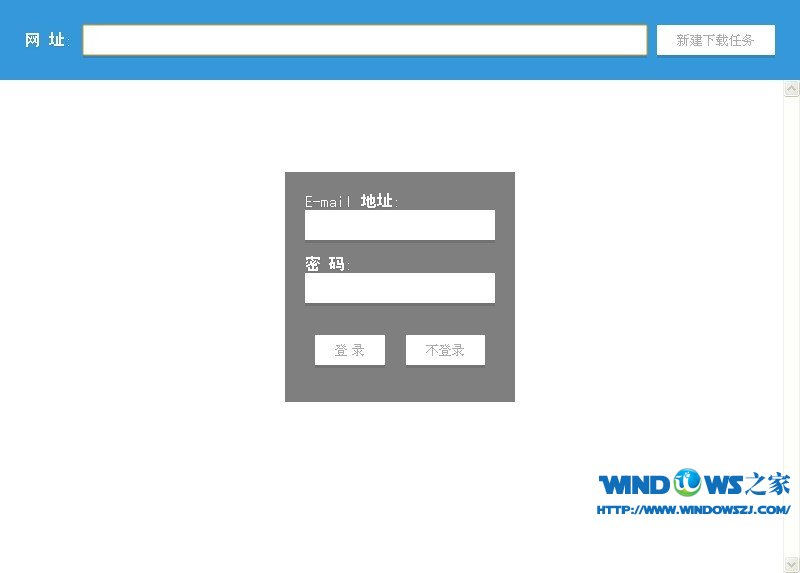 XiaMiThife v
XiaMiThife v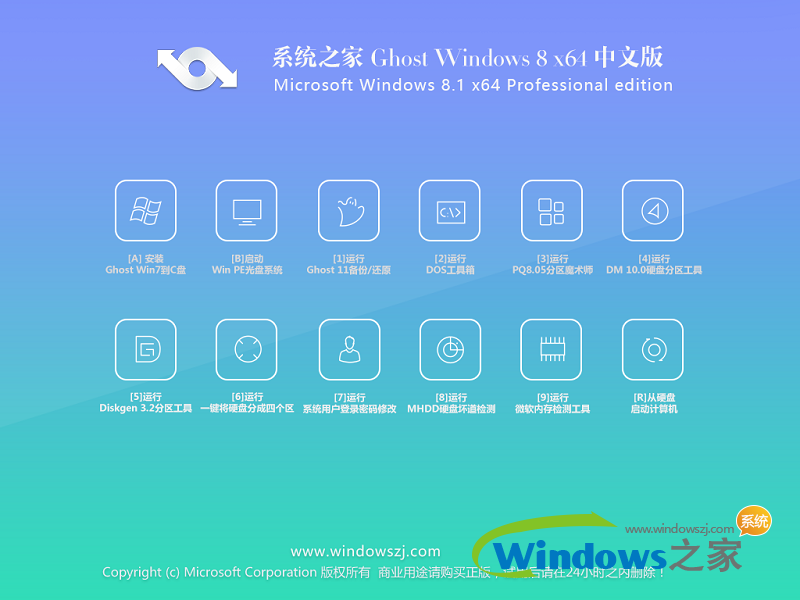 系统之家Ghos
系统之家Ghos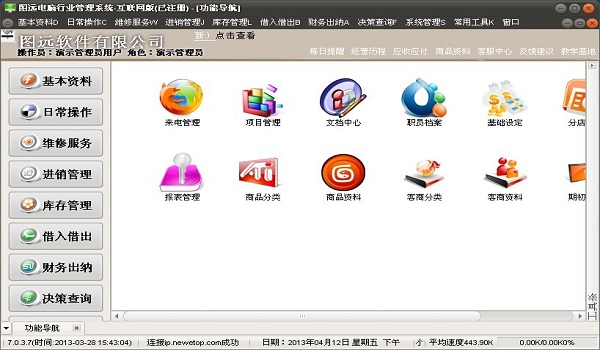 图远电脑行业
图远电脑行业 憨仔浏览器 v
憨仔浏览器 v 小白系统ghos
小白系统ghos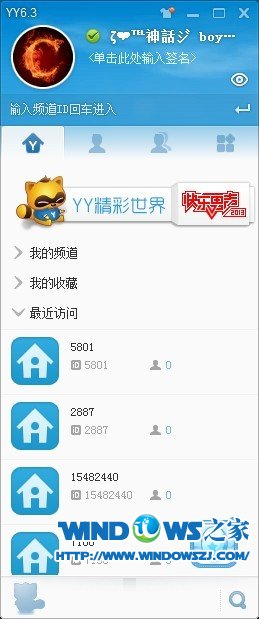 YY语音 v6.3.
YY语音 v6.3. 粤公网安备 44130202001061号
粤公网安备 44130202001061号