-
32位win7重装64位win7方法
- 2017-04-09 19:00:00 来源:windows10系统之家 作者:爱win10
win7有两种操作系统,分为win764位和32位操作系统,有用户是win732位系统的,但是想使用64位系统怎么办,这时我们就只能使用32位win7重装64位的方法来解决了,但是具体如何操作呢?接着我们就来了解一下吧。
今天为大家带来的是32位win7重装64位win7的方法,因为现在大家都想自己的电脑系统的配置高一点,但是如何安装win764位系统呢?接着我们就一起来看看32位win7重装64位win7的方法吧。
32位win7装win764位步骤
1.将我们下载的好的一键还原工具和镜像系统wn764位文件硬盘根目录下,可以是D盘,如图1所示:
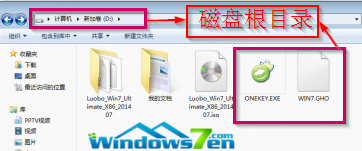
32位win7重装64位界面1
32位win7重装64位win7图1
2.然后打开我们的还原工具,如图2所示:
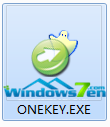
32位win7重装64位界面2
32位win7重装64位win7图2
3.出现的下图所示的界面,我们先确保映像文件路径的正确性(不能出现中文字符),然后我们就点击“确定”即可,如图3所示:

32位win7重装64位界面3
32位win7重装64位win7图3
4.如若出现下图界面,我们选择“是”即可,如图4所示:
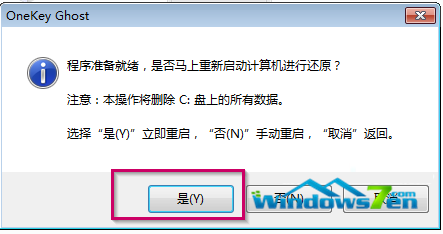
32位win7重装64位界面4
32位win7重装64位win7图4
5.接着我们进入到还原系统的阶段,我们要耐心的等待,如图5所示:
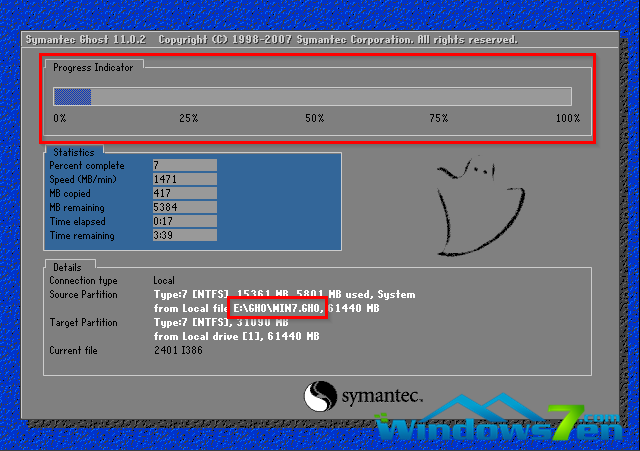
32位win7重装64位界面5
32位win7重装64位win7图5
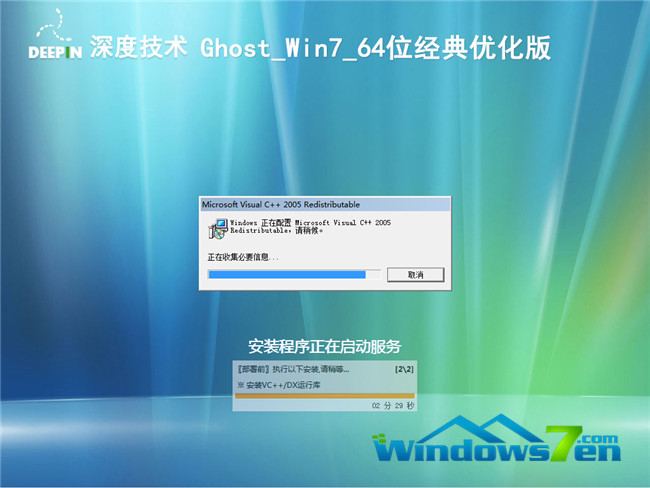
32位win7重装64位界面6
32位win7重装64位win7图6
7.重启电脑,我们的装64位win7的步骤就操作完了!
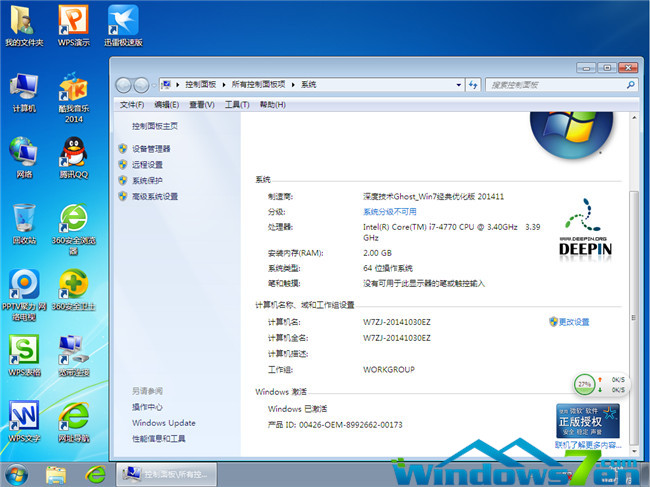
32位win7重装64位界面7
32位win7重装64位win7图7
编辑总结:以上就是我为大家分享的32位win7重装64位win7的所有内容了,还是有很多的用户不知道32位win7重装64位win7的方法,所以今天就是我为大家介绍的目的。好了,大家要是喜欢就赶紧把32位win7安装win764位学习起来吧。
猜您喜欢
- 华硕装xp系统,小编告诉你华硕如何装xp..2017-12-09
- ghost windows8系统重装还原回win7方..2017-05-14
- 网页字体模糊解决办法2016-08-08
- win10 64位深度技术系统下载2016-11-28
- 如何修改Win7系统默认输入法..2014-11-18
- win7系统64位一键重装教程2017-08-03
相关推荐
- 笔者教你win7系统怎么设置屏幕保护.. 2019-03-02
- 电脑怎么重装系统 2016-07-24
- win7去除快捷方式小箭头方法.. 2016-09-19
- lol不能观战,小编告诉你lol不能观战怎.. 2018-08-04
- 目前电脑品牌都有哪些是值得依赖的.. 2020-11-27
- 电脑自动弹出网页解决方法.. 2016-10-06





 系统之家一键重装
系统之家一键重装
 小白重装win10
小白重装win10
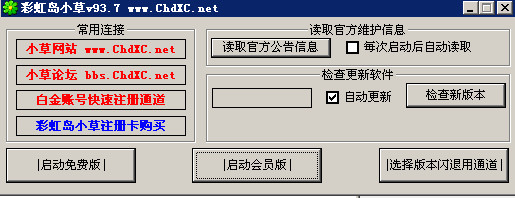 彩虹岛小草辅助99.5 官方最新免费版 (彩虹岛自动工具)
彩虹岛小草辅助99.5 官方最新免费版 (彩虹岛自动工具) 新萝卜家园Win7系统下载32位纯净版1801
新萝卜家园Win7系统下载32位纯净版1801 萝卜家园win10系统下载64位企业版v201711
萝卜家园win10系统下载64位企业版v201711 深度技术win10系统下载32位企业版v201712
深度技术win10系统下载32位企业版v201712 雨林木风win10系统下载64位专业版v201707
雨林木风win10系统下载64位专业版v201707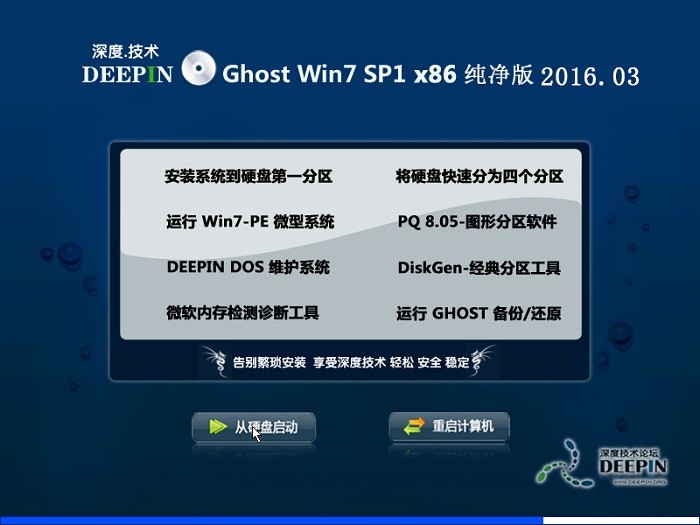 深度技术ghost win7 x86 纯净版201603
深度技术ghost win7 x86 纯净版201603 七星浏览器 v
七星浏览器 v 派乐浏览器 v
派乐浏览器 v 憨仔浏览器 v
憨仔浏览器 v 雨林木风ghos
雨林木风ghos 雨林木风ghos
雨林木风ghos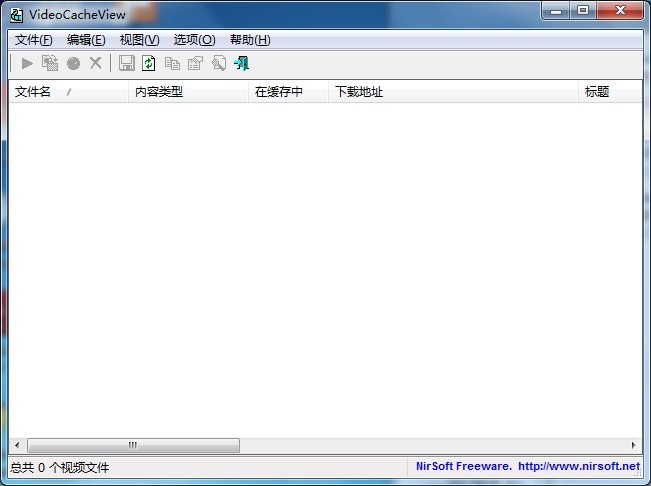 VideoCacheVi
VideoCacheVi 电脑公司 gho
电脑公司 gho MSDN Ghost W
MSDN Ghost W 雨林木风Ghos
雨林木风Ghos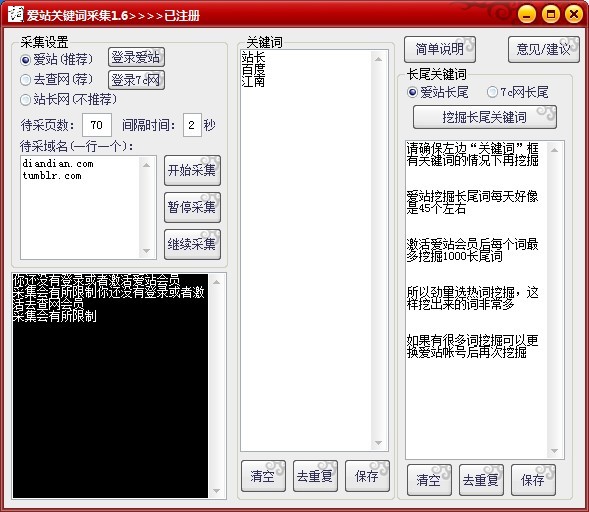 爱站关键词采
爱站关键词采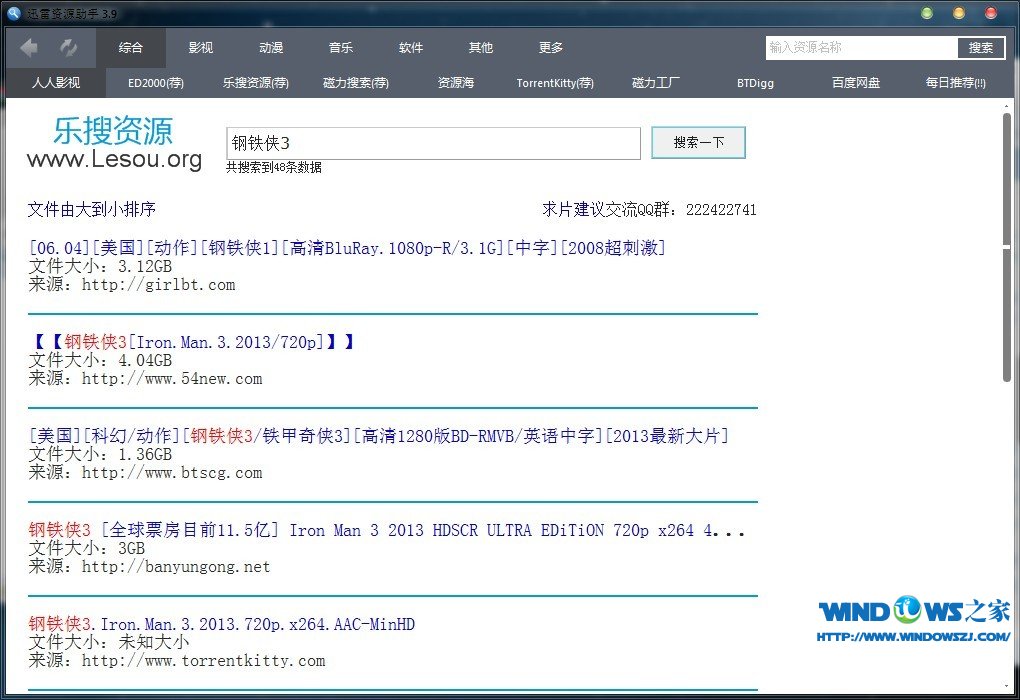 迅雷资源助手
迅雷资源助手 粤公网安备 44130202001061号
粤公网安备 44130202001061号