-
杏雨梨云u盘装系统方法
- 2017-04-09 18:00:38 来源:windows10系统之家 作者:爱win10
现在是电子产品的时代了,衍生而来的就是电子产品,于是网上就出现了很多杏雨梨云u盘装系统的方法。不过U盘安装系统究竟要如何操作呢?这里以图文并茂的方式讲解一下U盘重装系统过程。
对于不少的小白用户们来说,杏雨梨云u盘装系统还是存在一定的难度的,即使U盘安装系统现在很流行,但是没有基础如何U盘重装系统呢?别怕,这里有教程。
杏雨梨云u盘装系统图解教程:
1、将U盘启动盘(制作U盘启动盘教程可以参考:http://www.kkzj.com/syjc/512.html )插入电脑接口中,重启电脑。
当电脑处于开机画面时,我们就不停的按住快捷键进入主菜单界面,选择【01】进入,即可:
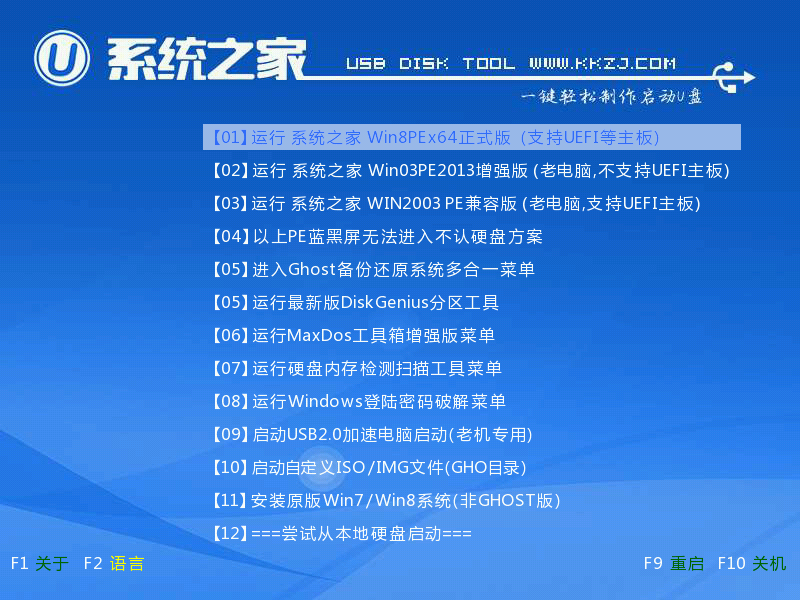
杏雨梨云u盘装系统界面1
2、这时弹出pe装机工具窗口
我们就可以把准备好的系统镜像文件放在c盘中,点击确定
3、弹出程序将执行还原操作提醒框
勾选完成后重启复选框
点击确定
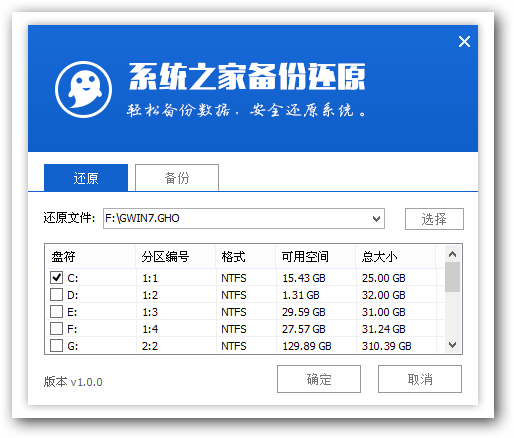
杏雨梨云u盘装系统界面2
4、接着我们就来到了还原过程
直到还原结束会弹出还原成功提示框
然后点击“确定”
进行马上重启计算机,或者等待倒计时完成也会自动重启电脑
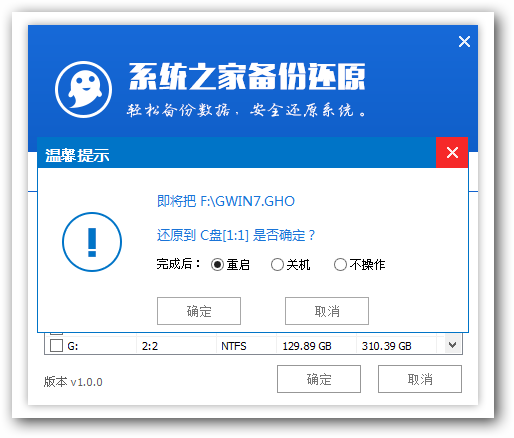
杏雨梨云u盘装系统界面3
5、接着我们就要耐心等待
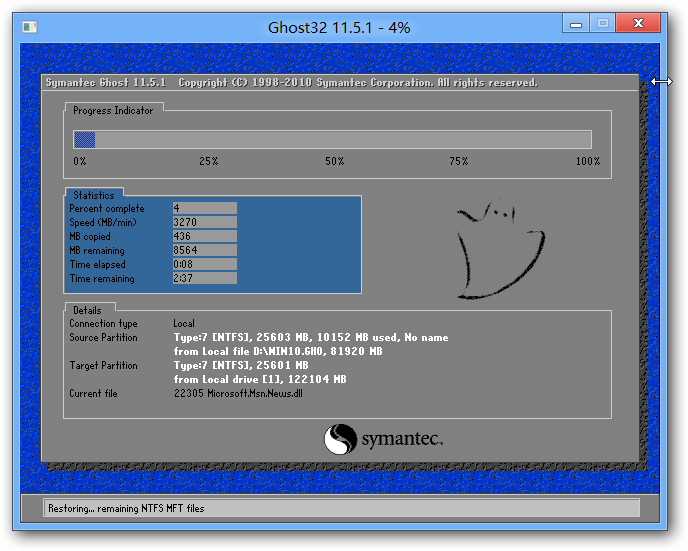
杏雨梨云u盘装系统界面4
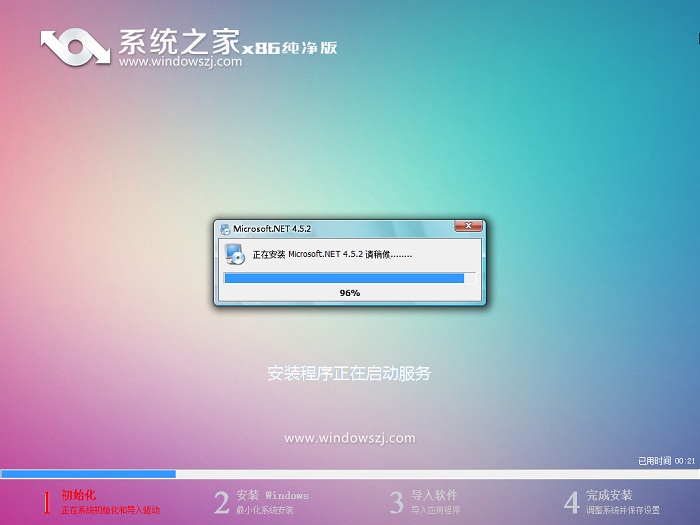
杏雨梨云u盘装系统界面5
7、接着就是win7系统的部署阶段
部署过程不要关闭计算机。

杏雨梨云u盘装系统界面6
然后U盘安装系统完成了。
杏雨梨云u盘装系统的内容讲解到此就结束了,U盘重装系统的过程还是比较简单的,不过在杏雨梨云u盘装系统之前记得备份重要的文件数据,以免被格式化掉。
猜您喜欢
- 在系统之家下载的win7系统怎么安装..2017-05-19
- 系统之家的win7系统怎么样用硬盘安装..2016-09-15
- 小编告诉你硬盘坏道怎么修复..2018-12-04
- 萝卜家园重装系统教程2017-05-21
- 局域网无法访问怎么办2020-06-08
- windows7提示要激活怎么解决2022-12-07
相关推荐
- Mac OS X运用虚拟机Parallels能够运行.. 2015-04-07
- 细说win7无法更新提示80072ee2怎么办.. 2018-10-31
- 物理内存,小编告诉你怎么解决物理内存.. 2018-06-16
- 小编告诉你笔记本解除键盘锁定.. 2018-10-12
- Ghost win7正版系统旗舰版64位最新下.. 2017-05-18
- w7系统纯净版32位介绍 2017-07-30





 系统之家一键重装
系统之家一键重装
 小白重装win10
小白重装win10
 深度技术Ghost win8 32位纯净版v201612
深度技术Ghost win8 32位纯净版v201612 电玩游戏城1.0.0.8官方正式版
电玩游戏城1.0.0.8官方正式版 易峰收音机 v2.0免费版
易峰收音机 v2.0免费版 小白系统ghost win8 32位专业版下载v201706
小白系统ghost win8 32位专业版下载v201706 红莲花安全浏览器 v5.0.0.6官方版
红莲花安全浏览器 v5.0.0.6官方版 桔子浏览器抢票版 v1.1.9.1013官方版
桔子浏览器抢票版 v1.1.9.1013官方版 天使朗读浏览
天使朗读浏览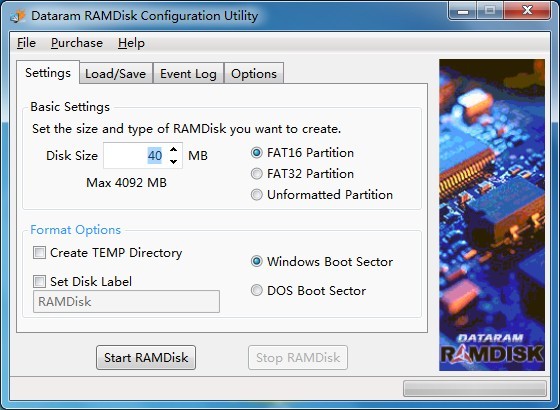 Dataram RAMD
Dataram RAMD 深度技术 gho
深度技术 gho 100系统 wind
100系统 wind Pale Moon(精
Pale Moon(精 深度技术Win1
深度技术Win1 喵喵折 v6.0.
喵喵折 v6.0.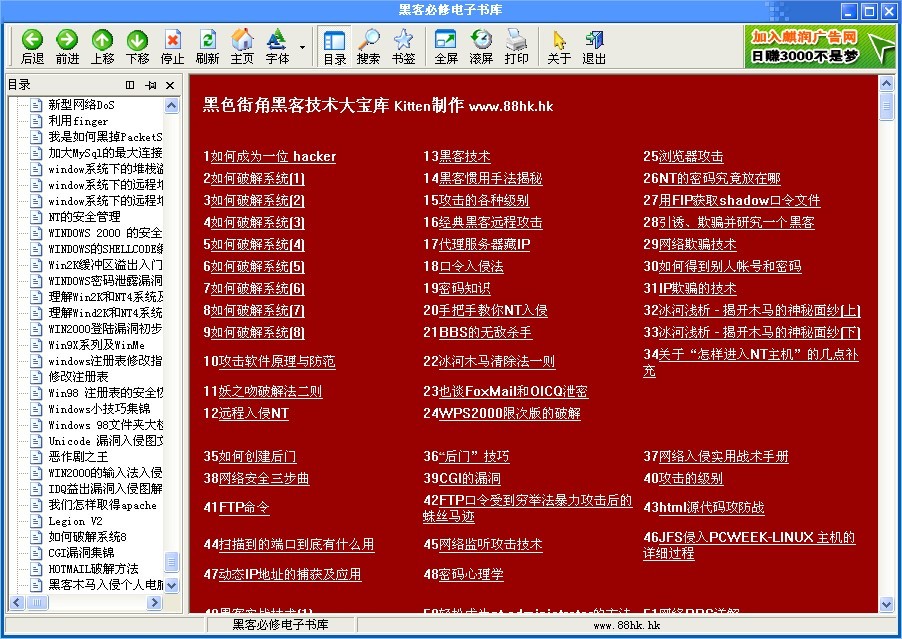 黑客必修电子
黑客必修电子 系统之家win1
系统之家win1 系统之家Ghos
系统之家Ghos 雨林木风Ghos
雨林木风Ghos 粤公网安备 44130202001061号
粤公网安备 44130202001061号