-
将u盘制作成系统安装盘的方法
- 2017-05-10 11:00:26 来源:windows10系统之家 作者:爱win10
最近大家都在问如何将u盘制作成系统安装盘呢?其实关于将u盘制作成系统安装盘的方法还是比较简单的,小编之前也自己动手操作过u盘制作成系统安装盘,那将u盘制作成系统安装盘的方法简单吗?下面就让IT视窗小编给大家介绍关于将u盘制作成系统安装盘的方法吧。
工具/原料
2G以上U盘一块
windows7旗舰版64位系统的电脑一台
方法/步骤
1.我们做这个工作之前首先要准备的是一块2G以上的U盘,并请确保U盘内没有什么重要资料了。
将其插入到电脑主机的U盘接口上,另外提醒一下,如果你电脑上插有别的U盘还请拨下,或是U盘内的加密锁之类更要拨下。以防U盘制作软件认错U盘将你的数据清空,到时后悔莫及。

将u盘制作成系统安装盘的方法图1
2.我们再上网页上百度搜索老毛桃U盘制作工具。搜索到后,解压运行安装工具。

将u盘制作成系统安装盘的方法图2
3.出现安装提示菜单,我们选择4,进行U盘,移动硬盘安装。千万不要选错了。

将u盘制作成系统安装盘的方法图3
4.选择你U盘的盘符,如我的U盘是I盘,输入I。不放心可以切换到我的电脑,看一下,再输。

将u盘制作成系统安装盘的方法图4
5.按任意键开始对I盘进行格式化。

将u盘制作成系统安装盘的方法图5
6.这里弹出对话框,你可以再次选择你的盘符,我们选择I盘,可以看到盘符的大小,再进行一下确认。选择格式化的格式,我们选FAT32。点开始进行格式化。
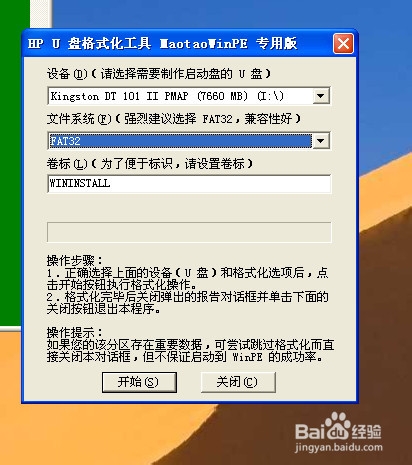
将u盘制作成系统安装盘的方法图6
7.弹出对话框,选YES,进行格式化,格式化完后显示格式化后的结果。

将u盘制作成系统安装盘的方法图7
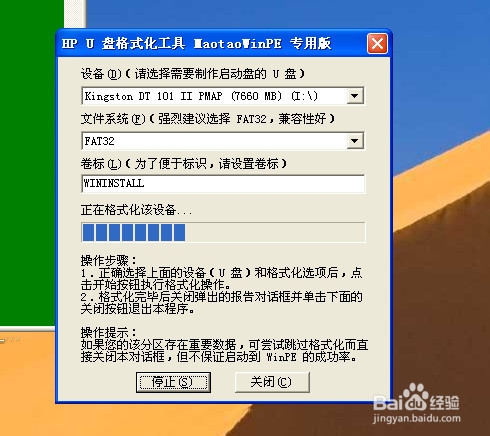
将u盘制作成系统安装盘的方法图8
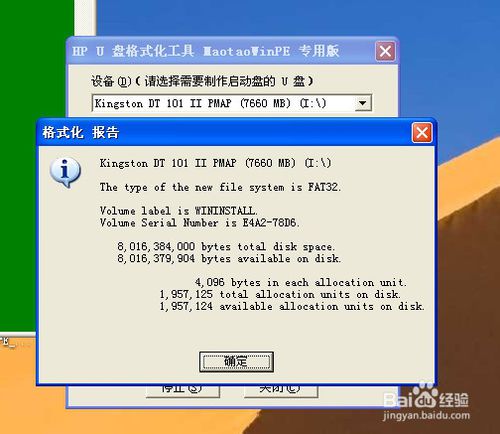
将u盘制作成系统安装盘的方法图9
8.现在弹出对话框,开始写入WINPE引导,我们选择刚刚格式化的I盘。如图,点安装。
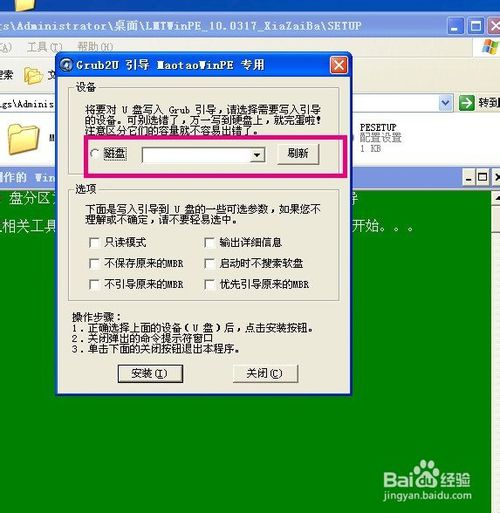
将u盘制作成系统安装盘的方法图10

将u盘制作成系统安装盘的方法图11
9.弹出DOS对话框,按任意键开始。

将u盘制作成系统安装盘的方法图12
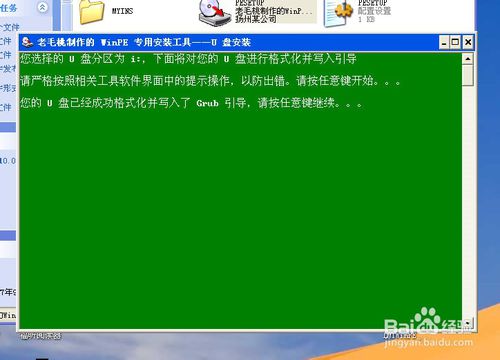
将u盘制作成系统安装盘的方法图13
10.程序会继续提示你设置U盘启动的密码,我们就随便设个1234吧,按提示进行设置。
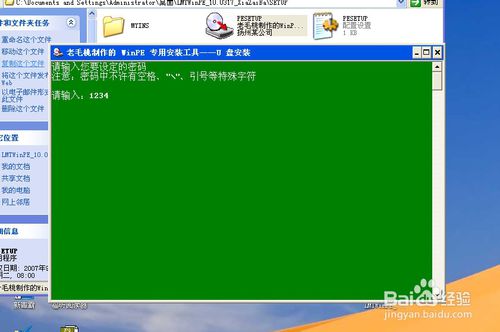
将u盘制作成系统安装盘的方法图14

将u盘制作成系统安装盘的方法图15
11.密码设置完后,会提示你敲任意键进行对U盘最后的设置和复制文件。这样一张U盘启动盘就设置完成了。
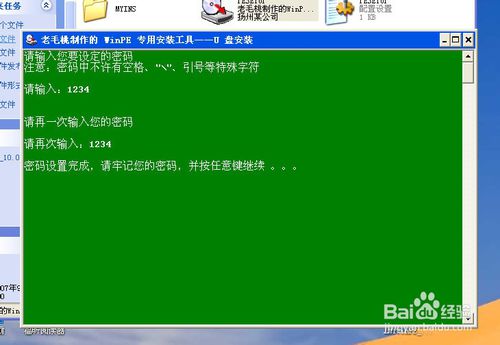
将u盘制作成系统安装盘的方法图16

将u盘制作成系统安装盘的方法图17
12.现在的老毛桃又发布了新版本,建议大家上网百度搜索最新的版本。适合一些最新的笔记本,超级本,WIN8系统配上固态硬盘的一些机器。不然以前做的U盘启动盘进去后会找不到硬盘,不能加载SATA2驱动。
我们用这个做了后如果用WIN2003PE进入找不到硬盘后,可以选择用WIN8PE进入。
13.我们下载好老毛桃U盘制作工具的最新版本。

将u盘制作成系统安装盘的方法图18
14.弹出程序对话框,我们在这里选择好你的你要制作的U盘,硬盘格式,分配的大小,这个默认就可以了,选“一键制作成USB启动盘”。
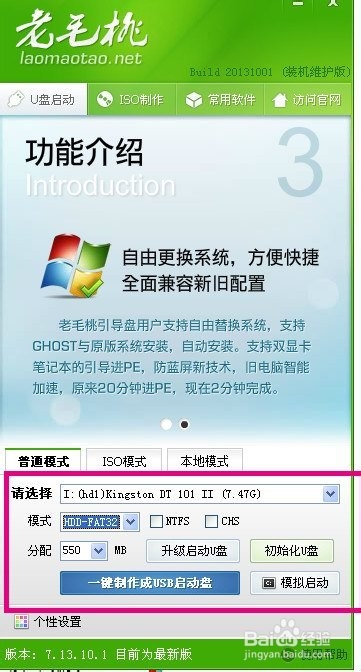
将u盘制作成系统安装盘的方法图19
15.弹出对话框,提示你这将格式化掉你的U盘,我们选确定。成功后,会提示你要摸拟重启动机器进入U盘PE模式,我们选否。关闭这块U盘启动盘就制作完成了。
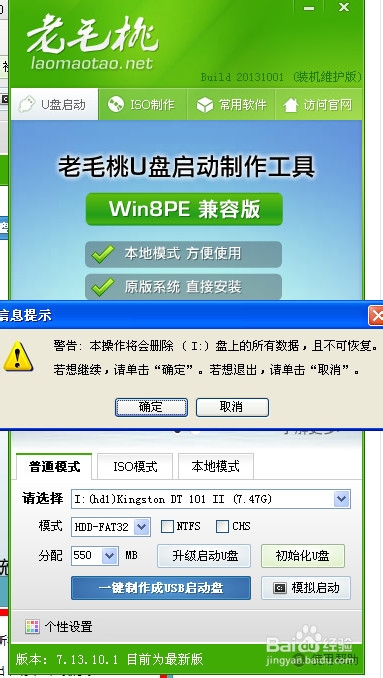
将u盘制作成系统安装盘的方法图20
16.当然光有了U盘PE是不能进行装机的,我们需要到网上下个GHOST系统的GHO文件,如图,我们下到一些系统安装盘。
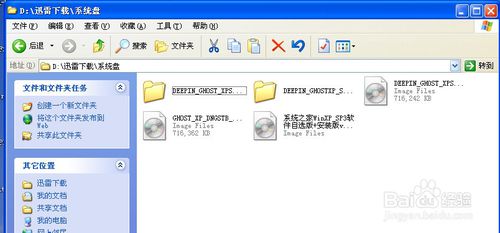
将u盘制作成系统安装盘的方法图21
17.我们选择一个可以右击用压缩文件打开。
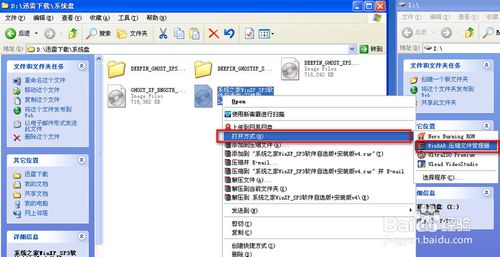
将u盘制作成系统安装盘的方法图22
18.解压到本地文件夹,将里面的GHO文件复制到我们U盘的根目录下就可以了。如图。这样我们一块U盘启动安装盘就制作完成了。
19.在不同电脑上的BIOS设置方式都不太一样,在BIOS里的启动顺序里将USB启动方式选第一项,将U盘插上,重启后就会以U盘启动了,但是你不能插俩个USB设备,这样会启动不了的。
20.有些机器可以开机按F12进行选择启动方式,你选择U盘启动就行了。
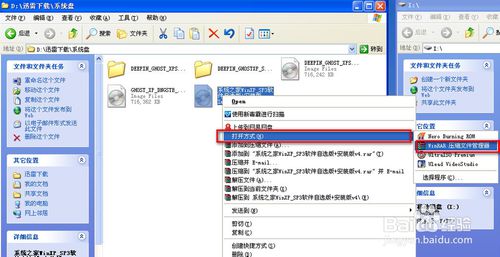
将u盘制作成系统安装盘的方法图23
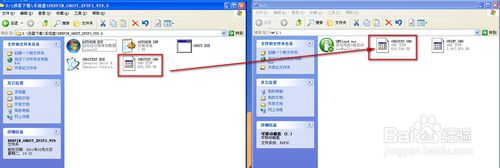
将u盘制作成系统安装盘的方法图24
猜您喜欢
- win10一键重装软件图文教程2017-02-15
- windows7激活工具2022-09-07
- win7激活工具小马,小编告诉你如何快速..2018-01-27
- 简单几步设置Win7防火墙 确保系统安全..2015-05-07
- 打开光盘镜像文件,小编告诉你怎么打开..2018-06-02
- 雨林木风ghost windows7系统64位纯净..2017-05-12
相关推荐
- 分享奇门遁甲排盘步骤 2020-12-14
- 小编告诉你戴尔笔记本黑屏怎么解决.. 2018-11-24
- 如何取消电脑开机密码 2020-07-18
- 无法系统u盘格式化怎么办 2016-10-04
- 电脑公司版ghost win7 32位系统安装详.. 2017-06-10
- Win8系统如何共享无线实现手机上网详.. 2015-04-20





 系统之家一键重装
系统之家一键重装
 小白重装win10
小白重装win10
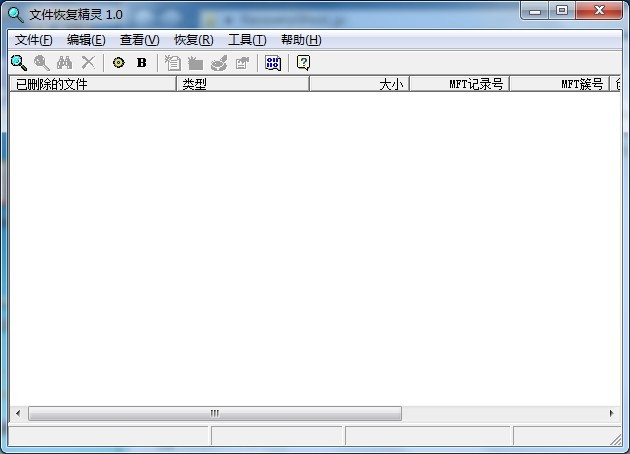 数据恢复软件 v1.0 绿色免费版 (被删除的文件恢复)
数据恢复软件 v1.0 绿色免费版 (被删除的文件恢复) 新萝卜家园windows7 x86旗舰装机2015最新
新萝卜家园windows7 x86旗舰装机2015最新 电脑公司Ghost xp sp3快速装机版 v1908
电脑公司Ghost xp sp3快速装机版 v1908 雨林木风win10系统下载64位企业版v201712
雨林木风win10系统下载64位企业版v201712 超速文件搜索工具v2.3.3 绿色版 (搜索速度很快的文件工具)
超速文件搜索工具v2.3.3 绿色版 (搜索速度很快的文件工具) 果壳浏览器 v2.1官方版
果壳浏览器 v2.1官方版 谷歌浏览器52
谷歌浏览器52 雨林木风ghos
雨林木风ghos 雨林木风win1
雨林木风win1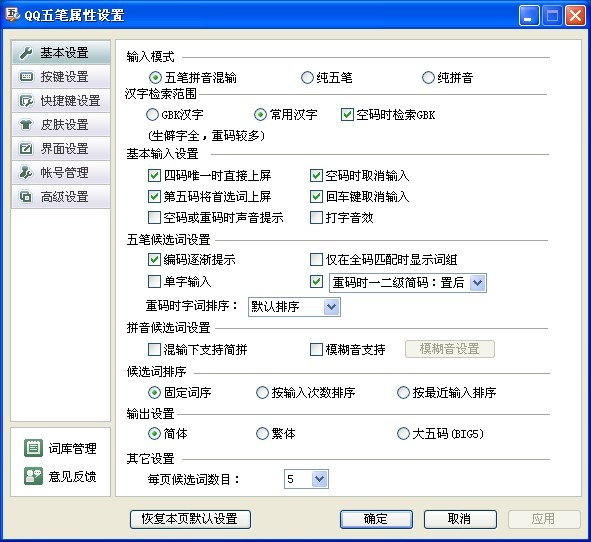 QQ五笔输入法
QQ五笔输入法 雨林木风Ghos
雨林木风Ghos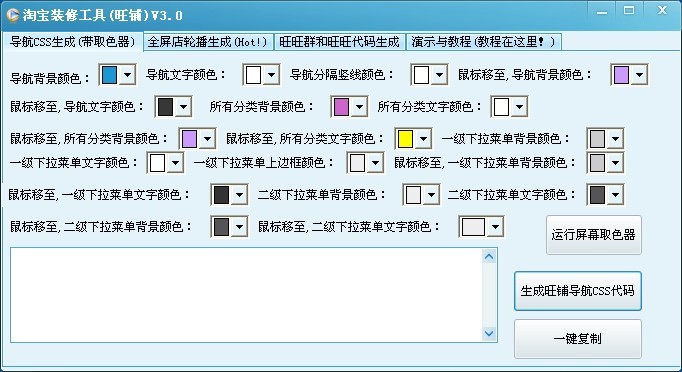 淘宝装修工具
淘宝装修工具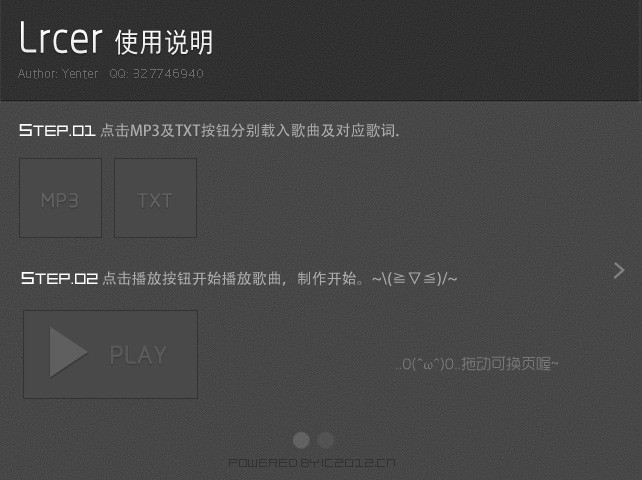 Lrcer v1.0中
Lrcer v1.0中 行者无疆浏览
行者无疆浏览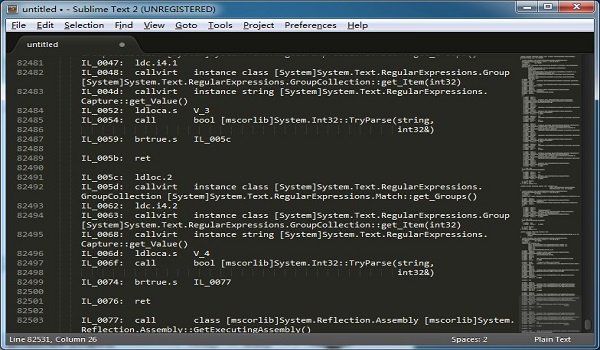 Sublime Text
Sublime Text 财猫购物浏览
财猫购物浏览 萝卜家园ghos
萝卜家园ghos 萝卜家园Ghos
萝卜家园Ghos 粤公网安备 44130202001061号
粤公网安备 44130202001061号