-
联想win732位旗舰版一键装机图文教程
- 2017-05-10 12:00:05 来源:windows10系统之家 作者:爱win10
大家在电脑出问题之后,一定很想要学会联想win732位旗舰版一键装机的方法吧?因为只有这样,大家的电脑才能够更长时间给大家效力。那么到底要如何做呢?下面重头戏要来了,windows之家小编就要给大家带来联想win732位旗舰版一键装机图文教程。
下载系统之家系统重装大师工具。
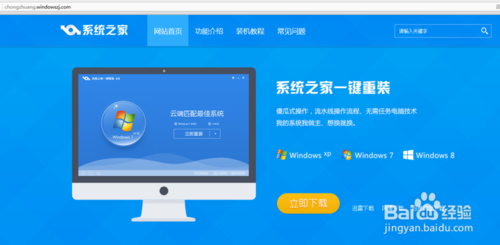
联想win732位旗舰版一键装机图文教程图1
双击运行下载完毕的系统之家系统重装大师工具,待软件智能匹配你的配置后选择windows764旗舰版开始win7一键重装系统过程。
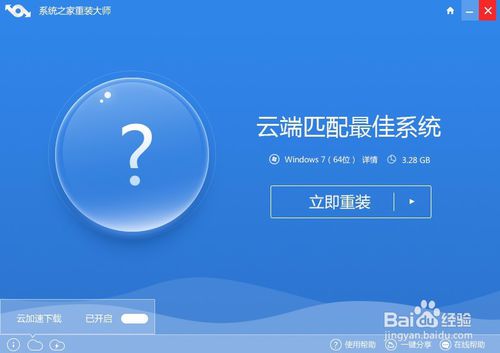
联想win732位旗舰版一键装机图文教程图2
. 接着系统之家系统重装大师会开始自动下载你选择好的win7旗舰版系统,在下载过程中你可以看到win7旗舰版的大小,你的下载速度和win7旗舰版系统保存路径。
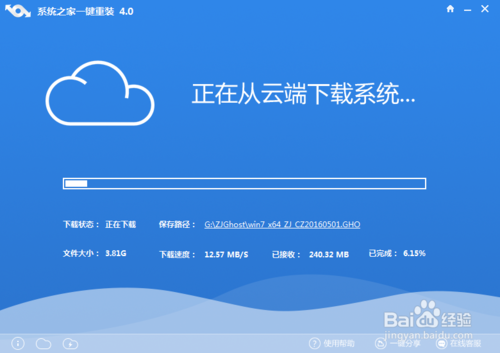
联想win732位旗舰版一键装机图文教程图3
经过一段时间的等待后win7旗舰版下载完毕,点击立即重装按钮电脑会自动重启开始win7一键重装系统过程。

联想win732位旗舰版一键装机图文教程图4
整个win7一键重装系统过程你不需要进行任何操作,整个win7一键重装过程大概需要15-45分钟,你只要耐心等待就可以。
通过上述联想win732位旗舰版一键装机图文教程,我们就再也不怕电脑出问题了,因为不管出什么问题,只要不是硬件损坏,我们都能够轻而易举地给自己电脑重装系统,而且一点问题都不会发生哦!大家觉得怎么样呢?如果觉得好的话,那就赶紧用起来吧!
猜您喜欢
- win10怎样共享打印机_WIN10系统打印机..2016-07-04
- 一键解决电脑如何重装系统的烦恼..2016-08-05
- 技术编辑教您win7添加网络打印机的方..2019-02-13
- 小编告诉你游戏时Ghost win7系统64位..2017-05-06
- win8.1安装win10教程2017-01-17
- win8纯净版64位系统官网最新下载..2017-06-03
相关推荐
- 简述如何手动安装win7系统 2022-12-13
- win10开始屏幕的设置方法 2015-04-24
- win7纯净版64位旗舰版最新下载.. 2016-12-29
- 系统之家win10专业版系统安装光盘图解.. 2016-11-25
- 摄像头黑屏补丁怎么安装 2021-01-22
- u盘怎么格式化W7系统 2017-04-10





 系统之家一键重装
系统之家一键重装
 小白重装win10
小白重装win10
 雨林木风win10系统下载64位专业版v201803
雨林木风win10系统下载64位专业版v201803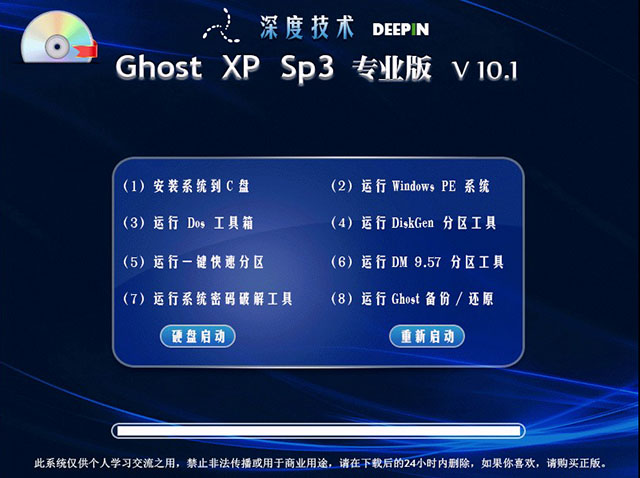 深度技术 Ghost XP sp3 专业版系统 V10.1
深度技术 Ghost XP sp3 专业版系统 V10.1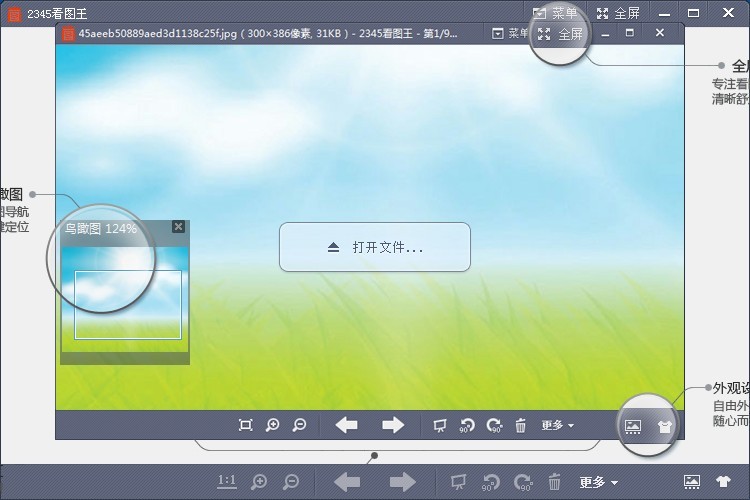 2345看图王v2.4下载(给力的看图软件)
2345看图王v2.4下载(给力的看图软件) 奇式绿色浏览器 v51.0.2691.0官方版
奇式绿色浏览器 v51.0.2691.0官方版 深度技术Win10 专业版系统下载64位 v1904
深度技术Win10 专业版系统下载64位 v1904 【小白系统】win7 64位系统装机版下载2015.01
【小白系统】win7 64位系统装机版下载2015.01 萝卜家园 gho
萝卜家园 gho yc浏览器 v14
yc浏览器 v14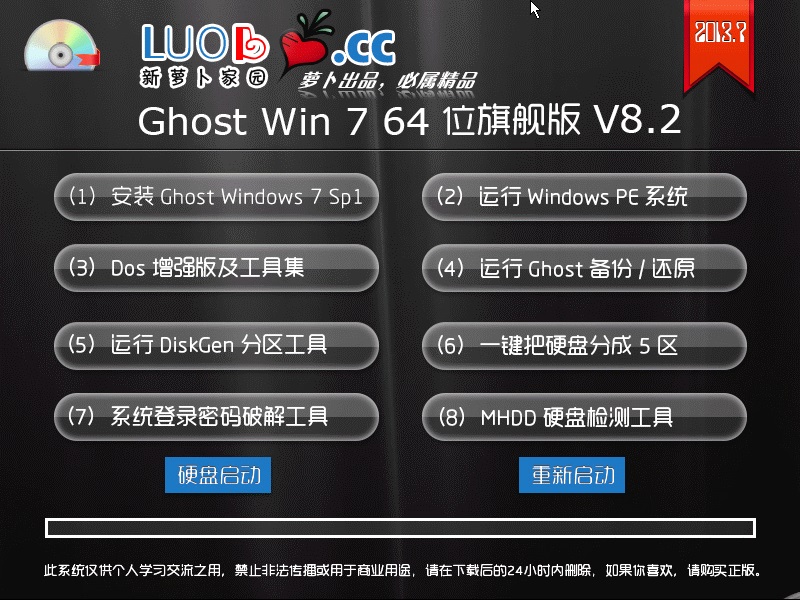 萝卜家园 Gho
萝卜家园 Gho 雨林木风Ghos
雨林木风Ghos 小白系统Ghos
小白系统Ghos 傲游浏览器(M
傲游浏览器(M 系统之家Ghos
系统之家Ghos 憨仔浏览器 v
憨仔浏览器 v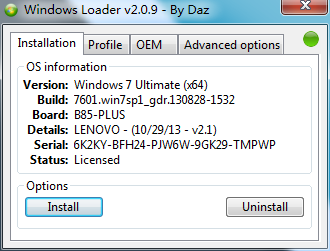 win7 loader
win7 loader  萝卜家园win1
萝卜家园win1 系统之家win1
系统之家win1 粤公网安备 44130202001061号
粤公网安备 44130202001061号