-
U盘制作WIN7启动盘最好的方法
- 2017-06-29 18:59:00 来源:windows10系统之家 作者:爱win10
很多朋友都想问U盘制作WIN7启动盘最好的方法是什么,小编也不知道。但是小编身边的大神知道哦,小编将这个问题反映过去之后,大神很快就将U盘制作WIN7启动盘最好的方法发给小编了。接下来就轮到IT视窗小编出马啦,给大家带来U盘制作WIN7启动盘最好的方法!
前期准备
1.口袋PE专业版一键制作工具
2.U盘一只。
一般的win7系统镜像大小在3G-4G之间,而U盘启动盘驱动程序就需要占用358MB,因此大家还是准备一个4G以上容量的U盘吧。
如果只是作为系统急救箱功能的,U盘大于400MB即可。
具体操作步骤:
一、口袋PE专业版一键制作工具安装
1.双击下载下来的口袋PE专业版一键制作工具安装程序,进行安装,如图1所示:
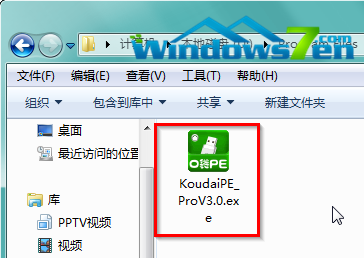
U盘制作WIN7启动盘最好的方法图1
2.在出现的安装界面点击“下一步”,如图2所示:
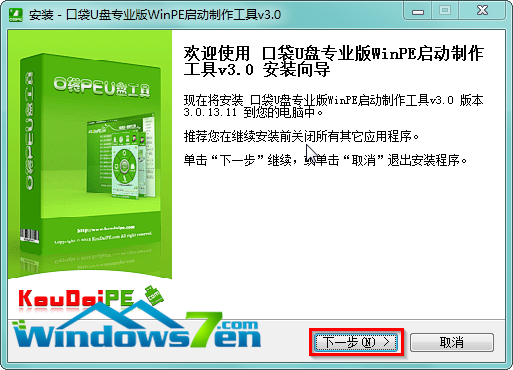
U盘制作WIN7启动盘最好的方法图2
3.点击“浏览”,在浏览文件夹界面中找到口袋PE要存放的文件夹(墨染暖心将程序安装在口袋PE文件夹下),点击“确定”,确认安装路径无误,再点击“下一步”,如图3所示:
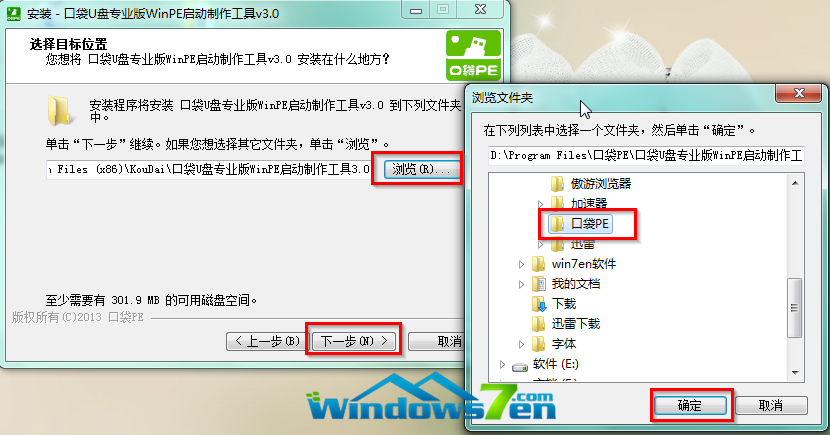
U盘制作WIN7启动盘最好的方法图3
4.安装完成后出现如图4所示界面,勾选“启动 口袋U盘专业版WinPE启动制作工具”,并点击“完成”。
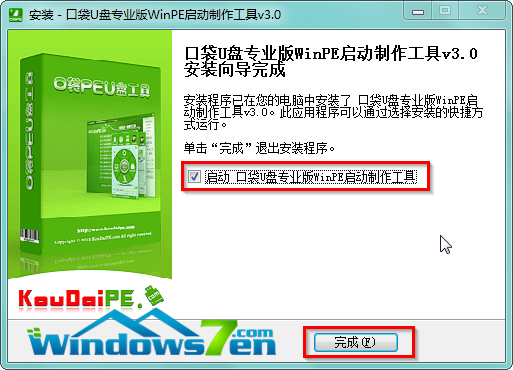
U盘制作WIN7启动盘最好的方法图4
二、启动盘制作过程
1.紧接着安装过程中的第四步,出现口袋U盘专业版WinPE启动制作工具界面,将要制作的U盘插入电脑USB接口上,电脑读取完成后,在工具界面选择好目标U盘,并按下“一键制作”,如图5所示:

U盘制作WIN7启动盘最好的方法图5
2.出现温馨提示“本操作将会删除(I:)盘上的所有数据,且不可恢复”,点击“确定”。如图6所示:
PS:此过程会将U盘格式化,如果有重要数据,就需要作好重要数据转移。墨染暖心推荐win7多线程文件复制方法进行数据备份或转移。
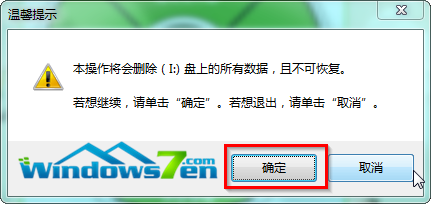
U盘制作WIN7启动盘最好的方法图6
3.口袋U盘专业版WinPE启动制作工具自动进行U盘启动盘制作,如图7所示:

U盘制作WIN7启动盘最好的方法图7
4.当出现如图8所示界面时,就说明一键制作启动U盘完成了。可按照提示点击“是”进行启动情况模拟,也可以点击“否”。
PS:若点击“是”,杀毒软件可能会报毒,因为U盘启动盘是系统驱动,在模拟的过程中会修改某些系统代码,导致杀毒软件报毒,只要是从官网下的,都是不会有问题的。
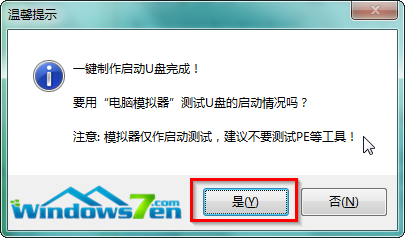
U盘制作WIN7启动盘最好的方法图8
通过上面U盘制作WIN7启动盘最好的方法,我们可以飞快学会如何制作WIN7启动盘了,以后重装系统就再也不用急急忙忙去网上下载,网速不好的话又要等很久的时间才行。如果这篇教程对大家有所帮助,那就赶紧收藏起来备用吧,小编不会告大家侵权的。
猜您喜欢
- 雨林木风系统win1064位专业纯净版..2016-11-21
- 深度技术ghostwin10系统下载2016-12-02
- win10硬盘安装系统之家超详细图解..2016-11-13
- 萝卜家园win7系统好用吗?2017-05-23
- 欢聚时代正式发布了YY语音6.0版..2013-05-14
- windows7驱动下载安装教程2022-02-12
相关推荐
- 如何一键还原win10系统? 2016-09-24
- windows7下怎样低格U盘最简单方便.. 2017-03-29
- 深度技术windows764位旗舰版系统最新.. 2017-06-01
- win7装机要求最低配置制作教程.. 2017-04-05
- 谷歌地球使用教程,小编告诉你谷歌地球.. 2018-07-14
- 教你qq空间怎么设置访问权限.. 2020-06-20





 系统之家一键重装
系统之家一键重装
 小白重装win10
小白重装win10
 系统之家ghost win7系统下载32位旗舰版1712
系统之家ghost win7系统下载32位旗舰版1712 萝卜家园ghost win10 x86专业版v201608
萝卜家园ghost win10 x86专业版v201608 雨林木风ghost win10 x64 专业版201605
雨林木风ghost win10 x64 专业版201605 MSDN Ghost Win10 32位官方通用版 v2023.04
MSDN Ghost Win10 32位官方通用版 v2023.04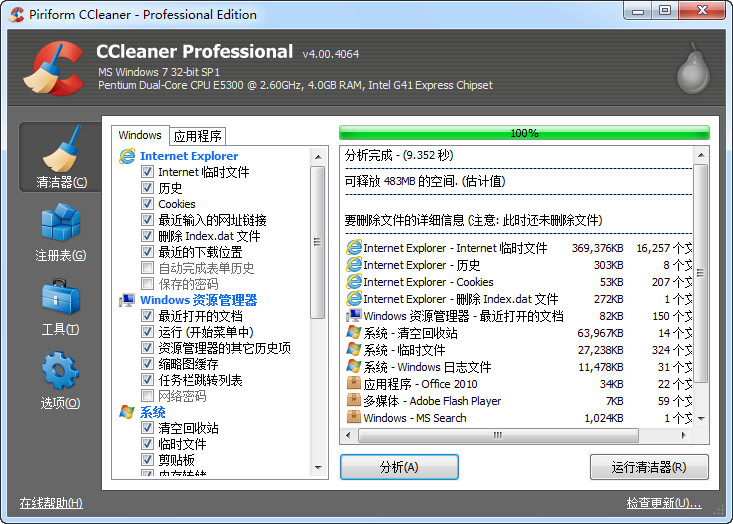 系统垃圾清理
系统垃圾清理 深度技术win1
深度技术win1 HD Tune Pro
HD Tune Pro  雨林木风ghos
雨林木风ghos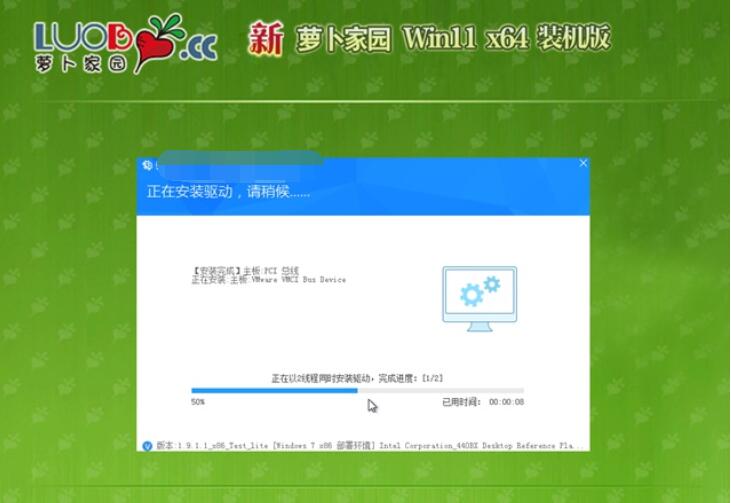 萝卜家园 Gho
萝卜家园 Gho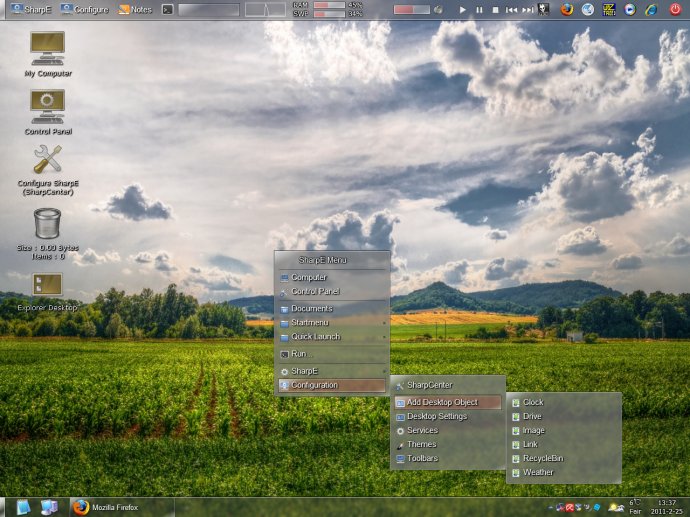 SharpEnviro
SharpEnviro 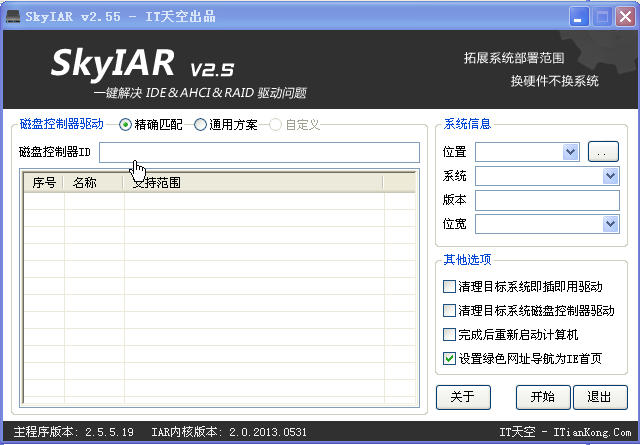 ExtremeCopy
ExtremeCopy 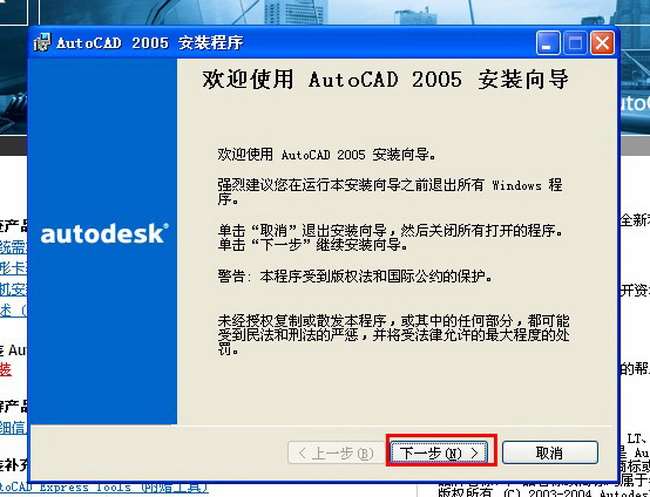 Auto cad 200
Auto cad 200 芹菜浏览器 v
芹菜浏览器 v Sims3Dashboa
Sims3Dashboa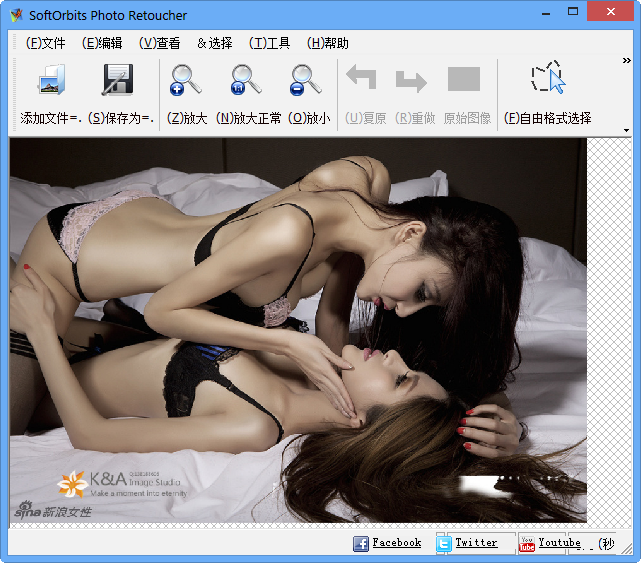 SoftOrbits P
SoftOrbits P 火猴浏览器PC
火猴浏览器PC 粤公网安备 44130202001061号
粤公网安备 44130202001061号