-
深度技术win764位硬盘版安装方法
- 2017-06-29 17:59:41 来源:windows10系统之家 作者:爱win10
深度技术win764位硬盘版怎么安装,深度技术win764位系统稳定的性能,功能全面,安装方便快捷等亮点,吸引了很多人安装深度技术win764位,其中硬盘安装是最简单的方法了,但是很多小伙伴不知道这个方法,就让windows7之家小编告诉你们深度技术win764位硬盘版安装方法吧。
深度技术win764位硬盘版安装方法:
1、打开下载的系统镜像文件,右击选择“解压Deepin_Win7SP1_Ultimate_X86_201407.iso”。如图1所示

2、双击“setup.exe”.如图2所示

3、点击“安装WIN7X86系统第一硬盘分区”。如图3所示

4、选择“安装”,再按“确定”,如图4所示。安装成功后,按“确定”,如图5所示。点击“打开”之后选择映像文件(扩展名为.iso),最后选择“确定”。如图6所示



5、选择“是”,立即重启。如图7所示
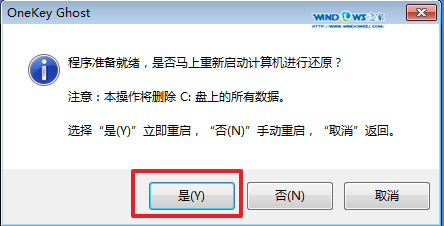
6、因为是完全自动进行安装的,所以安装过程相关顺序这里不做一一解释。我们耐心等待硬盘装windows7系统完成即可。如图8、图9、图10所示:
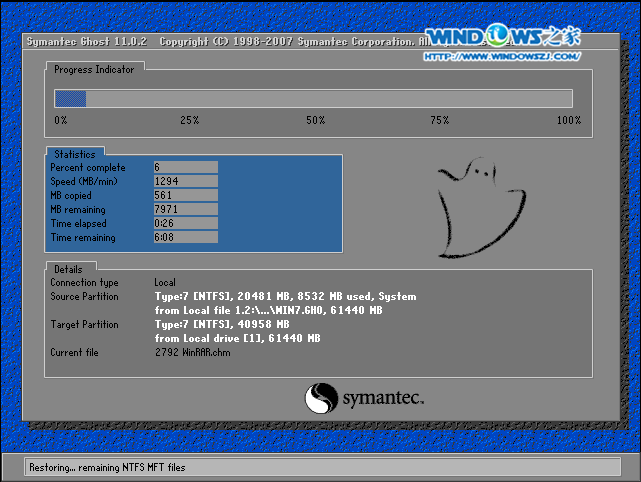

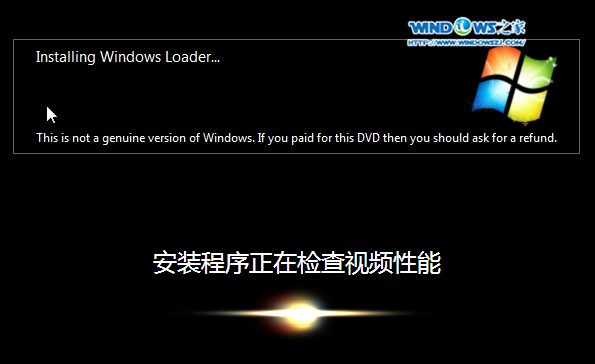
7、重启后,系统就安装好了,如图11所示
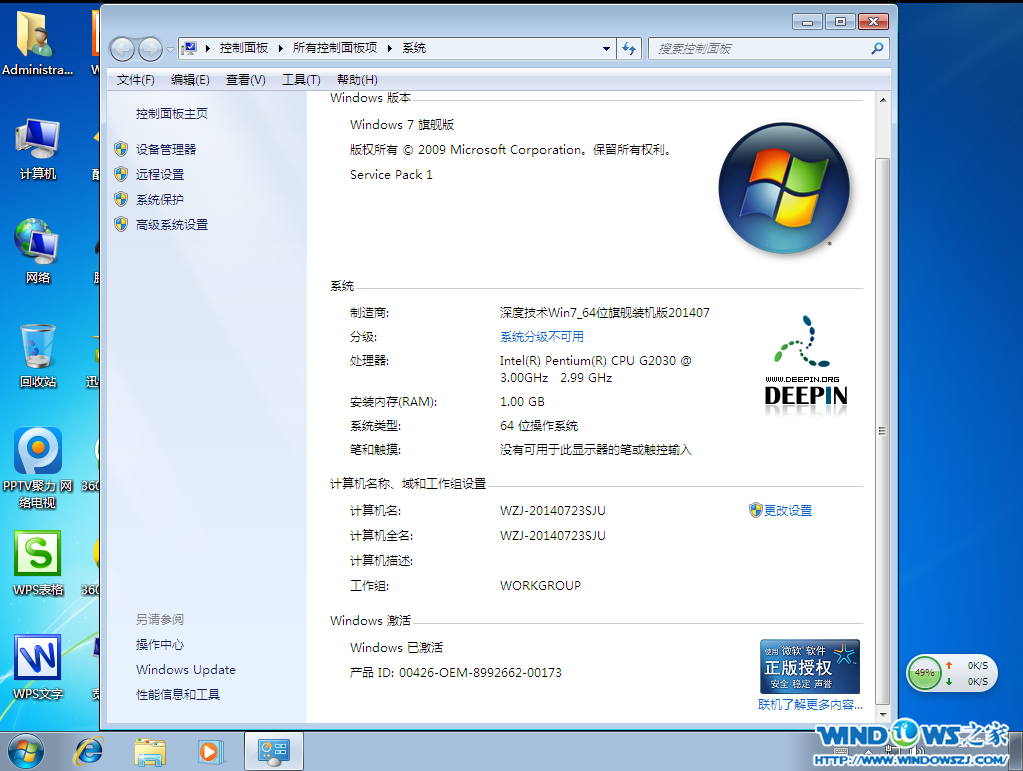
综上所述,这就是深度技术win764位硬盘版安装方法,深度技术64位装机版是用户很喜爱的电脑操作系统。但是很多朋友不知道深度技术怎么装,那么就来看看windows7之家小编帮你们整理出来的这篇文章,这篇文章讲述的方法就是硬盘安装的,这方法最简单,很适合小白们哦。那么这次讲解就到这里了,谢谢大家。
猜您喜欢
- 无线键盘,小编告诉你怎么使用无线键盘..2018-07-06
- Ghost windows10系统原版64位iso镜像..2017-05-11
- windowsxp清空回收站如何找回文件操作..2016-10-19
- ie图标不见了,小编告诉你IE浏览器图标..2018-09-07
- xp系统正常启动就是显示不正常问题解..2016-08-12
- 系统之家win10ghost纯净版下载介绍..2016-11-15
相关推荐
- Win8系统如何取消键盘提示音|win8取消.. 2015-06-08
- 纯净版win7旗舰版64U盘安装步骤.. 2016-11-06
- 雨林木风win7 32位原版最新下载.. 2016-12-05
- 雨林木风win1032位安装系统教程.. 2016-11-09
- office2013激活工具,小编告诉你激活工.. 2018-04-10
- 如何从硬盘安装系统呢? 2017-03-30





 系统之家一键重装
系统之家一键重装
 小白重装win10
小白重装win10
 Chrome极速浏览器 v5.0.2.10官方版
Chrome极速浏览器 v5.0.2.10官方版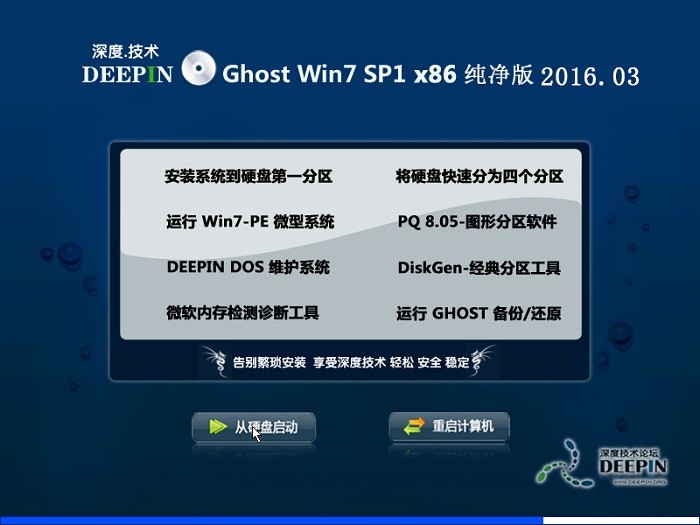 深度技术ghost win7 x86 纯净版201603
深度技术ghost win7 x86 纯净版201603 雨林木风win7免激活64位免费修正版v2023.04
雨林木风win7免激活64位免费修正版v2023.04 2Browse(多功能开发浏览器) v1.7.0.0绿色版
2Browse(多功能开发浏览器) v1.7.0.0绿色版 萝卜家园 Ghost xp sp3 专业装机版 2017.04
萝卜家园 Ghost xp sp3 专业装机版 2017.04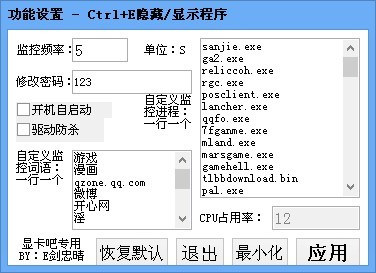 防沉迷v1.3简体中文绿色免费版(新增驱动防杀修复各种问题、启动后隐藏托盘)
防沉迷v1.3简体中文绿色免费版(新增驱动防杀修复各种问题、启动后隐藏托盘) 雨林木风win1
雨林木风win1 雨林木风win1
雨林木风win1 小白系统ghos
小白系统ghos 小白系统Ghos
小白系统Ghos 深度技术ghos
深度技术ghos WhiteHat Avi
WhiteHat Avi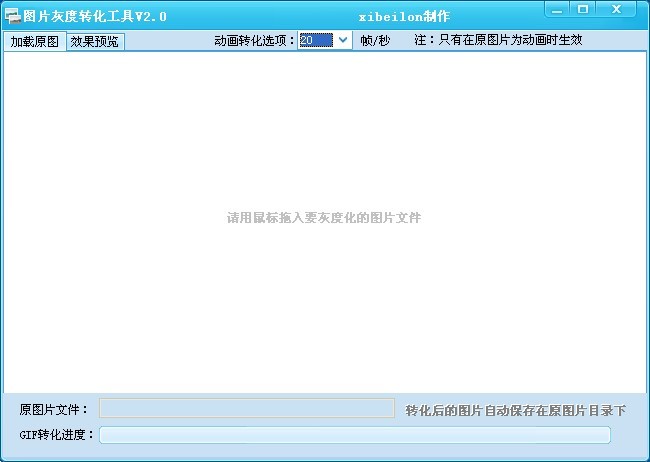 图片灰度转化
图片灰度转化 新萝卜家园gh
新萝卜家园gh 随意电台 v1.
随意电台 v1. firefox 7.0
firefox 7.0  萝卜家园ghos
萝卜家园ghos 雨林木风ghos
雨林木风ghos 粤公网安备 44130202001061号
粤公网安备 44130202001061号