-
解答u盘装系统win7具体操作步骤
- 2019-01-23 14:00:00 来源:windows10系统之家 作者:爱win10
win7系统作为目前用户使用量最大的电脑操作系统,现在已经成为一代经典,有些朋友想用u盘装系统win7,但是不知道具体怎么操作,今天小编就来跟各位分享u盘装系统win7的具体操作步骤。
绝大部分的用户会使用电脑聊天上网打游戏,但是当电脑出现故障无法使用的时候就不知道怎么进行系统安装或重装工作了,别着急,今天小编就来跟各位说说win7系统安装的方法。
u盘装系统win7具体操作步骤
1.将U盘插入电脑,运行系统之家一键重装系统软件,点击u盘启动界面下的u盘模式,进入下一步。
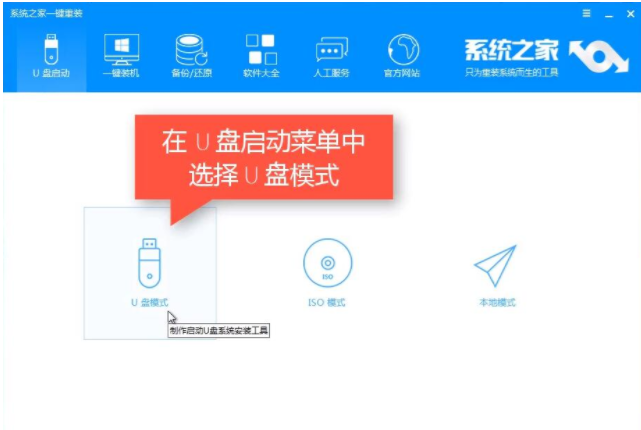
u盘装系统电脑图解1
2.勾选插入的u盘,然后点击点击一键制作启动U盘,在弹出的界面中选择UEFI/BIOS双启动,进入下一步。
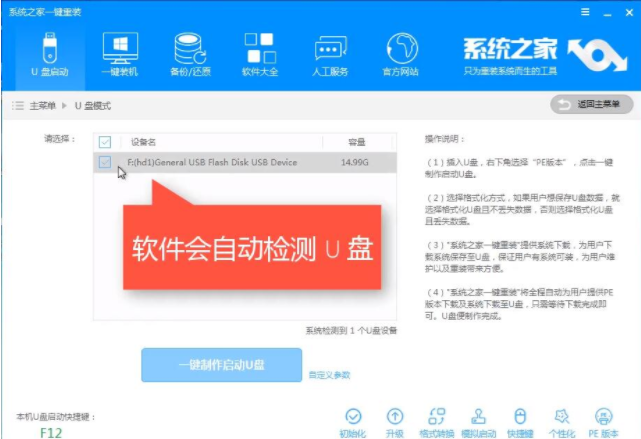
安装系统电脑图解2
3.在格式化界面中点击各位时候u盘且丢失数据,进入下一步。
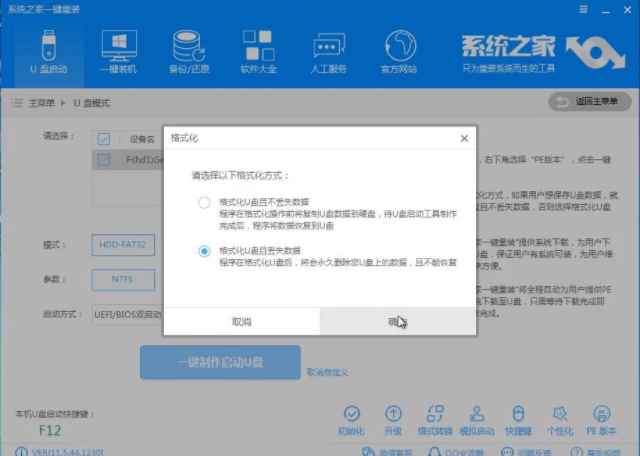
u盘装系统win7电脑图解3
4.在系统选择界面中点击win7系统,进入下一步。
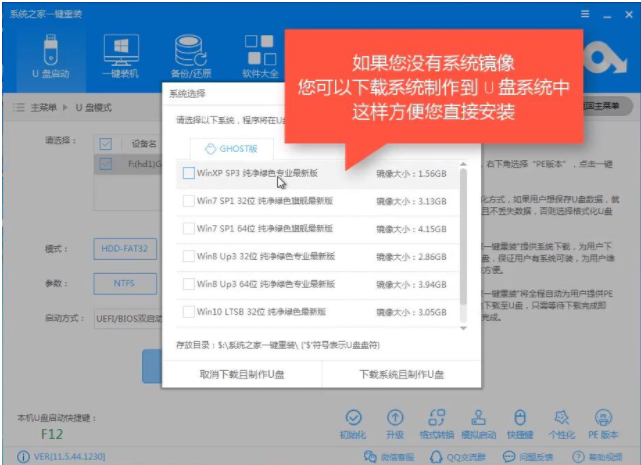
u盘装系统win7电脑图解4
5.接着电脑就会自动开始下载系统并制作启动u盘,一段时间的等待后u盘启动盘制作完成。
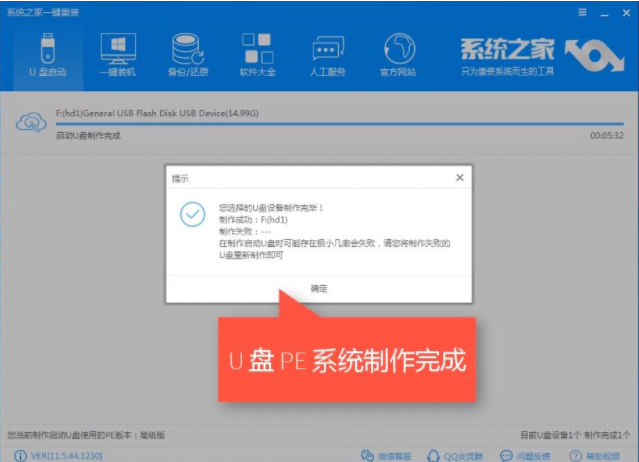
u盘装系统电脑图解5
6.重启电脑,将u盘设置为第一启动项,然后进入u盘pe主界面,选择windowspe/ramos选项,进入下一步。
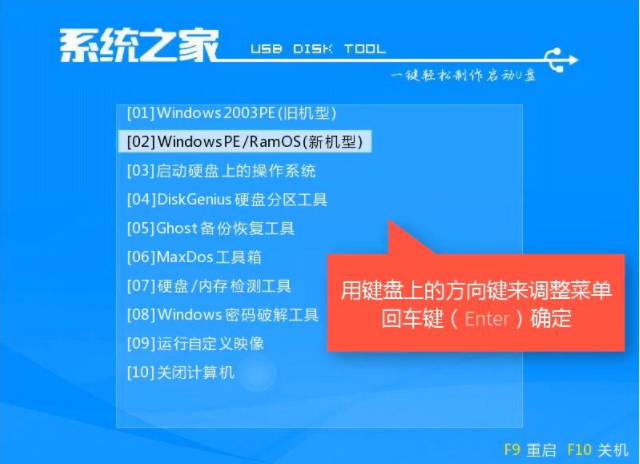
系统安装电脑图解6
7.进入pe桌面后,在系统之家装机工具界面中将目标分区选择你为C盘,然后点击安装系统。
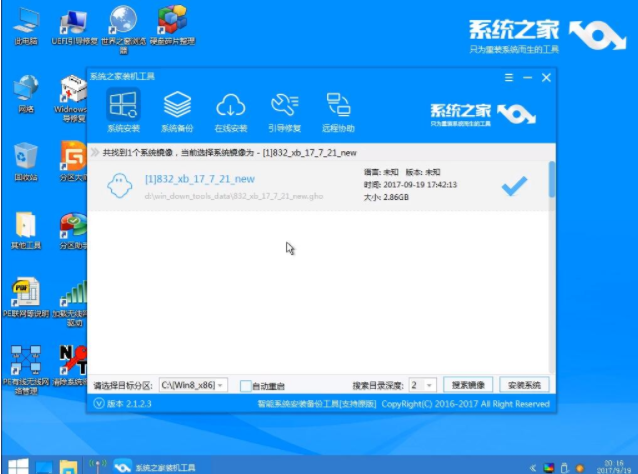
安装系统电脑图解7
8.接着电脑自动开始ghost系统还原过程,ghost完毕后电脑自动重启进入win7系统安装过程。
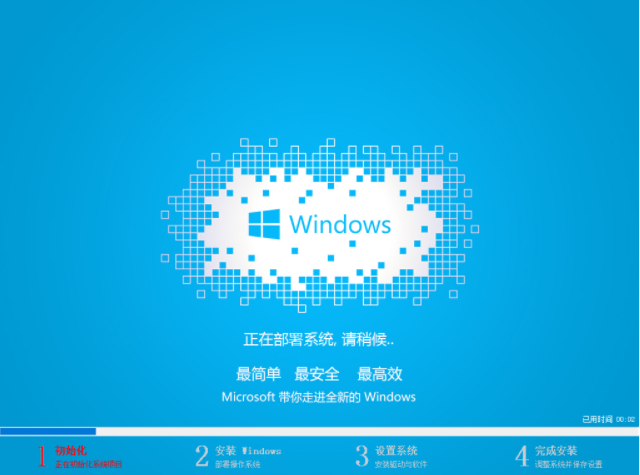
u盘装系统电脑图解8
9.一段时间的等待后win7系统就安装好了,进入win7系统桌面。
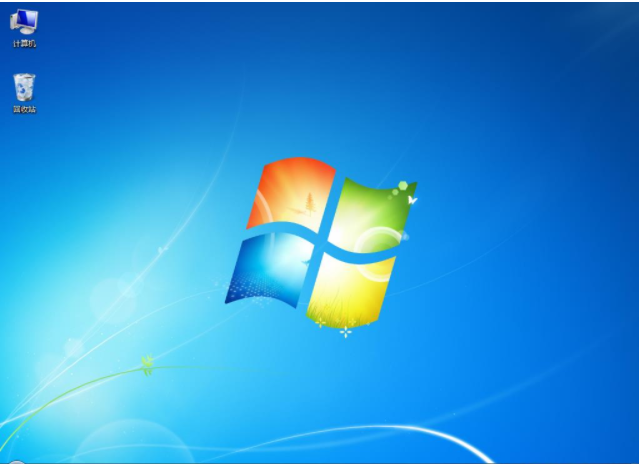
u盘装系统win7电脑图解9
以上就是u盘装系统win7的操作方法了,你学会了吗?
猜您喜欢
- 电脑提示应用程序正常初始化失败如何..2020-06-11
- win7旗舰纯净版之家推荐下载..2017-01-08
- 哪个一键装机好用?2017-03-04
- win7备份和还原小编告诉你2017-02-19
- windows7在哪激活方法介绍2022-08-05
- 虚拟机怎么安装系统,小编告诉你虚拟机..2018-04-21
相关推荐
- 小编告诉你电脑不能正常启动怎么办.. 2017-08-28
- win7屏幕倒了怎么办,小编告诉你解决方.. 2017-11-08
- Win10盗版升级遭遇黑屏多种解决方案分.. 2015-04-06
- 如何批量修改win7图片名称 2014-10-31
- 雨林木风win764纯净版推荐下载.. 2017-01-08
- win7激活密钥专业版2022新版 2022-05-28





 系统之家一键重装
系统之家一键重装
 小白重装win10
小白重装win10
 个人理财管理系统软件v1.0 免费安装版 (财务管理类工具)
个人理财管理系统软件v1.0 免费安装版 (财务管理类工具) 电脑公司ghost Win7 x64纯净版201610
电脑公司ghost Win7 x64纯净版201610 Screen Block Grabber V4.3.3 绿色汉化版(免费的屏幕截图工具)
Screen Block Grabber V4.3.3 绿色汉化版(免费的屏幕截图工具) 电脑公司win7|电脑公司Ghost_Win7旗舰版2014.10
电脑公司win7|电脑公司Ghost_Win7旗舰版2014.10 系统之家win7系统下载64位旗舰版1704
系统之家win7系统下载64位旗舰版1704 Fake Webcam v7.3 官方安装版 (附注册机) 虚拟视频聊天工具
Fake Webcam v7.3 官方安装版 (附注册机) 虚拟视频聊天工具 系统之家Ghos
系统之家Ghos 小白系统Ghos
小白系统Ghos 深度技术Ghos
深度技术Ghos hotmail邮箱
hotmail邮箱 深度技术ghos
深度技术ghos WinNTSetup v
WinNTSetup v 小白系统ghos
小白系统ghos 至善读书V1.3
至善读书V1.3 BSNL 密码 De
BSNL 密码 De PointerFocus
PointerFocus 系统之家ghos
系统之家ghos 粤公网安备 44130202001061号
粤公网安备 44130202001061号