-
技术编辑教您win7u盘安装教程图解
- 2019-01-23 15:00:00 来源:windows10系统之家 作者:爱win10
相信现在基本大家手上都有u盘了吧,u盘除了可以存储资料外其实还可以安装系统,那么有没有win7u盘安装教程呢?别着急,下面小编就给您带来win7u盘安装教程。
很多朋友想自己动手进行系统安装,但是苦于没有系统安装教程,所有不知道该怎么操作,今天小编就来跟各位介绍一种简单的系统安装方法-u盘装系统具体操作步骤。
win7u盘安装教程图解
1.将u盘插入电脑,运行魔法猪系统重装大师软件,在软件界面中点击U盘启动,然后点击U盘模式,进入下一步。
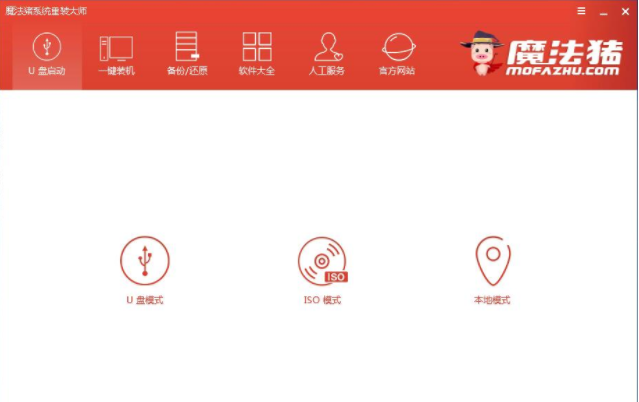
系统安装电脑图解1
2.勾选插入的u盘,然后点击一键制作启动u盘按钮,进入下一步。
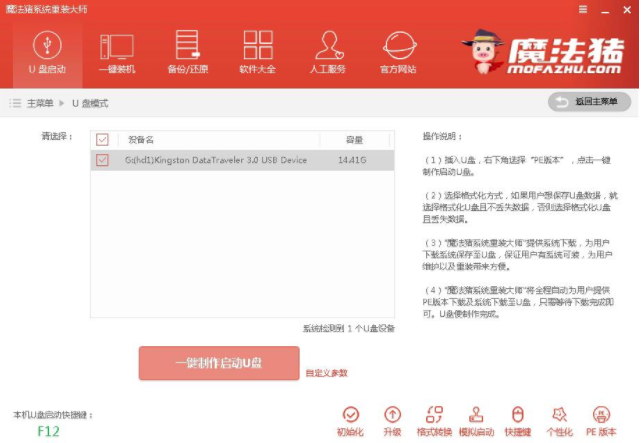
系统安装电脑图解2
3.在格式化界面中选择格式化u盘且不丢失数据,进入下一步。
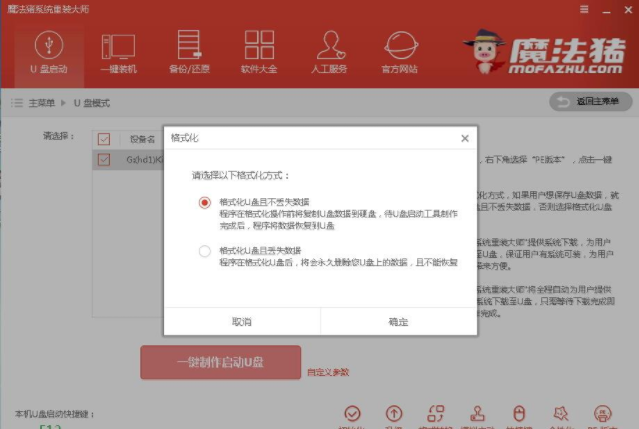
系统安装电脑图解3
4.然后再系统选择界面中选择win7系统,进入下一步。
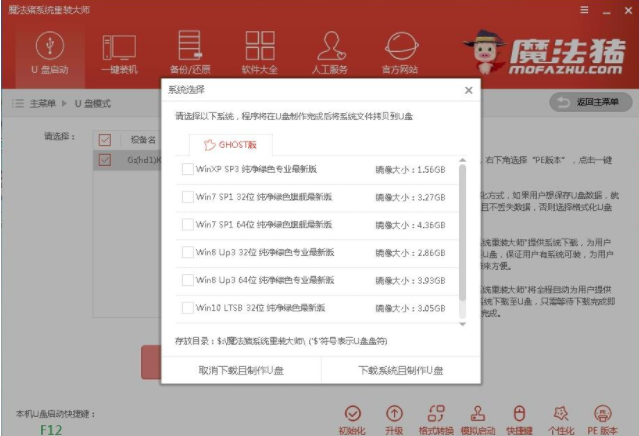
win7u盘安装教程电脑图解4
5.之后软件会自动下载并制作u盘启动盘,请耐心等待。
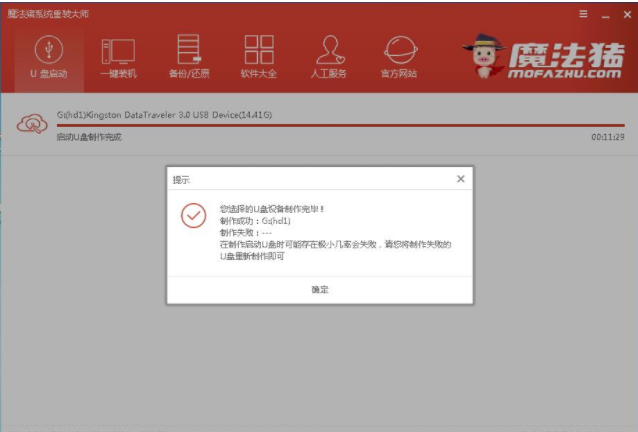
u盘装系统电脑图解5
6.启动盘制作完毕后重启电脑,进入系统pe界面,选择windowspe进入下一步。
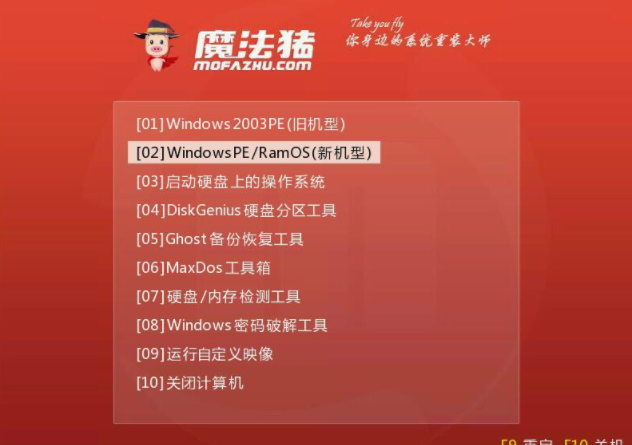
u盘装系统电脑图解6
7.进入pe系统桌面,再出现的装机工具界面中勾选系统,然后目标分区选择c盘,点击安装系统按钮,进入下一步。
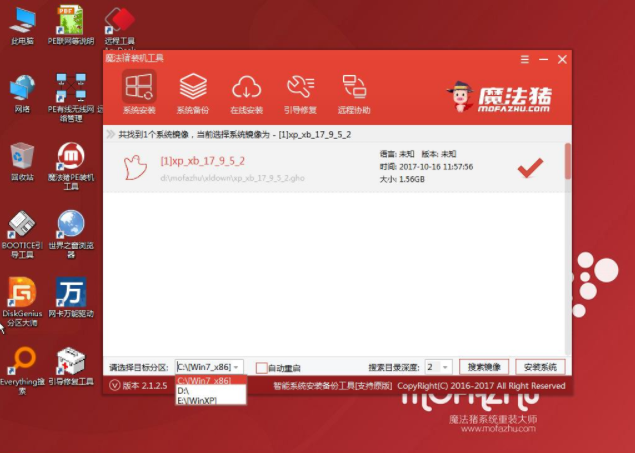
u盘装系统电脑图解7
8.然后软件就开始系统安装过程了,安装完毕后会自动重启电脑,开始win7系统安装过程。
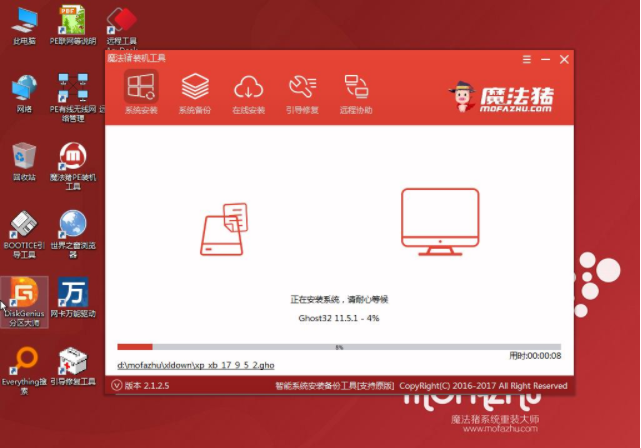
win7u盘安装教程电脑图解8
9.电脑重启,进入win7系统安装过程,期间无需任何操作,只要等待就可以了。

系统安装电脑图解9
10.一段时间的等待后win7系统安装完毕。
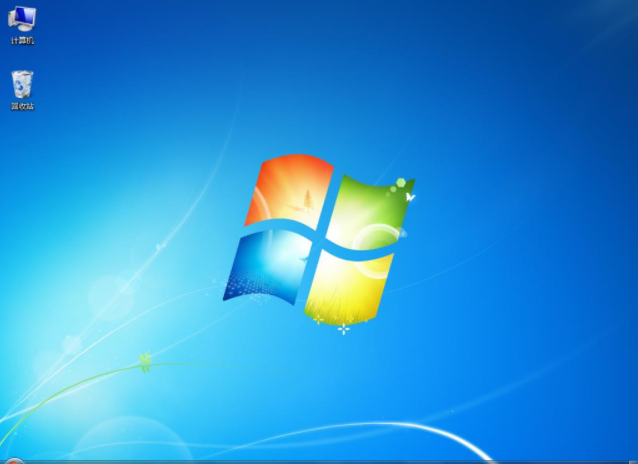
u盘装系统电脑图解10
win7u盘安装教程到这里就介绍完毕了,希望您学会了哦!
猜您喜欢
- 系统之家ghost win10 x64专业版虚拟光..2016-09-10
- mac截图,小编告诉你mac截图怎么截..2018-05-03
- 安装win7系统方法2017-01-06
- 系统之家win10专业版和系统之家企业版..2017-02-03
- win764位系统之家旗舰版最新下载..2016-12-31
- 为你解答电脑关机慢怎么办..2018-12-07
相关推荐
- win7计算机任务栏同类标签如何拆分?.. 2014-10-24
- windows7激活淘宝推荐的激活工具都有.. 2022-12-10
- win10修改ip地址详细方法介绍.. 2017-05-11
- 最新win7雨林木风使用教程 2016-08-25
- win7启用照片查看器就系统反映迟钝.. 2015-04-02
- windows启动盘制作教程 2016-12-08





 系统之家一键重装
系统之家一键重装
 小白重装win10
小白重装win10
 萝卜家园win10系统下载64位专业版v201707
萝卜家园win10系统下载64位专业版v201707 萝卜家园Win7 64位旗舰版下载 v1909
萝卜家园Win7 64位旗舰版下载 v1909 小白系统ghost win8 64位专业版下载v201707
小白系统ghost win8 64位专业版下载v201707 雨林木风ghost win7 x64 旗舰版201607
雨林木风ghost win7 x64 旗舰版201607 小巧的pdf阅读器Sumatra PDF 2.5.2 绿色版
小巧的pdf阅读器Sumatra PDF 2.5.2 绿色版 PointerFocus v1.4 汉化破解版(教学软件制作工具)
PointerFocus v1.4 汉化破解版(教学软件制作工具) 游戏通用多开
游戏通用多开 迅雷极速版 1
迅雷极速版 1 新萝卜家园Wi
新萝卜家园Wi 深度技术ghos
深度技术ghos 视频修复工具
视频修复工具 系统之家Ghos
系统之家Ghos FastStone Ca
FastStone Ca 纯真QQIP数据
纯真QQIP数据 雨林木风64位
雨林木风64位 电脑公司 gho
电脑公司 gho 粤公网安备 44130202001061号
粤公网安备 44130202001061号