-
小编教你win7系统镜像文件安装教程
- 2019-04-02 12:00:13 来源:windows10系统之家 作者:爱win10
虽然win10发布有很多长时间了,但是目前依然无法动摇win7在市面上的地位。这不,最近就有朋友私信问小编win7系统怎么安装的问题。因此,针对该问题,小编就专门为大家整理了一个关于u盘安装win7系统的教程,希望对你有所帮助。
相信大家平时在使用电脑的时候,多少都会遇到一些系统故障,如常见的系统死机瘫痪,该怎么解决呢?很多人都直接到电脑维修处请人帮忙重装系统,但是这是需要钱的,那么自己可以重装系统吗?当然,下面,小编就以Winn7为例给大家讲述一下安装的方法,
准备工具:
1、8G以上U盘
2、小白U盘启动盘制作工具:http://www.xiaobaixitong.com
3、系统镜像:windows7系统
操作步骤:
1、 插入U盘打开运行U盘启动盘制作工具,切换到“U盘启动-ISO模式”
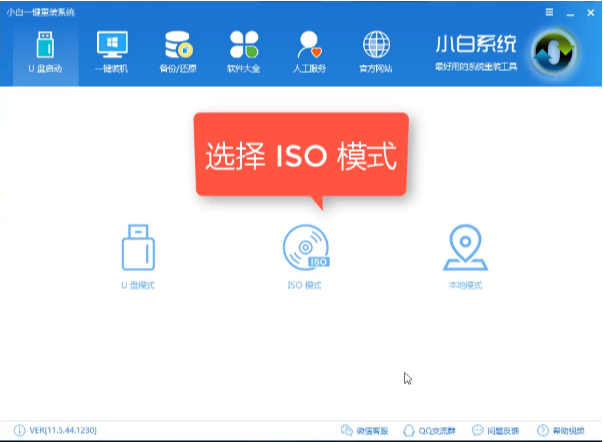
win7镜像电脑图解1
2、首先生成点击“生成ISO镜像文件”,“选择高级版PE”,生成完成后点击制作ISO启动盘,硬盘驱动器选择你的U盘之后点击写入,等待写入完成后启动盘就制作好了。
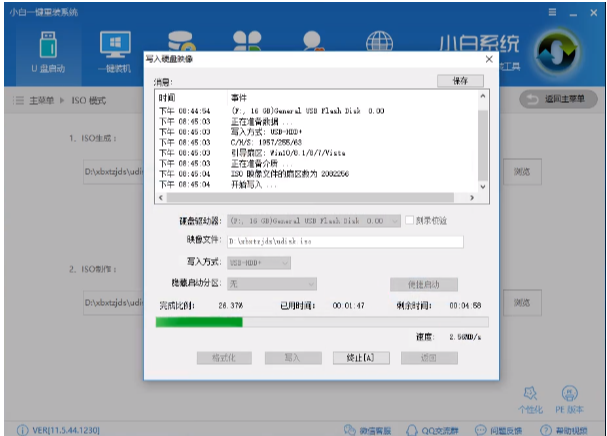
系统镜像电脑图解2
3、制作完成后将下载好的系统镜像文件复制到U盘里面。
4、重启电脑开机时不停按一键U盘启动快捷键,一般是(F12、Del、F11、F2等)不同的电脑主板快捷键可能不一样,很多电脑开机出现logo画面时下方会有短暂的按键提示。
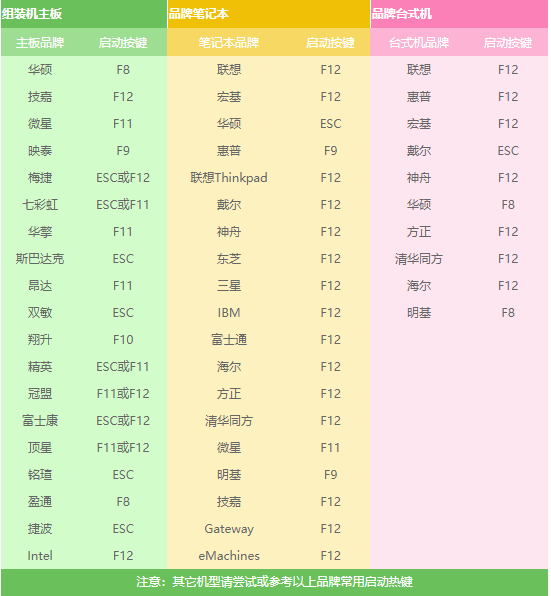
电脑电脑图解3
5、打开启动选择界面后一般带usb字样或U盘品牌的选项就是U盘了,用方向键“↑↓”选择,回车键确认即可进入PE选择界面。

win7电脑图解4
6、上面的步骤后进入到PE选择界面,这里一般选择“02 WindowsPE/RamOS(新机型)”回车键确定即可。
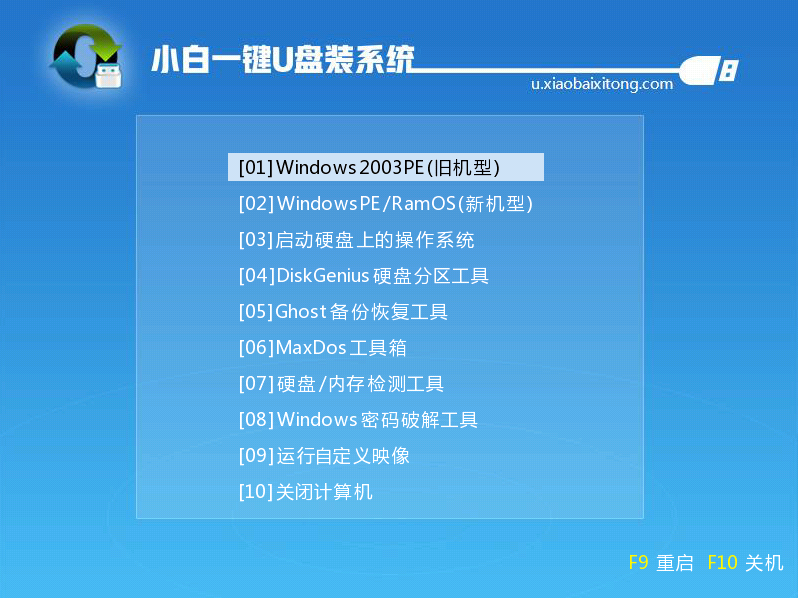
win7电脑图解5
7、进入PE桌面后会自动弹出PE装机工具,这里首选勾选需要安装的系统镜像,然后左下角选择“目标分区”,一般默认即可,为避免意外最好确定一下选择的是不是系统盘(C盘),之后点击“安装系统”。
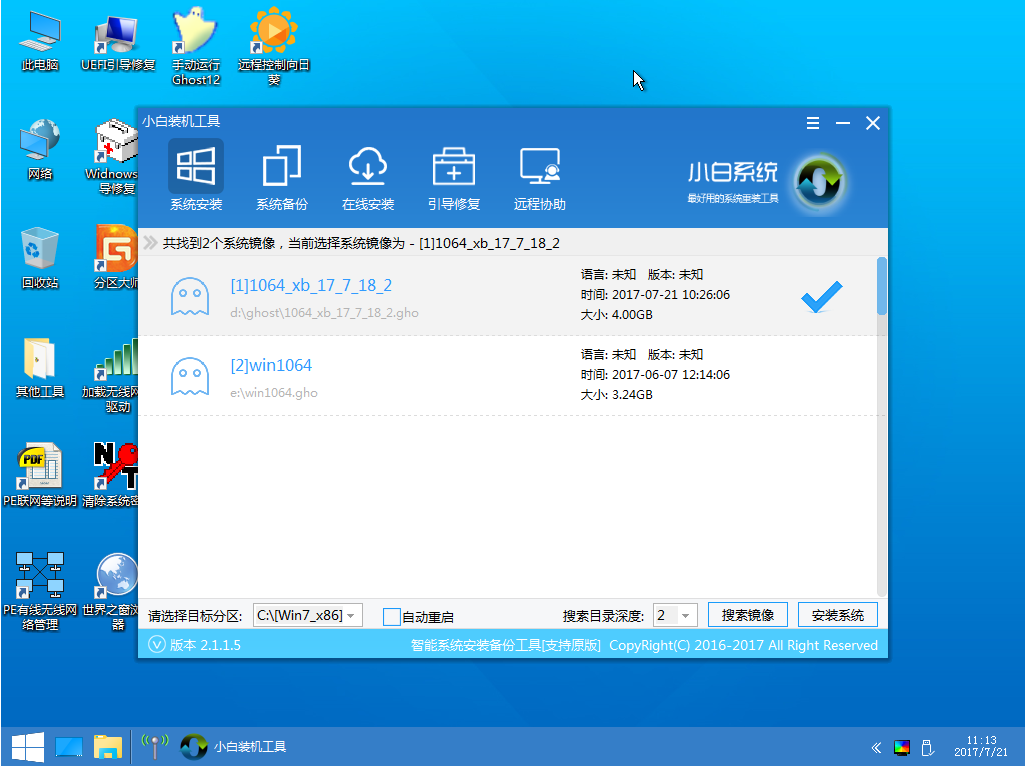
系统镜像电脑图解6
8、装机执行系统安装过程中一般4-5分钟就可以完成。
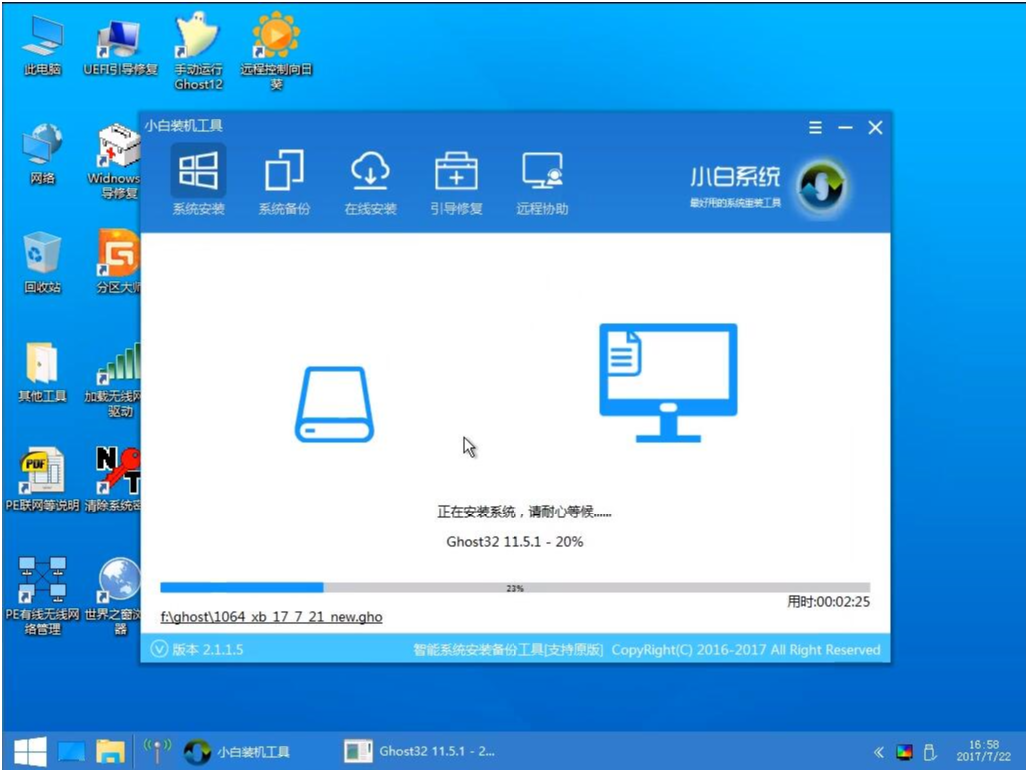
win7镜像电脑图解7
9、完成后重启电脑完成最后的安装,直到进入全新的系统

win7镜像电脑图解8
以上就是windows7系统镜像的下载安装步骤啦~
猜您喜欢
- 小编教你电脑突然蓝屏怎么办..2018-12-06
- windows xp 电脑公司专业版系统安装方..2017-06-02
- 小编告诉你如何从w10重装w7系统..2017-01-01
- win10全屏游戏时跳出桌面解决方法..2017-05-07
- 电脑搜不到无线网络也不用愁了..2016-08-29
- windows7系统激活密钥大全制作教程..2017-05-13
相关推荐
- nvidia显卡设置,小编告诉你nvidia显卡.. 2018-08-27
- windows7系统下文件“收藏夹”的使用.. 2015-02-10
- 系统之家虚拟光驱安装系统方法.. 2017-05-22
- 盗版windows7怎么激活方法介绍.. 2022-06-16
- 路由器ip地址,小编告诉你怎么样查看路.. 2018-06-23
- 迅雷不了,小编告诉你迅雷无法怎么办.. 2018-06-11





 系统之家一键重装
系统之家一键重装
 小白重装win10
小白重装win10
 系统之家ghost win7系统下载64位旗舰版1708
系统之家ghost win7系统下载64位旗舰版1708 小白系统ghost win8 64位专业版下载v201805
小白系统ghost win8 64位专业版下载v201805 国庆Ghost_Win7 32位建国65周年纪念旗舰版
国庆Ghost_Win7 32位建国65周年纪念旗舰版 系统之家ghost win7 x64 旗舰版201605
系统之家ghost win7 x64 旗舰版201605 家庭收支记账理财宝V1.22 绿色版(家庭收支管理软件)
家庭收支记账理财宝V1.22 绿色版(家庭收支管理软件) Windows Installer v4.71.1015 (微软清理实用工具包)
Windows Installer v4.71.1015 (微软清理实用工具包) 淘宝客推广大
淘宝客推广大 雨林木风win1
雨林木风win1 猫眼看天下 V
猫眼看天下 V 小白系统ghos
小白系统ghos 迅雷离线+高
迅雷离线+高 雨林木风ghos
雨林木风ghos 电脑公司Ghos
电脑公司Ghos Windows7Load
Windows7Load 系统之家ghos
系统之家ghos 系统之家win1
系统之家win1 SuperCopier
SuperCopier  系统之家32位
系统之家32位 粤公网安备 44130202001061号
粤公网安备 44130202001061号