-
告诉你win7一键重装系统教程
- 2019-04-02 11:00:02 来源:windows10系统之家 作者:爱win10
最近有网友问小编关于win7怎么一键重装系统的问题呢?其实关于怎么一键重装win7系统的方法小编也是说过的了,但是还是有不少的用户不知道怎么操作,好了,那小编今天就跟大家唠唠win7一键重装系统的方法吧。有兴趣的可以跟着小编学习起来哦。
相信大家平时在使用电脑的时候,或多或少都会遇到一些系统故障问题,当无法解决时,我们就会想到要重新安装一下电脑的操作系统。那么win7该如何一键重装系统呢?今天小编将win7重装系统的操作方法分享给大家。
一键重装系统win7步骤:
1、 在魔法猪官网下载魔法猪一键重装系统软件,官网地址:http://www.mofazhu.com/
2、 打开运行魔法猪一键重装系统软件,打开前先关闭所有的杀毒软件,避免因拦截造成重装过程失败。

一键重装系统电脑图解1
3、 打开软件后默认打开一键装机界面,这里选择系统重装。软件里面还有很多实用的功能,有兴趣可以自己探索下。
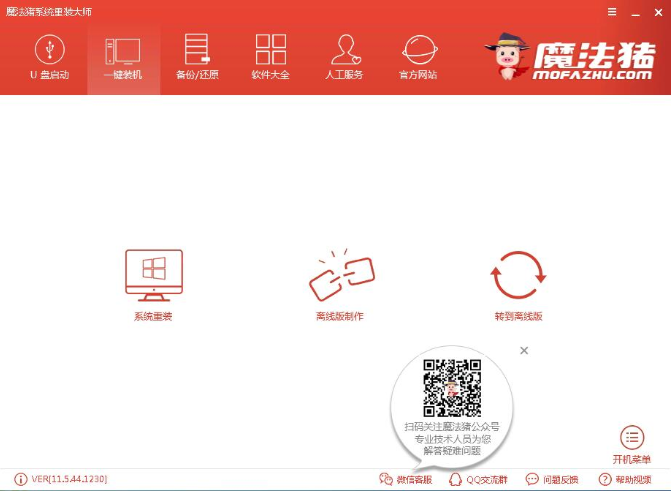
win7一键重装系统电脑图解2
4、 检测电脑的系统及硬件环境,这里可以看到自己电脑的一些信息,点击下一步。
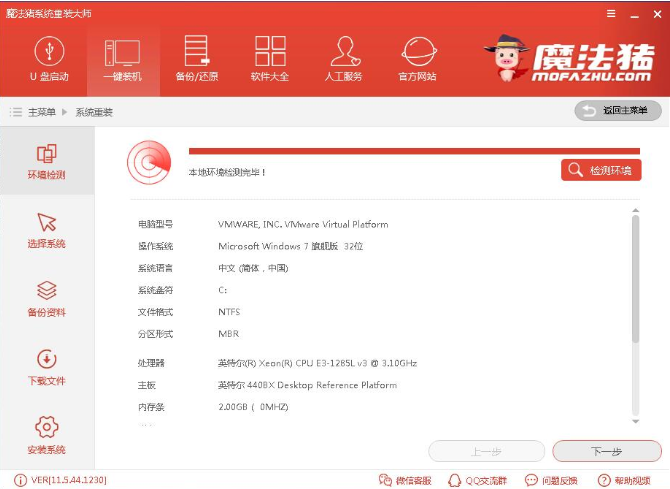
电脑电脑图解3
5、 选择系统,你需要重装什么系统就选择什么系统,我们选择win7系统,点击下一步。

一键重装系统电脑图解4
6、 可以选择备份系统盘(C盘)的资料,如果没什么重要的资料建议不备份,以免浪费大量的时间,点击下一步后点击安装系统。
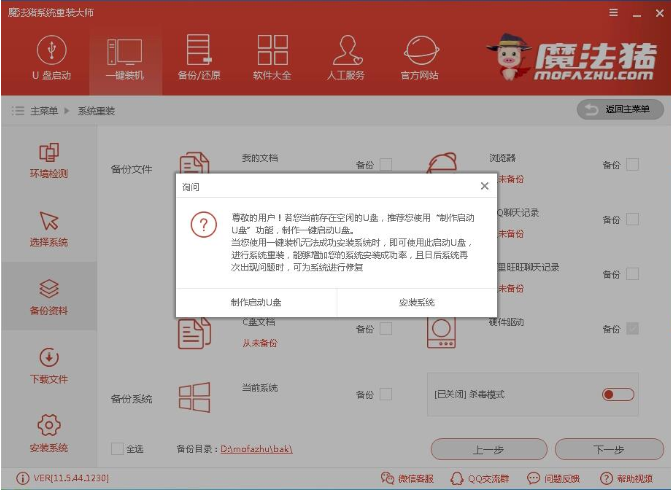
win7一键重装系统电脑图解5
7、 开始下载win7系统镜像文件,耐心等待下载完成即可。
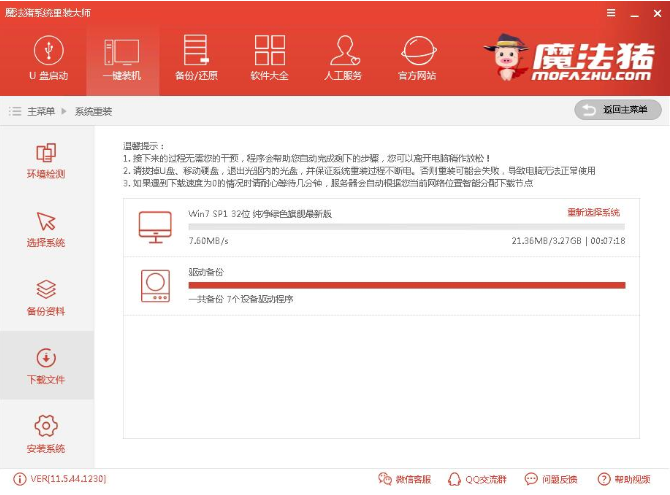
win7一键重装系统电脑图解6
8、 系统下载完成后,小鱼将会校验系统文件MD5值,完成后会自动重启进行系统重装。
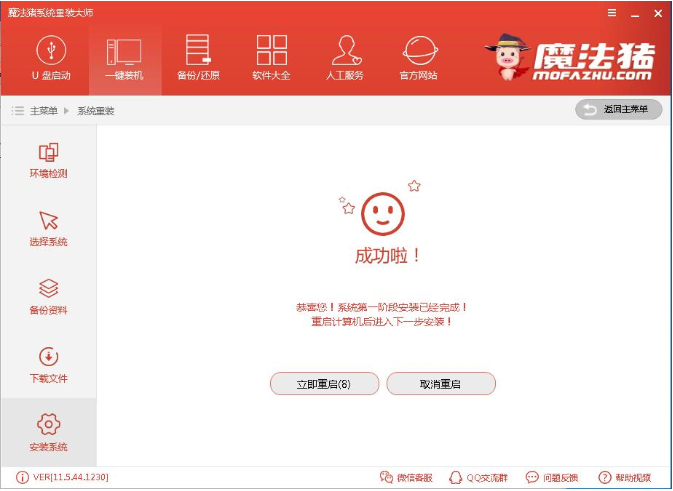
win7一键重装系统电脑图解7
9、 重启系统后选择 魔法猪一键重装 DOS-GHOST安装模式,或者等待它自己运行。
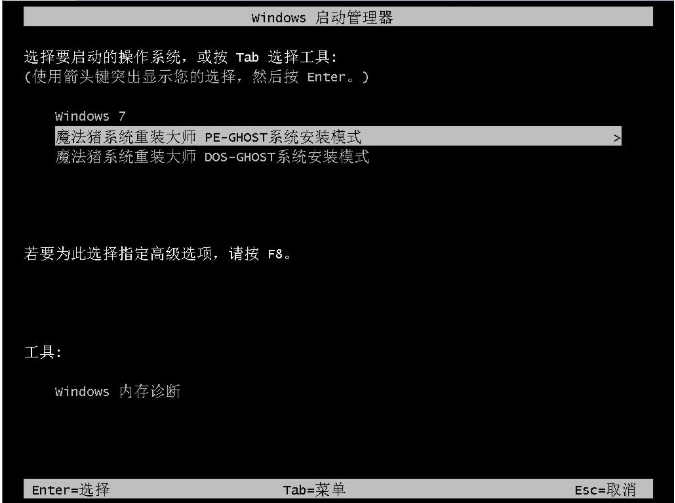
一键重装系统电脑图解8
10、 之后进入Ghost还原系统过程,这个过程完成后会自动重启电脑。
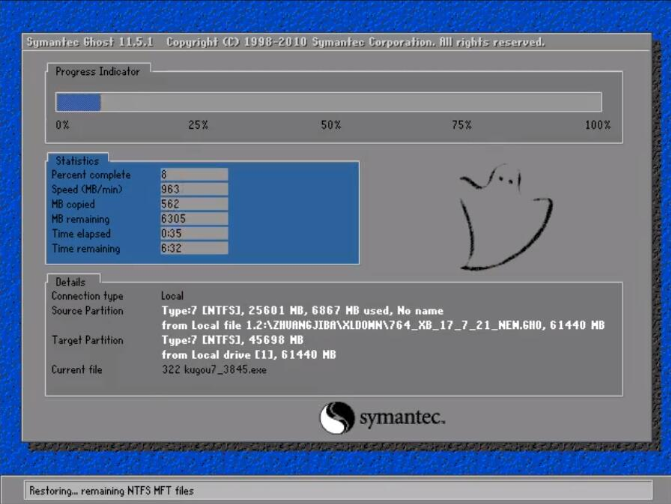
电脑电脑图解9
11、 重启后进去系统的部署安装过程,设置系统及安装驱动程序,期间会多次重启电脑系统,这是正常现象。

电脑电脑图解10
12、进入到桌面后一键重装win7系统就完成了。
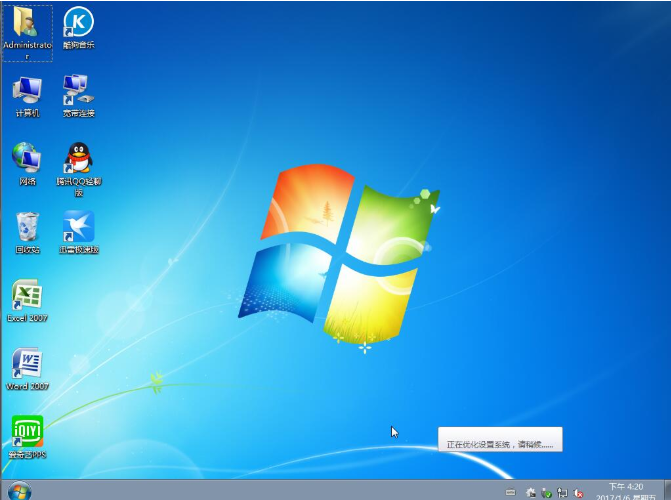
一键重装系统电脑图解11
以上就是一键重装win7系统的操作步骤啦~你学会了吗?
猜您喜欢
- 系统之家win7 64位旗舰版安装..2016-11-03
- win10网页安全设置详细说明2016-09-28
- win7系统注册表打不开无法打开怎么办..2015-05-17
- 手机连接电脑上网,小编告诉你手机usb..2018-04-13
- 联想系统之家win7旗舰版32位最新下载..2016-12-25
- win10安装失败原因及解决方法..2016-08-06
相关推荐
- 系统之家32位win10下载 2016-11-24
- u盘安装win7原版系统图文教程.. 2017-02-11
- windows无法U盘启动解决方法 2016-09-23
- win7 32位ghost旗舰版最新下载.. 2017-01-10
- 电脑功耗计算,小编告诉你电脑电源功耗.. 2018-06-20
- 小编告诉你rpc服务器不可用怎么办.. 2018-09-20





 系统之家一键重装
系统之家一键重装
 小白重装win10
小白重装win10
 魔法猪 ghost win8.1 32位 纯净版201507
魔法猪 ghost win8.1 32位 纯净版201507 爱站关键词采集器完全破解v1.7(站长们关键字工具)
爱站关键词采集器完全破解v1.7(站长们关键字工具) Screen Block Grabber V4.3.3 绿色汉化版(免费的屏幕截图工具)
Screen Block Grabber V4.3.3 绿色汉化版(免费的屏幕截图工具) 小白系统 Ghost Win8 64位纯净版201605
小白系统 Ghost Win8 64位纯净版201605 Mcool v13.50 去广告绿色版 (飞行音乐播放器)
Mcool v13.50 去广告绿色版 (飞行音乐播放器) 系统之家Windows XP SP3 纯净版v1909
系统之家Windows XP SP3 纯净版v1909 系统之家ghos
系统之家ghos 最新电脑公司
最新电脑公司 HEU_KMS_Acti
HEU_KMS_Acti 硬盘分区工具
硬盘分区工具 小白系统ghos
小白系统ghos 驱动人生 v5
驱动人生 v5  雨林木风2014
雨林木风2014 网络电话自动
网络电话自动 新萝卜家园gh
新萝卜家园gh 提取系统图标
提取系统图标 360游戏盒子v
360游戏盒子v 粤公网安备 44130202001061号
粤公网安备 44130202001061号