-
联想笔记本电脑如何装win7系统
- 2019-06-07 10:00:00 来源:windows10系统之家 作者:爱win10
联想是中国著名电脑品牌,它以质量取胜,凭借着稳定的性能,优异的服务深受大家喜爱。那么联想笔记本电脑如何重装win7系统呢?接下来,我就将联想笔记本电脑重装win7系统的方法分享给你们
win7系统是微软公司开发的一款简单高效的操作系统,它延续了aero风格,并在此基础上增添了很多功能。我给大家整理了联想笔记本重装win7系统的方法,有需要就一起来了解一下吧
相关推荐
联想电脑安装win7系统教程
1、先备份C盘重要资料,可转移到其他盘符,下载装机吧一键重装系统软件。
2、下载完成后打开装机吧一键重装系统。
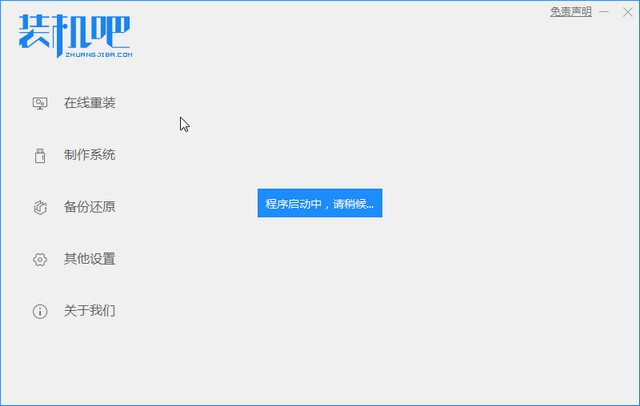
3、进入如图界面直接选择win7系统进行安装。
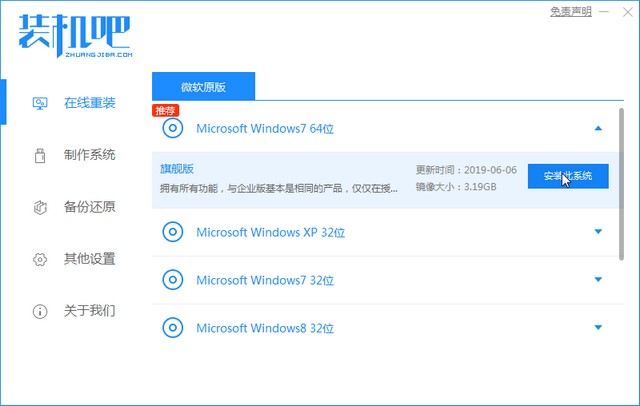
4、选择需要的第三方软件,点击下一步。
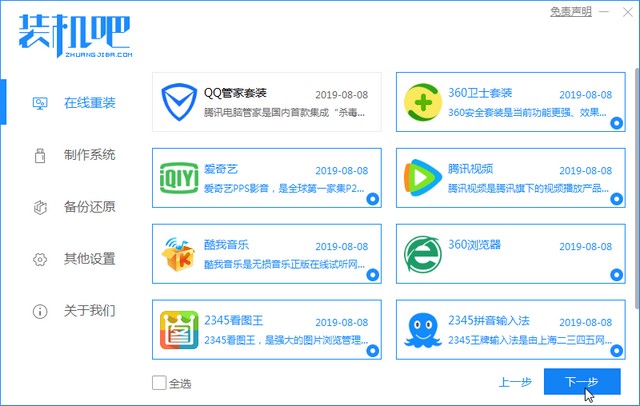
5、之后就等待win7系统的下载安装吧,无需任何操作,等待即可。

下方文章是老版本的装机吧安装win7系统的方法了,可以参考一下,操作方法还是参照上面的教程。
联想笔记本电脑重装win7系统教程
1、下载装机吧一键重装系统软件,下载地址http://www.kkzj.com/
2、下载完成后打开装机吧一键重装系统,退出杀毒软件
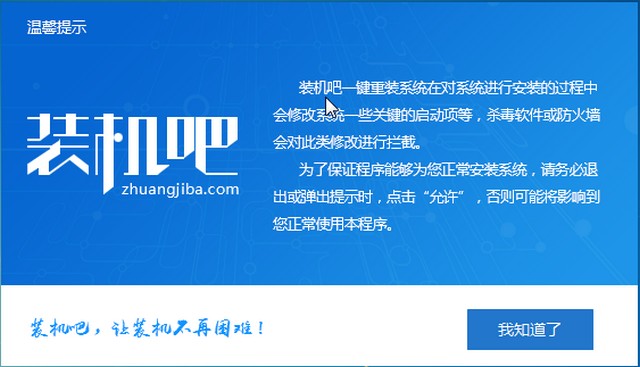
笔记本电脑图解1
3、打开装机吧主界面,点击系统重装即可
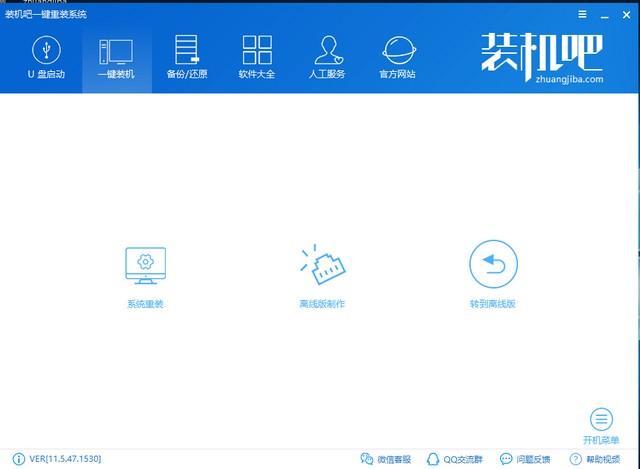
win7系统电脑图解2
3、开始检测本地安装环境,先别着急点击下一步,看一下分区形式,MBR分区可以正常安装win7系统,如果是GPT分区请点击链接查看联想U盘装win7系统,如果是2017年之后购买的电脑还是别装win7系统了,新主板不支持win7,还是老老实实的安装win10系统吧
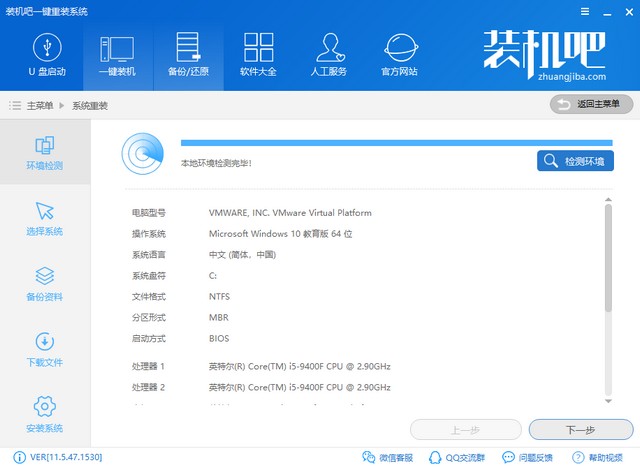
笔记本电脑图解3
4、选择微软官方原版win7系统
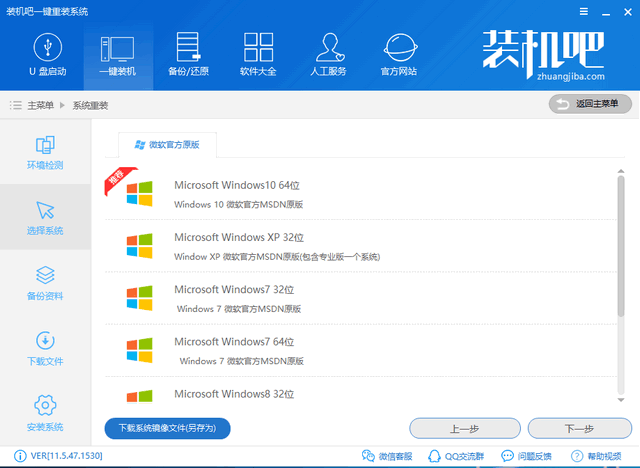
联想电脑图解4
5、选择备份资料,备份一下驱动吧,不重要的文件就别备份了,浪费时间,下一步后出现询问窗口,点击安装系统。之后步骤的就无需我们操作啦,想要了解的可以继续往下瞧瞧
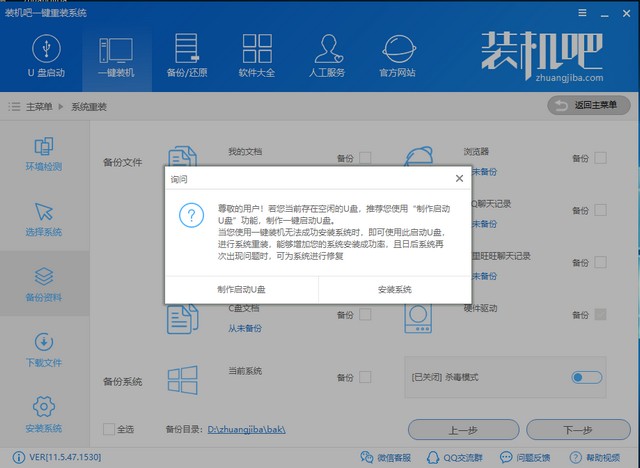
联想笔记本一键重装win7电脑图解5
6、win7系统下载完成后,等待电脑重启
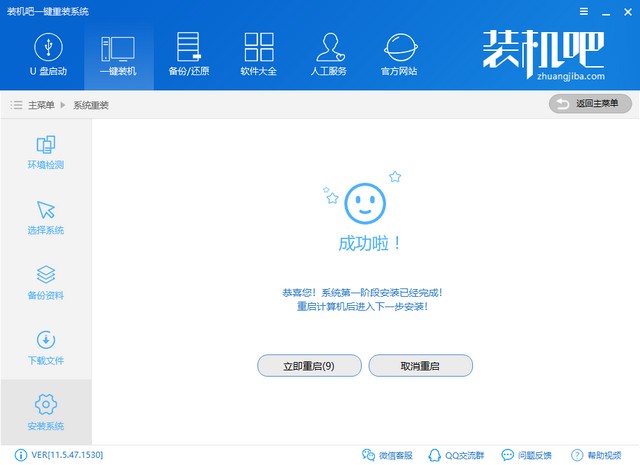
win7系统电脑图解6
7、启动管理器界面会自动选择装机吧PE模式进入
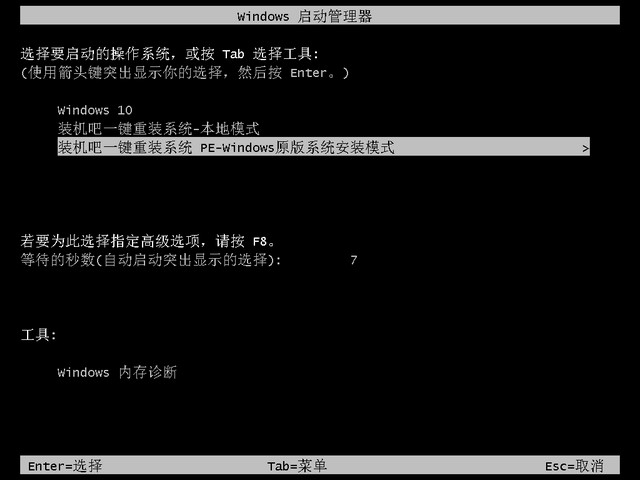
win7系统电脑图解7
8、进入装机吧PE界面会自动执行安装系统
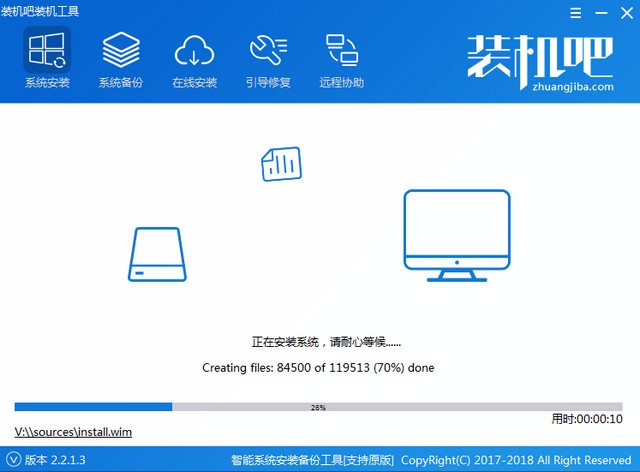
联想电脑图解8
9、安装完成后重启电脑
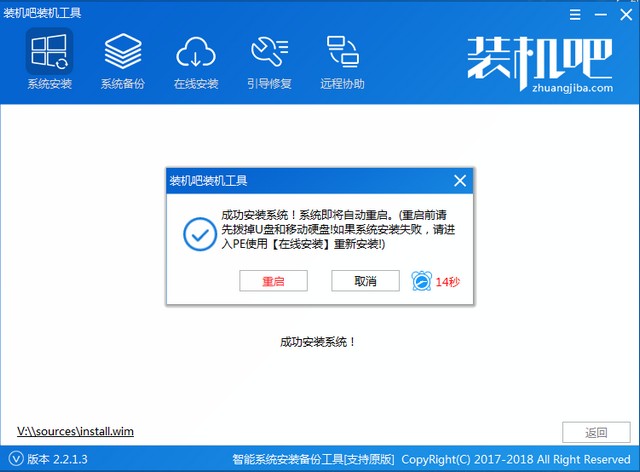
联想电脑图解9
10、等待一会儿选择win7系统进入即可
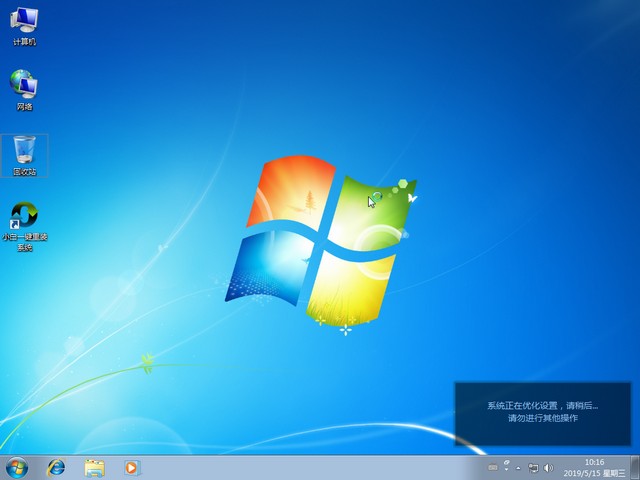
联想笔记本一键重装win7电脑图解10
以上就是联想笔记本电脑重装win7系统的方法了,学会了就赶紧动手试试吧
猜您喜欢
- Win7系统怎么开启语音识别功能方法教..2015-04-18
- win7 64位旗舰版萝卜家园系统安装方法..2016-09-15
- Windows7操作系统电源计划常见问题及..2013-05-13
- 系统之家win7系统哪个好?2017-05-16
- 告诉你为什么电脑没声音2016-08-18
- 小编告诉大家如何重装电脑系统..2016-11-04
相关推荐
- windows之家系统重装大师优点.. 2016-11-05
- 系统装u盘制作教程 2016-12-21
- 技术编辑教您win7系统软件打不开怎么.. 2019-05-10
- 任务管理器被停用怎么打开.. 2020-07-23
- win10龙之谷报错原因以及解决方法.. 2017-03-06
- 如何在win7下安装xp系统 2017-02-25





 系统之家一键重装
系统之家一键重装
 小白重装win10
小白重装win10
 雨林木风Win7 Sp1 x64旗舰版系统下载 v1905
雨林木风Win7 Sp1 x64旗舰版系统下载 v1905 迷你密码箱V1.6.5 绿色版 (文件夹加密工具)
迷你密码箱V1.6.5 绿色版 (文件夹加密工具) 小白系统win10系统下载64位企业版v201712
小白系统win10系统下载64位企业版v201712 MaxDOS 9.3 全能版(一键备份还原工具)
MaxDOS 9.3 全能版(一键备份还原工具) 雨林木风win10专业版32位下载 v1909
雨林木风win10专业版32位下载 v1909 小白系统ghost win8 64位专业版下载v201712
小白系统ghost win8 64位专业版下载v201712 萝卜家园win1
萝卜家园win1 雨林木风Ghos
雨林木风Ghos 系统之家Ghos
系统之家Ghos windows之家W
windows之家W 硬盘检测工具
硬盘检测工具 最新3herosof
最新3herosof HashMyfiles
HashMyfiles  雨林木风ghos
雨林木风ghos 新浪微博维护
新浪微博维护 win10 64位官
win10 64位官 我爱挂论坛V3
我爱挂论坛V3 百度图片批量
百度图片批量 粤公网安备 44130202001061号
粤公网安备 44130202001061号