-
电脑内存不足怎么办
- 2019-06-11 09:00:00 来源:windows10系统之家 作者:爱win10
电脑是我们学习的好帮手,是家庭娱乐的中心,是我们工作的重要工具。它由软件系统和硬件系统组成,如果电脑内存不足该怎么办呢?今天,我就给大家介绍一下电脑内存不足的解决方法,赶紧来瞧瞧吧
电脑内存不足怎么办呢?电脑使用久了,安装的软件越来越多,电脑变得像乌龟一样慢。而影响电脑运行的最大杀手就是内存不足。接下来,我就将电脑内存不足的解决方法分享给你们
电脑内存不足怎么办
方法一、关闭不需要使用的软件
1、右击任务栏,选择任务管理器

电脑电脑图解1
2、点击内存,查看内存占用情况,如果有不需要的程序就直接选中,点击右下角的结束任务即可
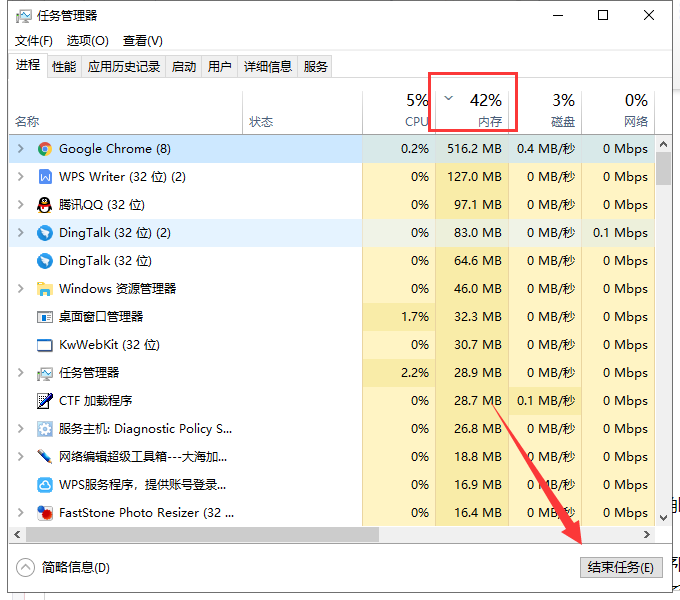
电脑内存不足怎么办电脑图解2
方法二、调整虚拟内存
1、右击“计算机”图标,选择“属性”

内存不足电脑图解3
2、打开系统窗口,左侧栏选择“高级系统设置”,打开系统属性窗口,点击设置按钮
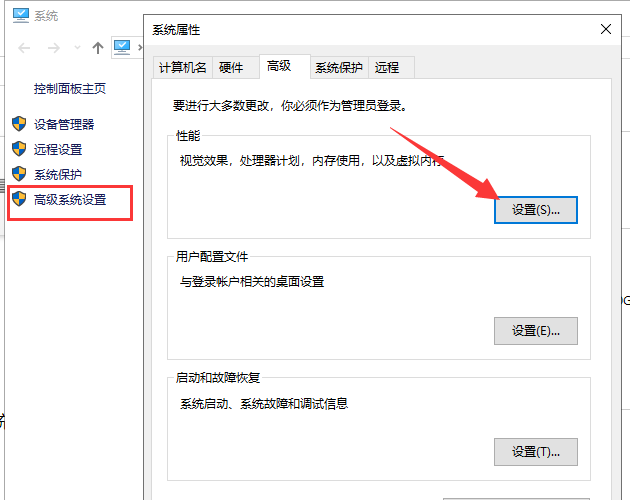
电脑电脑图解4
3、打开性能选项窗口,切换到高级选项卡,点击虚拟内存的更改
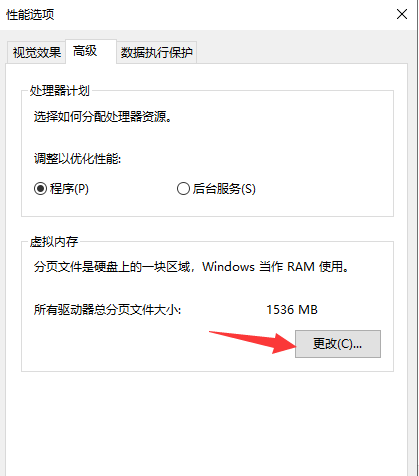
电脑内存不足怎么办电脑图解5
4、打开虚拟内存窗口,取消自动管理所有驱动器的分页文件大小,勾选自定义大小,输入初始大小,点击确定即可。一般虚拟内存的大小为物理内存的1.5-2倍
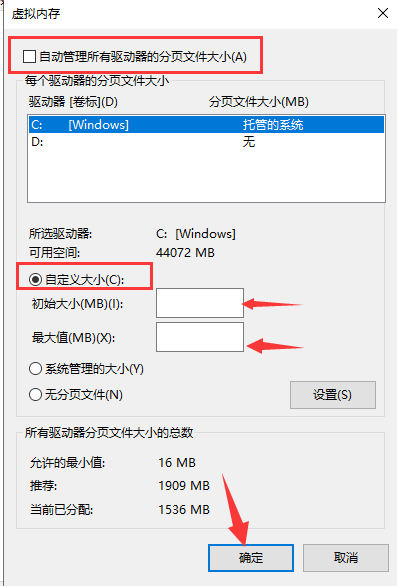
内存电脑图解6
以上就是电脑内存不足的解决方法了,如果电脑本身内存偏小的话我们就需要多加一个内存条了。
猜您喜欢
- 萝卜家园ghostxpsp32015怎么安装..2017-05-21
- windows无法配置此无线连接教程..2016-07-31
- 百度CEO李彦宏入选全球"最智慧人物",中国..2013-05-15
- 电脑激活windows7办法2022-12-02
- 最实用网络去除黄色叹号的方法..2016-09-29
- 显卡天梯图,小编告诉你显卡天梯图..2018-07-06
相关推荐
- cpu排行,小编告诉你电脑cpu性能排行榜.. 2018-03-24
- Win8系统怎么使用分屏功能|win8怎么分.. 2015-06-03
- windows7系统下载到u盘安装教程.. 2022-04-30
- 细说win7电脑还原系统 2018-12-17
- 音频管理器,小编告诉你台式机如何使用.. 2018-09-05
- 电脑主板BIOS自动恢复默认设置操作方.. 2016-10-15





 系统之家一键重装
系统之家一键重装
 小白重装win10
小白重装win10
 萝卜家园Ghost Win7 32位旗舰版系统下载 v1905
萝卜家园Ghost Win7 32位旗舰版系统下载 v1905 系统之家Ghost Win7 SP1 32位旗舰版v1812
系统之家Ghost Win7 SP1 32位旗舰版v1812 WOLFCODERS SecurityCam v1.5.0.9 汉化破解版 (PC监控视频工具)
WOLFCODERS SecurityCam v1.5.0.9 汉化破解版 (PC监控视频工具) 新萝卜家园ghost Win7 x86纯净版201603
新萝卜家园ghost Win7 x86纯净版201603 屏幕录制专家v7.5官方破解版(免注册版)
屏幕录制专家v7.5官方破解版(免注册版) 小白U盘制作工具v1.12.10.0官方版
小白U盘制作工具v1.12.10.0官方版 深度技术ghos
深度技术ghos 搜狗拼音输入
搜狗拼音输入 深度技术ghos
深度技术ghos 深度技术ghos
深度技术ghos 快播5 v5.13.
快播5 v5.13. 迅雷幸福树刷
迅雷幸福树刷 深度技术ghos
深度技术ghos YY语音 v6.4.
YY语音 v6.4. VideoCacheVi
VideoCacheVi 雨林木风Win8
雨林木风Win8 速用进销存软
速用进销存软 雨林木风win1
雨林木风win1 粤公网安备 44130202001061号
粤公网安备 44130202001061号