-
电脑windows7重装系统步骤
- 2023-03-16 09:20:10 来源:windows10系统之家 作者:爱win10
现在的计算机现如今已经进入了社会的千家万户,但是现在电脑在给小伙伴的工作、学习以及生活等等带来便利的同时,他也在使用过程中也会出现很多故障问题,如果出现问题我们到底怎么办呢?现在让小编告诉大家windows7重装系统步骤。
工具/原料:
系统版本:windows7系统
品牌型号:联想小新Air 13 Pro
软件版本:装机吧一键重装系统软件v2290+魔法猪一键重装系统V2290
方法/步骤:
方法一:借助装机吧软件在线重装windows7系统
1、windows7重装系统如何操作呢?我们在电脑上下载安装装机吧一键重装系统软件,双击打开软件,可以选择需要安装的系统,点击下一步。
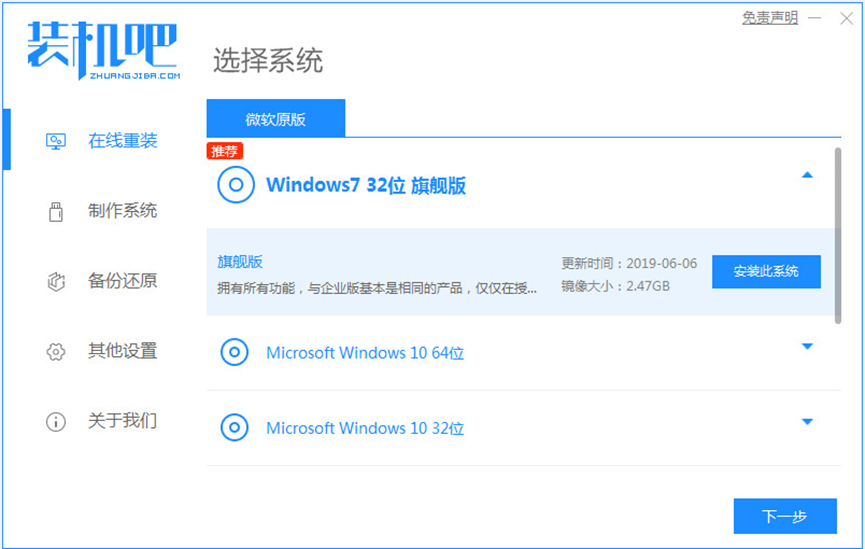
2、选择自己需要的软件,点击下一步。

3、电脑系统镜像下载过程中,大家耐心等待。

4、电脑环境部署完毕之后,可以选择立即重启电脑。
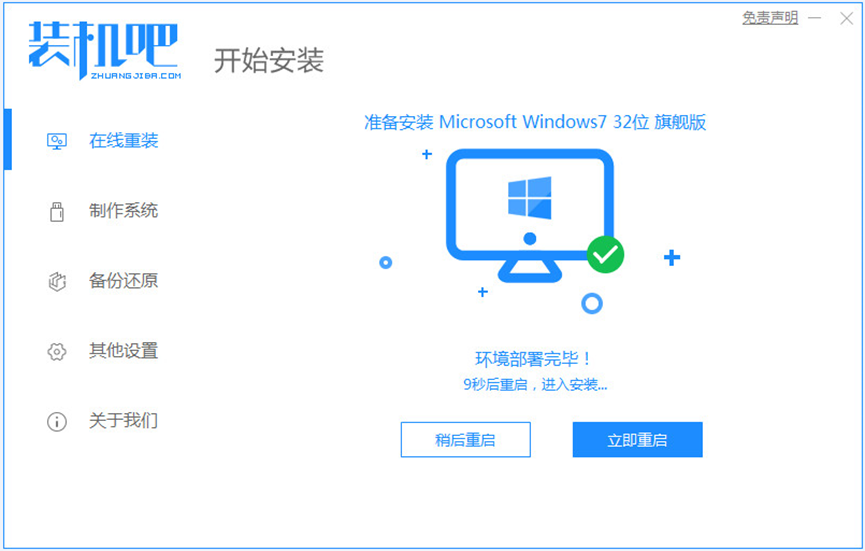
5、我们重启电脑之后,此时将会出现windows启动管理器页面,然后选择第二个按回车键进入pe系统。
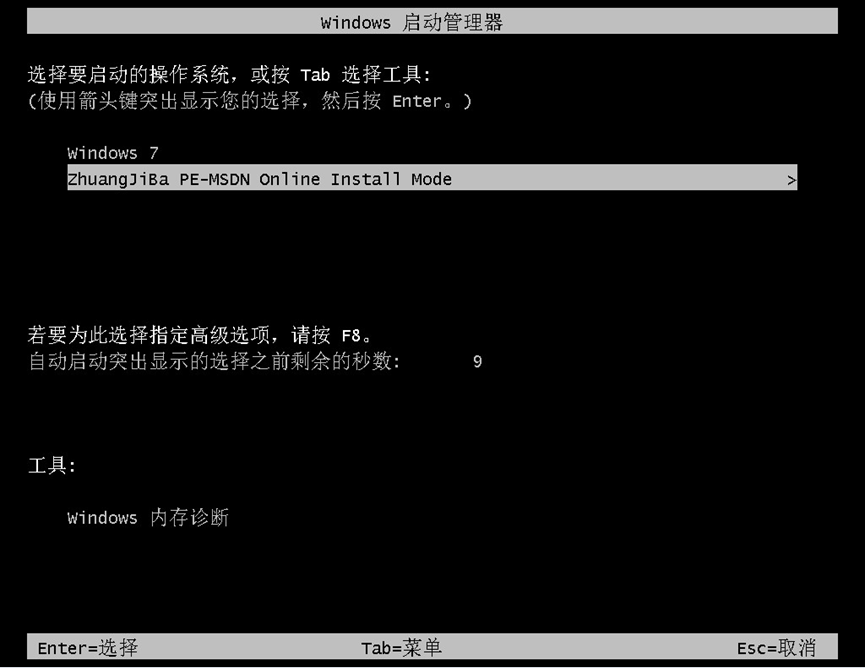
6、我们在电脑的pe系统界面,然后点击打开装机吧工具然后继续进行系统的安装。
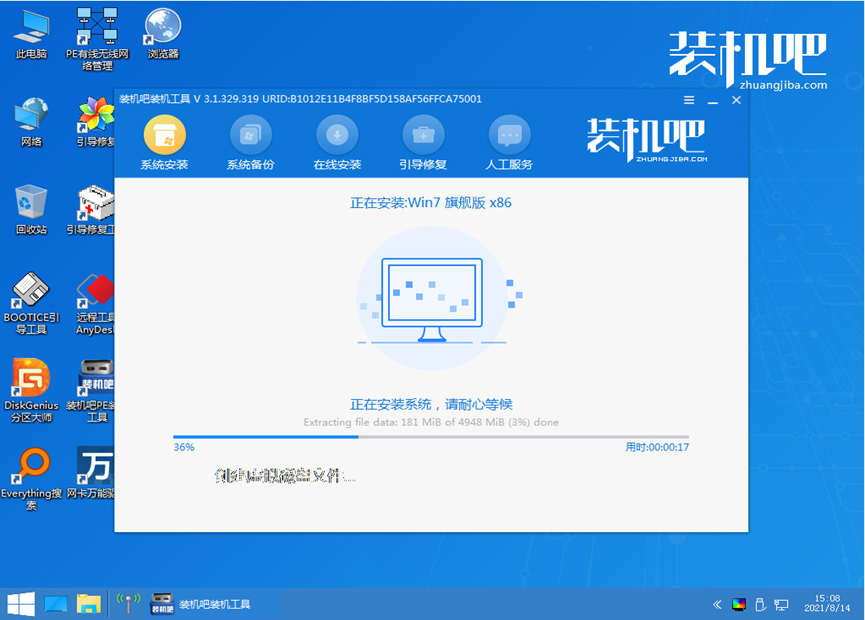
7、耐心等待引导修复完成,系统安装完成之后,可以选择立即重启电脑。
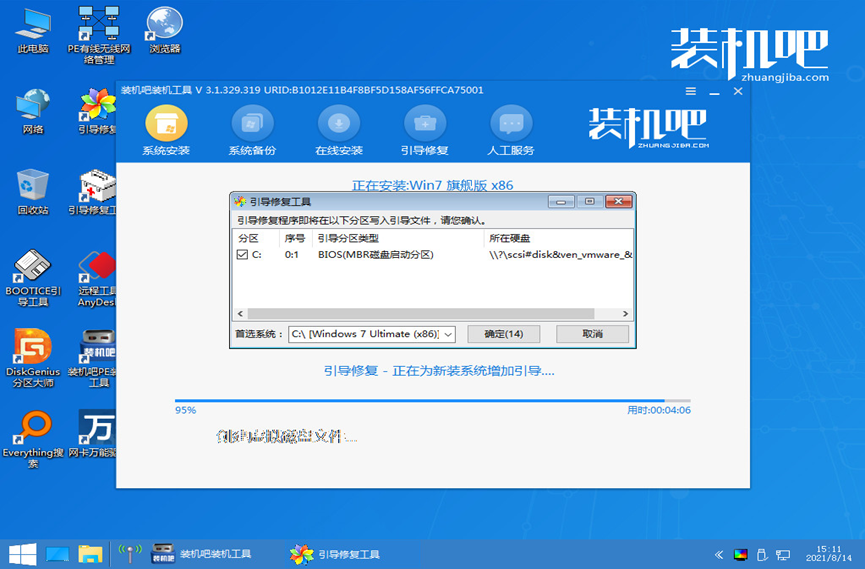
8、我们重启电脑之后进入系统桌面即说明重装电脑系统win7成功。

方法二:通过魔法猪工具在线重装windows7系统
1、我们首先需要在电脑上下载安装一个魔法猪一键重装系统工具,然后选择我们需要安装的系统,点击下一步。
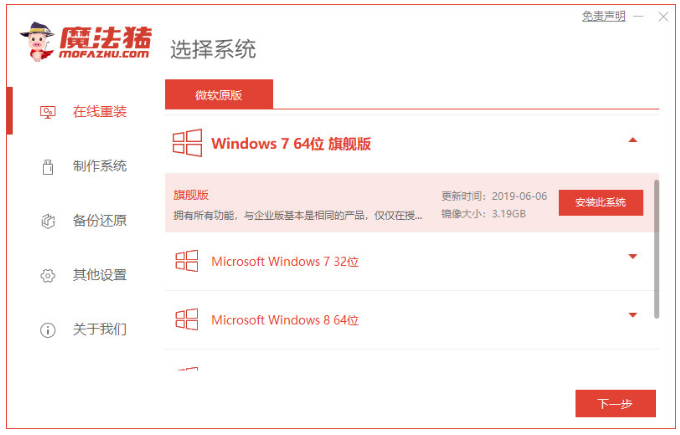
2、我们选择好系统之后,魔法猪一键重装系统工具将会开始自动下载系统。

3、大家耐心等待系统部署环境结束制后,然后选择立即重启电脑。
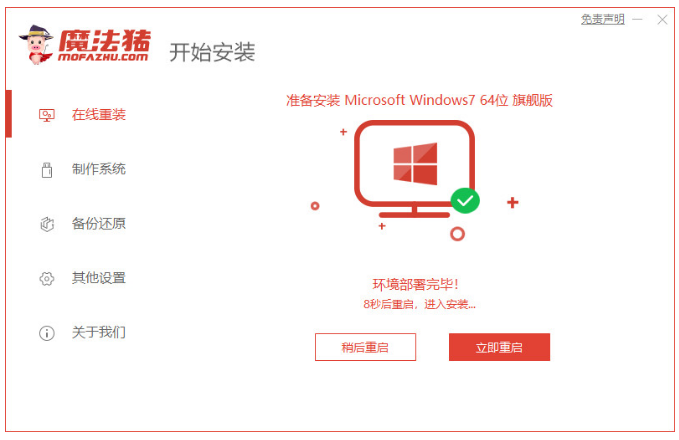
4、我们重启电脑之后进入了开机选项的界面,可以选择带有“PE-MSDN”的选项按回车键进入pe系统。
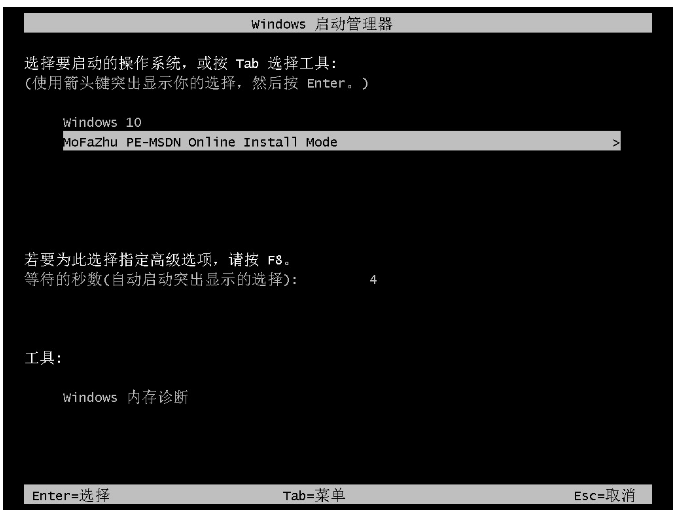
5、在这电脑的pe系统中将会继续对windows7系统进行安装,期间我们不需要任何操作。
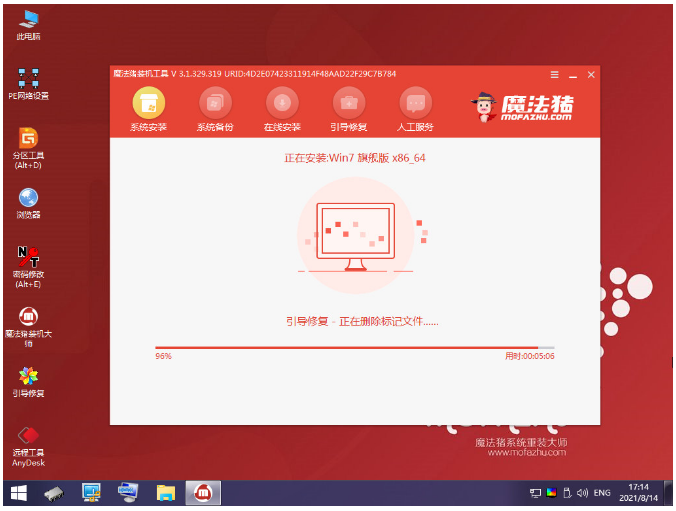
6、电脑提示系统安装完毕之后,可以点击立即重启电脑。

7、我们重启电脑,直至进入到windows7系统桌面当中即说明重装电脑系统win7完成。

总结:
方法一:借助装机吧软件在线重装windows7系统
1、首先打开重装系统软件,依次按照步骤进行;
2、电脑进入pe系统开始安装系统,最后重启电脑。
方法二:通过魔法猪工具在线重装windows7系统
1、我们打开魔法猪,选择win7系统安装;
2、然后重启电脑选择直至进入pe系统安装;
3、完成之后重启我们的电脑直至进入win7系统即可。
猜您喜欢
- win7ios文件怎么刻录到u盘2017-04-07
- 如何打开系统还原,小编告诉你win7如何..2018-04-11
- ghost win7 sp3纯净版推荐下载2016-11-29
- windows7新建文件夹的方法2016-10-16
- 小编教你怎么系统重装2017-04-08
- 小米手机怎么连接电脑,小编告诉你小米..2018-04-03
相关推荐
- 系统之家64位win8装机专业版最新下载.. 2016-12-18
- win7系统安装光盘方法详解 2016-11-01
- 三星手机怎么截图,小编告诉你三星手机.. 2018-05-02
- win10进cf重启怎么解决? 2016-09-14
- 32位装64位教程 2017-01-18
- ie10 32位,小编告诉你win7 ie10 32位.. 2018-04-03





 系统之家一键重装
系统之家一键重装
 小白重装win10
小白重装win10
 Win10激活工具_暴风永久激活win10/win8/win7系统通用
Win10激活工具_暴风永久激活win10/win8/win7系统通用 小白系统 ghost Win8.1 64位纯净版201509
小白系统 ghost Win8.1 64位纯净版201509 盛大麦库记事V5.1.4.26 官方中文绿色版(一款云记事本工具)
盛大麦库记事V5.1.4.26 官方中文绿色版(一款云记事本工具) 最新电脑公司Ghost_Win7 32位旗舰V201408版
最新电脑公司Ghost_Win7 32位旗舰V201408版 萝卜家园win10系统下载64位专业版v201805
萝卜家园win10系统下载64位专业版v201805 系统之家Ghost Win8 64位纯净版201604
系统之家Ghost Win8 64位纯净版201604 AntiSpy v1.9
AntiSpy v1.9 金海豚无线点
金海豚无线点 系统之家ghos
系统之家ghos 魔法猪系统重
魔法猪系统重 按键精灵 v9
按键精灵 v9 HiDownload v
HiDownload v 米聊PC电脑版
米聊PC电脑版 系统之家ghos
系统之家ghos 装机吧U盘制
装机吧U盘制 深度技术Ghos
深度技术Ghos 扣扣小助手v2
扣扣小助手v2 粤公网安备 44130202001061号
粤公网安备 44130202001061号