-
华硕电脑如何重装windows7系统
- 2023-03-16 09:40:00 来源:windows10系统之家 作者:爱win10
其实对于华硕这个品牌,或许大家听的更多的是他的主板吧。其实他也有自己的笔记本电脑产品的,并且在全球有很高的知名度。而且小编身边不少用户也在使用这个电脑,今天小编来跟大家说说华硕电脑重装windows7系统教程,我们一起来看看吧。
工具/原料:
系统版本:windows7系统
品牌型号:华硕天选2
软件版本:小白一键重装系统v2290+小白三步装机版1.0
方法/步骤:
方法一:使用小白一键重装系统软件给华硕电脑重装windows7系统
1、首先在华硕电脑上下载安装小白一键重装系统,双击打开软件,选择需要安装的win7系统,点击下一步。
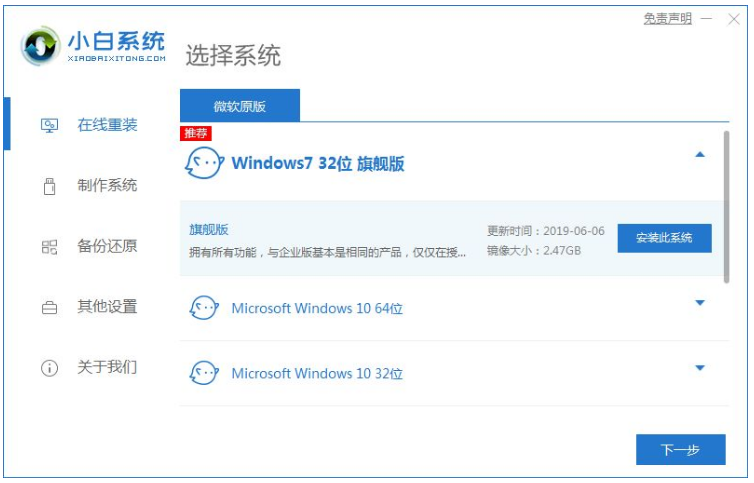
2、耐心等待系统安装,期间需要注意电脑不能休眠或者断电哦。
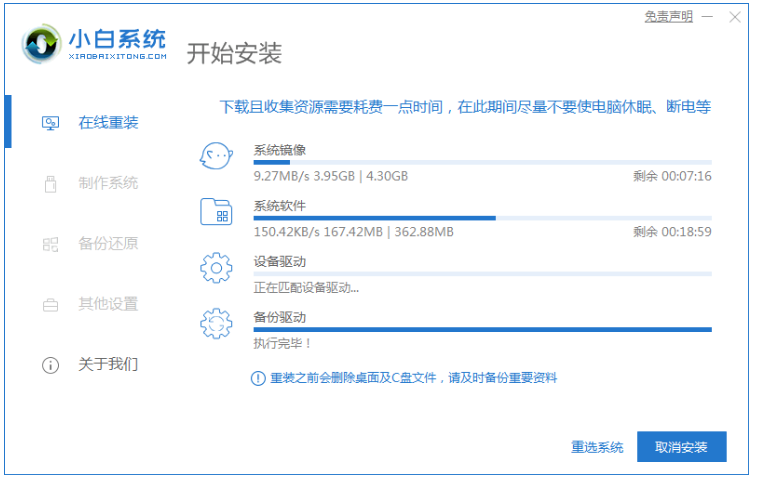
3、环境部署完成后,点击立即重启。
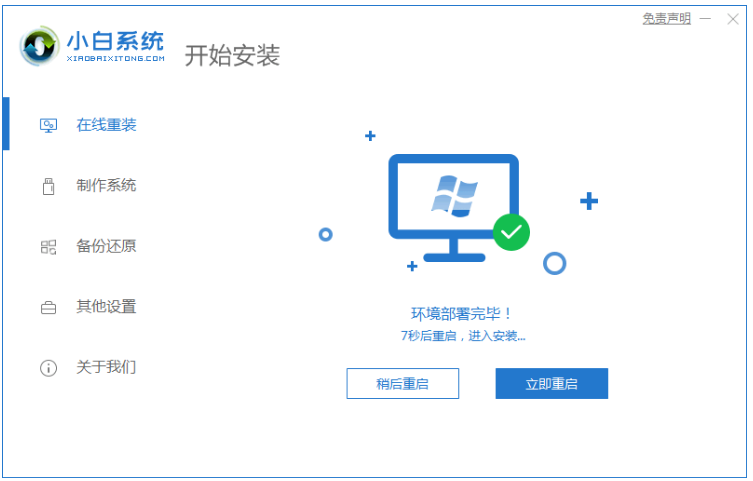
4、重启电脑,选择第二个“XiaoBai PE-MSDN Online Install Mode”.按回车键进入。
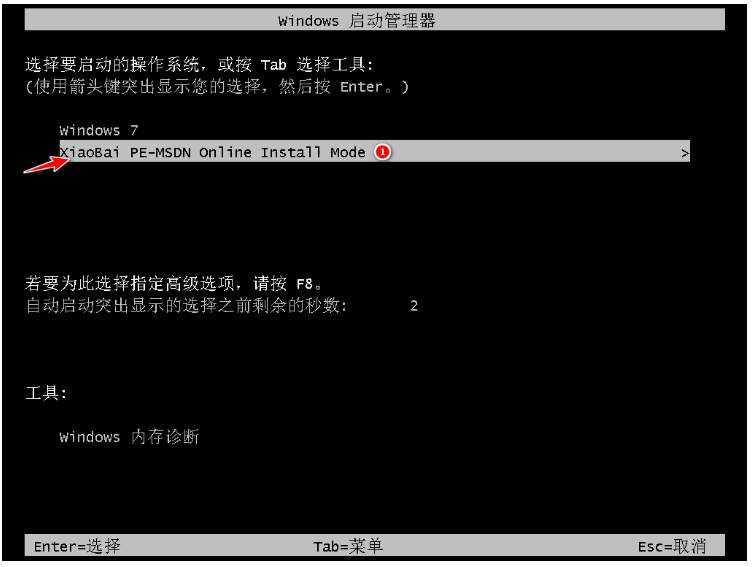
5、请大家耐心等待安装系统。
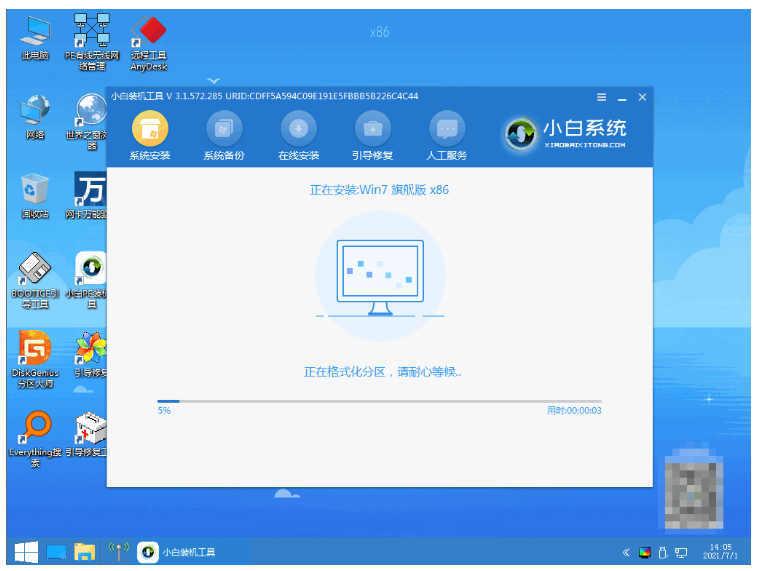
6、弹出引导修复工具窗口界面,默认选择修复C盘。
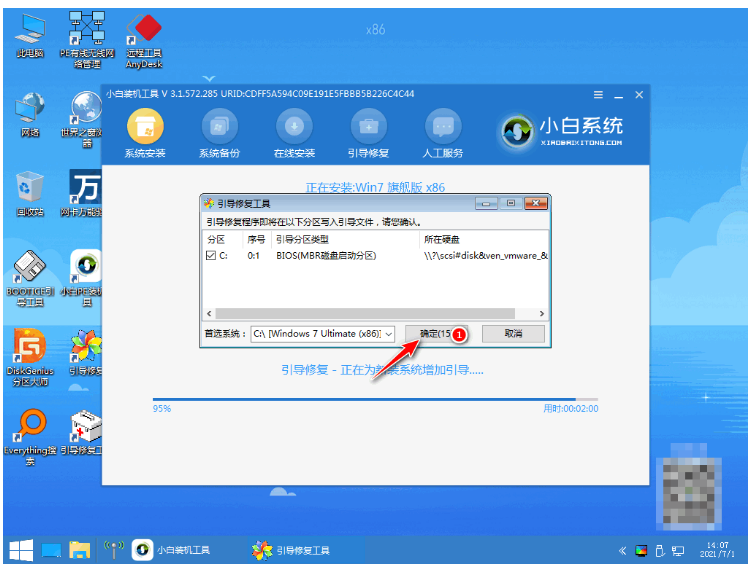
7、安装完毕之后,点击立即重启。
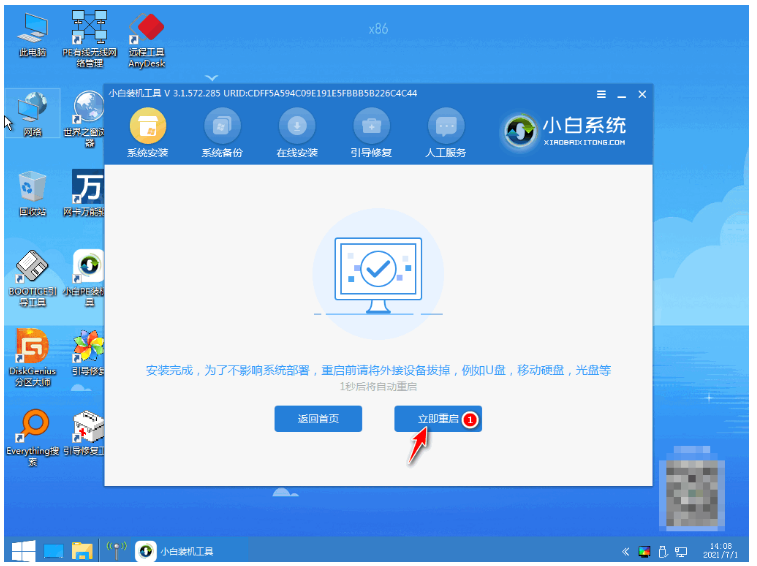
8、重启电脑之后,选择“windows7”系统。

9、直至进入win7系统桌面即可正常使用。
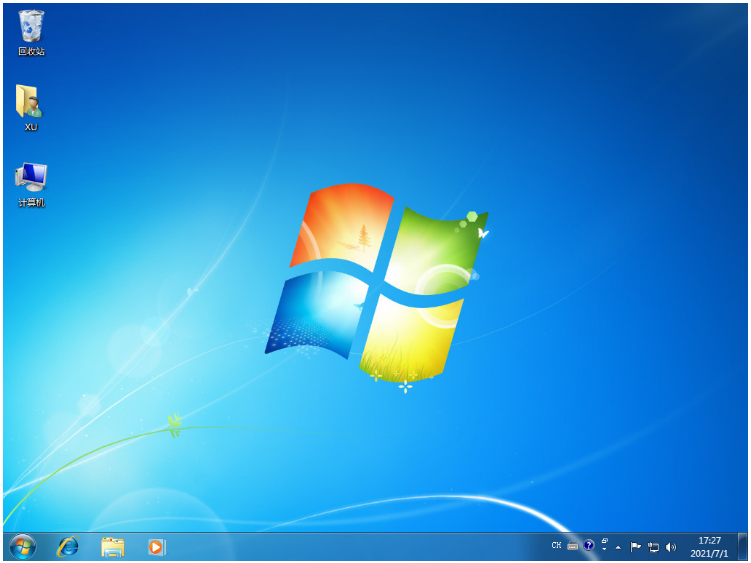
方法二:借助小白三步装机版工具给华硕电脑重装windows7系统
1、首先去网上搜索“小白系统官网”下载安装小白三步装机版工具并打开,选择其他系统,选择需要安装的win7系统,点击立即重装。
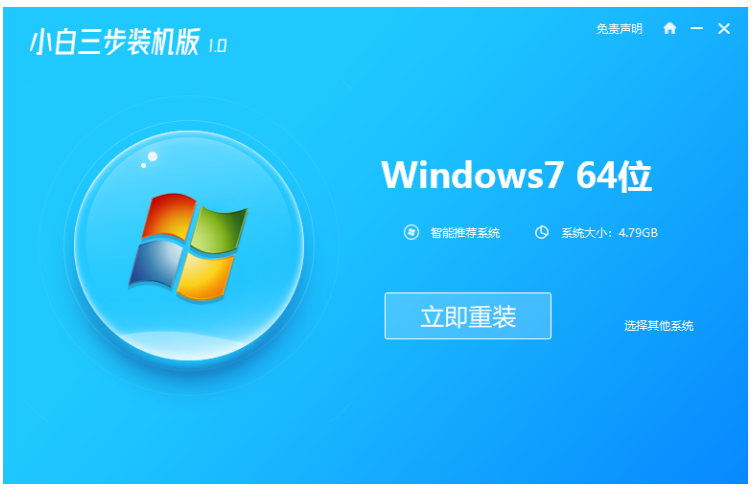
2、装机工具此时将会开始下载win7系统镜像等。
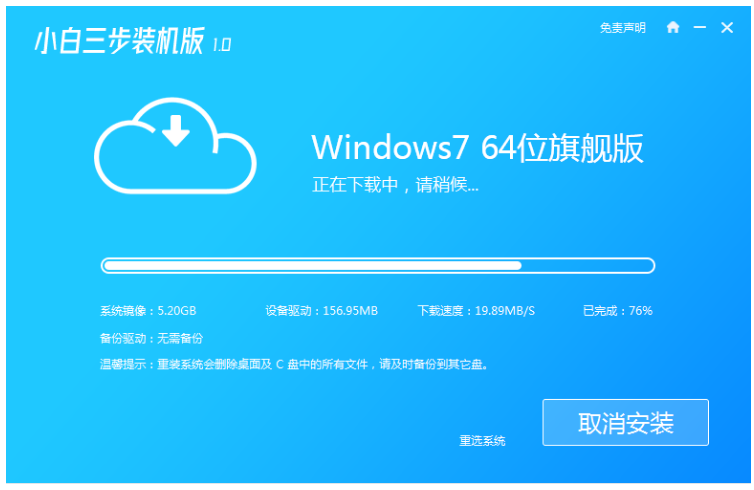
3、全程自动化,无需我们手动操作,耐心等待安装部署win7系统过程中。

4、部署完成后,点击立即重启电脑。
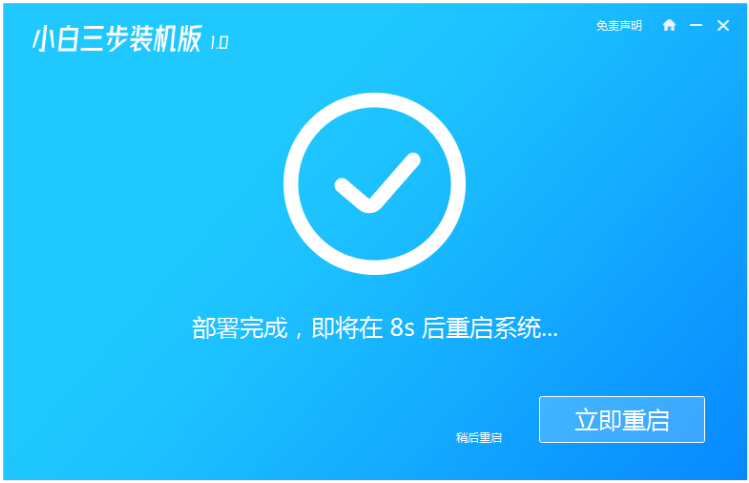
5、重启电脑之后,选择xiaobai-pe系统按回车键进入。
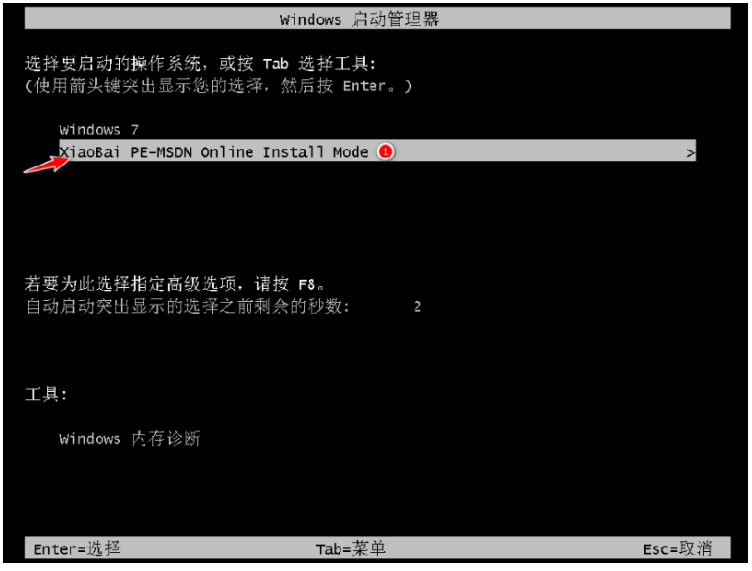
6、进入pe系统后,小白装机工具此时将会自动进行win7系统安装。

7、耐心等待安装成功后,点击立即重启,重启电脑后耐心等待安装完成进行win7系统即可。

总结:
方法一:使用小白一键重装系统软件给华硕电脑重装windows7系统
1、第一次重启时选择“XiaoBai PE-MSDN Online Install Mode”.;
2、重启后继续等待安装;
3、系统安装完毕后再次重启电脑;
4、第二次重启点击“windows7系统”进入系统。
方法二:借助小白三步装机版工具给华硕电脑重装windows7系统
1、打开小白三步装机版工具,选择win7系统重装;
2、部署完成后,选择重启电脑;
3、进入pe系统自动安装;
4、安装成功重启电脑即可开始正常使用。
猜您喜欢
- Win7系统CPU温度过高怎么办2014-11-13
- 电脑无线网络连接不上,小编告诉你电脑..2018-09-18
- 安全证书过期怎么办,小编告诉你安全证..2018-08-06
- ip地址与网络上的其他系统有冲突,小编..2018-09-10
- 古墓丽影9,小编告诉你古墓丽影9怎么设..2018-05-03
- win7出现多个本地连接怎么办,小编告诉..2017-11-09
相关推荐
- IE11浏览器兼容性视图(兼容模式)怎么设.. 2015-04-26
- 小米盒子提供数百免费电视台,其使用价.. 2013-05-31
- 联想w7系统安装步骤 2016-12-03
- win10系统注册表修改后如何恢复.. 2015-06-01
- 电脑卡怎么处理,小编告诉你电脑卡怎么.. 2018-06-23
- mac xp系统重装教程 2016-11-01





 系统之家一键重装
系统之家一键重装
 小白重装win10
小白重装win10
 最新Second Copy v8.1.2.0汉化版(文件备份软件)
最新Second Copy v8.1.2.0汉化版(文件备份软件) 棉花糖餐饮管理系统3.1官方下载(免费餐饮管理系统软件)
棉花糖餐饮管理系统3.1官方下载(免费餐饮管理系统软件) 小白系统Win10 32位专业版下载 v1912
小白系统Win10 32位专业版下载 v1912 小白系统ghost win10 x64专业版201610
小白系统ghost win10 x64专业版201610 最新纯净带office2003 GHOST XP SP3 2013.03
最新纯净带office2003 GHOST XP SP3 2013.03 WinRAR V5.0 beta1 汉化破解版 64位(WinRAR压缩工具)
WinRAR V5.0 beta1 汉化破解版 64位(WinRAR压缩工具) 博客导入工具
博客导入工具 深度技术Ghos
深度技术Ghos 系统之家win1
系统之家win1 小白系统ghos
小白系统ghos RealPla<x>ye
RealPla<x>ye Ghost联想WIN
Ghost联想WIN 风林火山ghos
风林火山ghos 美明画图v3.2
美明画图v3.2 新萝卜家园Wi
新萝卜家园Wi QQ音乐2013绿
QQ音乐2013绿 冬季供暖收费
冬季供暖收费 粤公网安备 44130202001061号
粤公网安备 44130202001061号