微软经典Windows操作系统,办公一族得力助手
立即下载,安装Windows7
工具/原料:
系统版本:win7系统
品牌型号:惠普HP 暗影精灵8
软件版本:系统之家一键重装 12.5.48
方法/步骤:
方法一:一键重装系统win7
1、首先下载小白软件,打开后,选择要安装的系统版本,点击下一步。
 2、勾选好要同时安装的其他软件。
2、勾选好要同时安装的其他软件。
 3、等待软件下载安装系统的各项资源。
3、等待软件下载安装系统的各项资源。
 4、待系统安装环境部署完成后点击立即重启。
4、待系统安装环境部署完成后点击立即重启。
 5、进入启动管理器界面,选择第二项回车。
5、进入启动管理器界面,选择第二项回车。
 6、等待系统自动安装。
6、等待系统自动安装。
 7、进入引导修复工具界面后,在C盘前打勾,点击确定。
7、进入引导修复工具界面后,在C盘前打勾,点击确定。
 8、弹出提示会写PE菜单时,点击确定。
8、弹出提示会写PE菜单时,点击确定。
 9、提示系统安装完成后点击立即重启。
9、提示系统安装完成后点击立即重启。
 10、再次进入启动管理器,选择windows7,回车。
10、再次进入启动管理器,选择windows7,回车。
 11、进入系统桌面,完成。
11、进入系统桌面,完成。
 方法二:U盘装Win7:
方法二:U盘装Win7:
1、查找自己电脑主板的U盘启动盘快捷键。

2、U盘插入电脑,重启电脑按快捷键选择U盘为第一启动项。进入后,键盘↑↓键选择第二个【02】启动Windows10PEx64(网络版),然后回车。
 3、进入PE界面后,点击桌面的一键重装系统。
3、进入PE界面后,点击桌面的一键重装系统。
 4、打开工具后,点击浏览选择U盘中的下载好的系统镜像ISO。选择后,再选择系统安装的分区,一般为C区,如若软件识别错误,需用户自行选择。
4、打开工具后,点击浏览选择U盘中的下载好的系统镜像ISO。选择后,再选择系统安装的分区,一般为C区,如若软件识别错误,需用户自行选择。
 5、选择完毕后点击下一步。
5、选择完毕后点击下一步。
 6、此页面直接点击安装即可。
6、此页面直接点击安装即可。
 7、系统正在安装,请等候。
7、系统正在安装,请等候。
 8、系统安装完毕后,软件会自动提示需要重启,并且拔出U盘,请用户拔出U盘再重启电脑。
8、系统安装完毕后,软件会自动提示需要重启,并且拔出U盘,请用户拔出U盘再重启电脑。

9、重启后,系统将自动进入系统安装界面,到此,装机就成功了!

总结:以上就是小编为大家所带来的电脑重装系统win7的详细步骤,希望可以解决掉大家的困惑。
 Gnirehtet v2.5官方版:Android反向网络连接工具,让你更轻松实现反向连接!
Gnirehtet v2.5官方版:Android反向网络连接工具,让你更轻松实现反向连接!
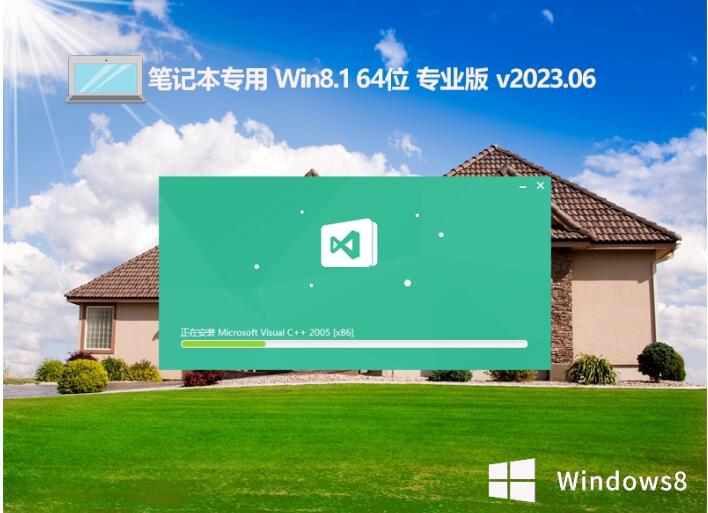 笔记本专用win8.1 64位 实用经典版v2023.06
笔记本专用win8.1 64位 实用经典版v2023.06
 系统之家Ghost Win8 64位专业版下载v201803
系统之家Ghost Win8 64位专业版下载v201803
 [Vovsoft Collect URL(爬虫软件) v3.0官方版] - 强大的网页爬取工具,助您轻松收集URL![Vovsoft Collect URL(爬虫软件) v3.0官方版] - 快速获取
[Vovsoft Collect URL(爬虫软件) v3.0官方版] - 强大的网页爬取工具,助您轻松收集URL![Vovsoft Collect URL(爬虫软件) v3.0官方版] - 快速获取
 六赶站长工具:提升网站排名,提高访问量!
六赶站长工具:提升网站排名,提高访问量!
 [Vovsoft Collect URL(爬虫软件) v3.0官方版] - 强大的网页爬取工具,助您轻松收集URL![Vovsoft Collect URL(爬虫软件) v3.0官方版] - 快速获取
[Vovsoft Collect URL(爬虫软件) v3.0官方版] - 强大的网页爬取工具,助您轻松收集URL![Vovsoft Collect URL(爬虫软件) v3.0官方版] - 快速获取