-
win7怎么更新win10
- 2023-01-08 08:00:32 来源:windows10系统之家 作者:爱win10
在微软正式推出win10系统之后,很多使用win7系统的用户都想把系统升级为win10系统,想亲自体验下win10系统。那么win7如何更新win10呢?下面小编就来告诉大家win7更新win10教程。
工具/原料:
系统版本:win7家庭版
品牌型号:华为MateBook X Pro
软件版本:小白一键重装系统 v2990
方法/步骤:
方法一:在线更新win10系统
这种方法不用重装系统,也不会重装各种软件程序,具体操作如下:
1、win7如何更新win10呢?首先打开微软官网进入“下载Windows10”界面,点击“立即下载工具”。

2、下载完成只后,点击运行“Windows 10安装程序”,出现声明和许可条款,点击接受按钮。

3、选择“立即升级这台电脑”,点击下一步即可。

4、此时将会自动下载Windows10至完成,过程可能有点慢,耐心等待即可。
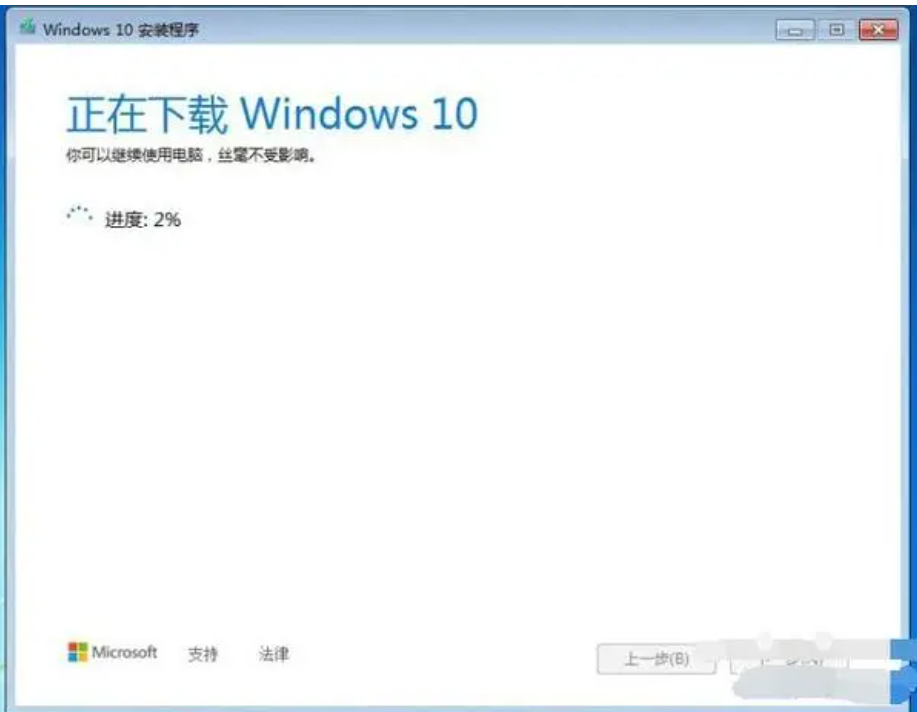
5、出现“适用的声明和许可条款”点击接受按钮。

6、在“选择要保留的内容”处,点击“保留个人文件和应用”,这样在Win7系统中的应用以及文件数据在Win10安装完成后就都会完整保留下来啦。
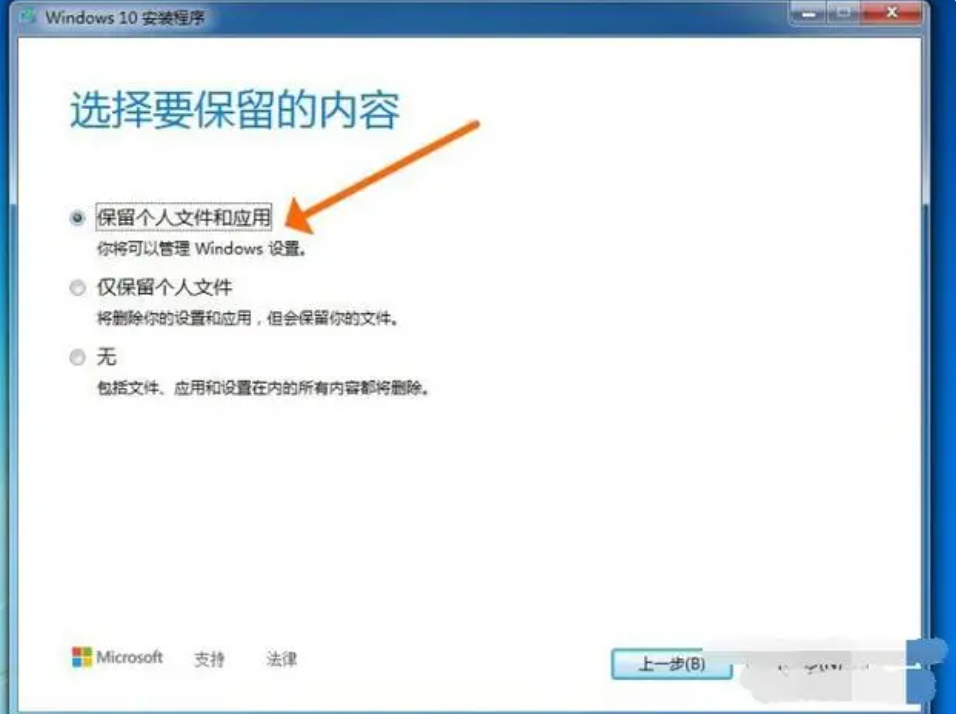
7、win7更新win10需要10GB的外部存储空间,在外部存储设备中选择需要保存的位置,这里选择一个除了C盘以外的分区比如E盘。

8、将会开始安装,点击“安装”即可。

9、此时安装界面会变成蓝色的全屏状态,在左上角会显示安装的进度,一个百分比的数值,逐渐增长。

10、安装完成之后,电脑系统会自动重启,显示“正在进行更新”的状态,这段时间的长短跟电脑硬件配置有关配置低速度慢一点,配置高速度的电脑就快一点。
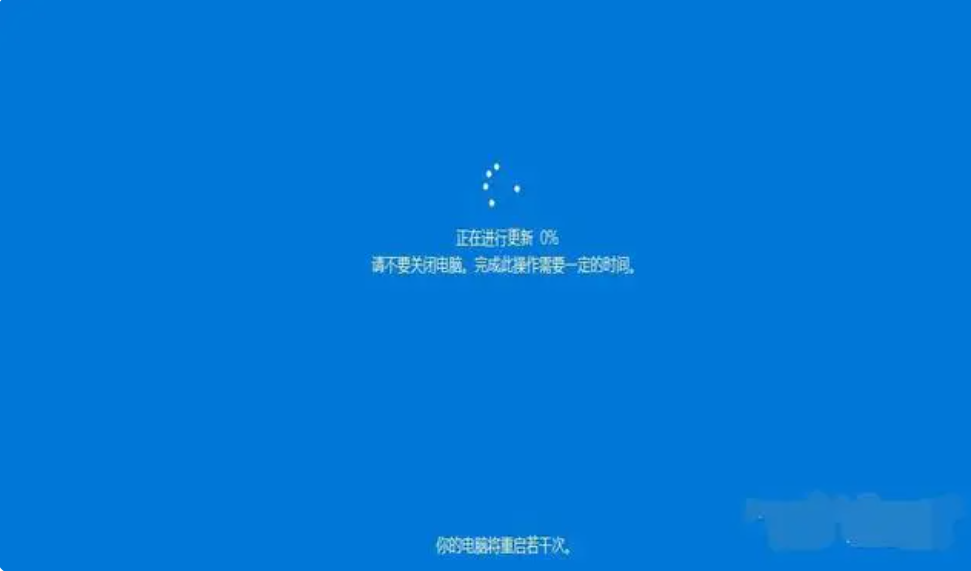
11、更新完成之后,进入“为你的设备选择隐私设置”,通常都选择默认,也可以按照你自己的需要进行选择,选择完毕后点“接受”。
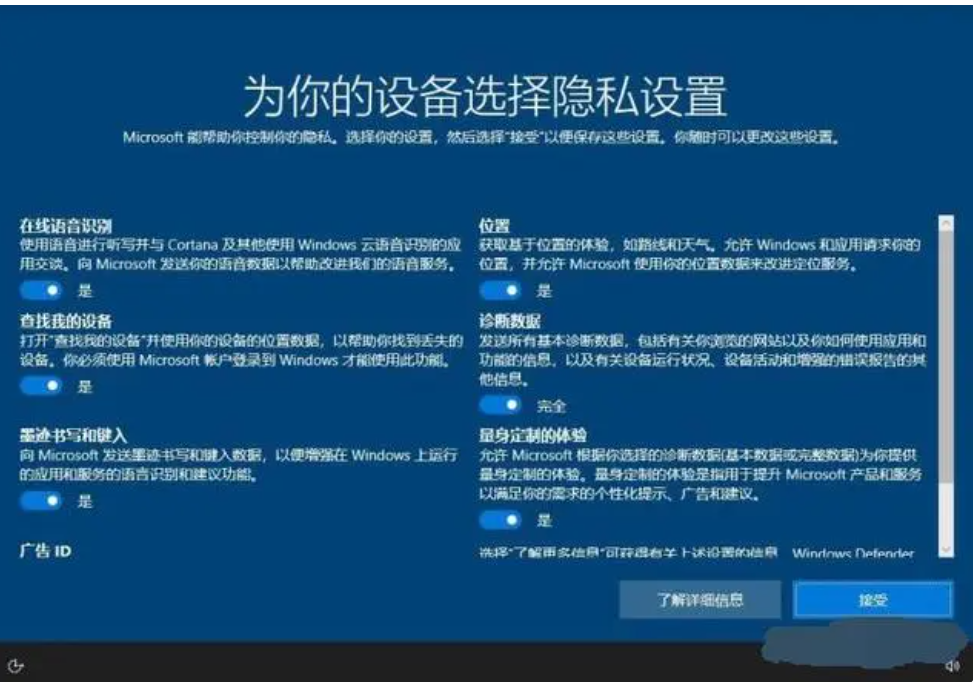
12、更新完毕直至进入桌面。
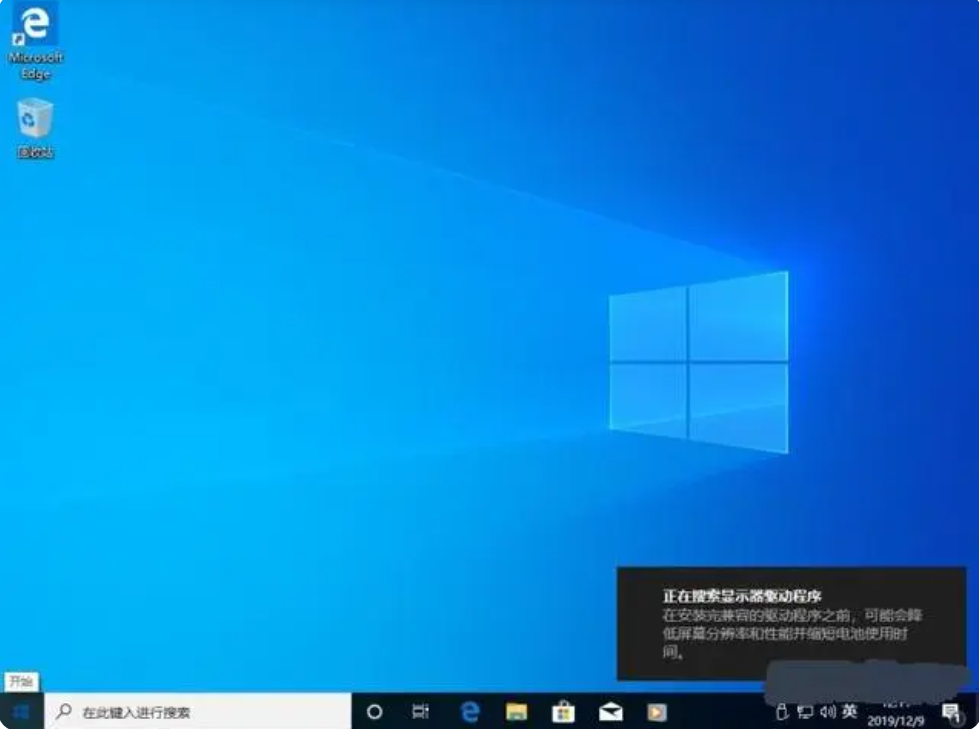
方法二:一键重装系统win10
这种方法一般适用于在线重装,具体操作如下:
1、首先需要下载小白系统装机软件,点击在线重装,选择我们需要安装的系统版本,点击下一步。
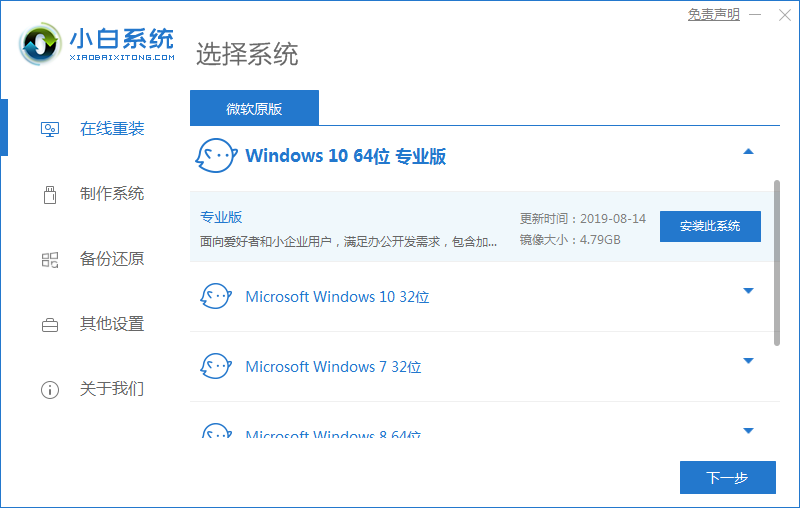
2、勾选好我们需要同时安装的其他软件,点击下一步。
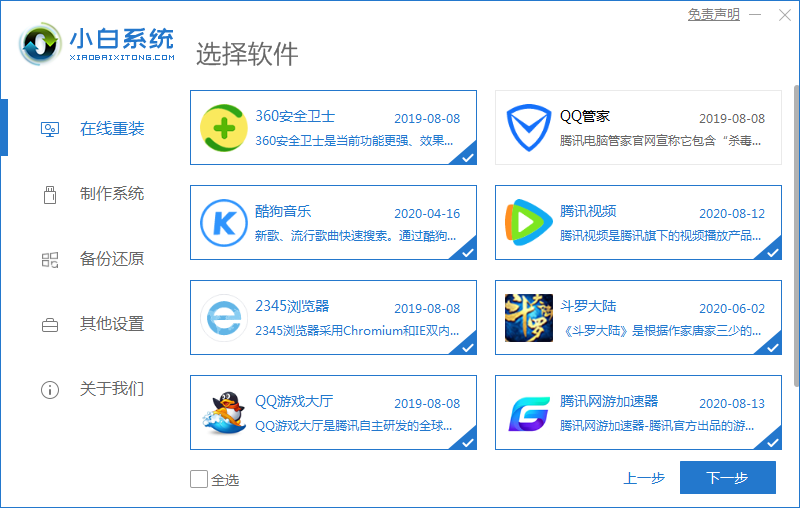
3、耐心等待下载手机安装系统需要的等等资源。
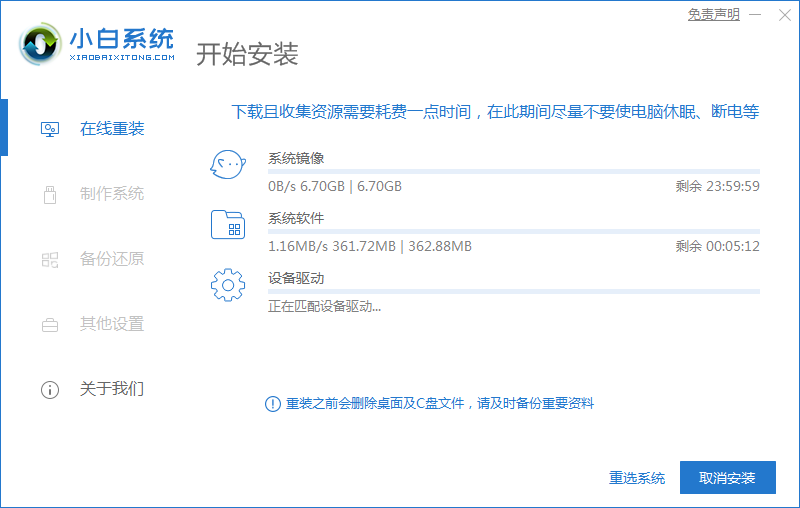
4、环境部署完毕之后,点击立即重启电脑即可。
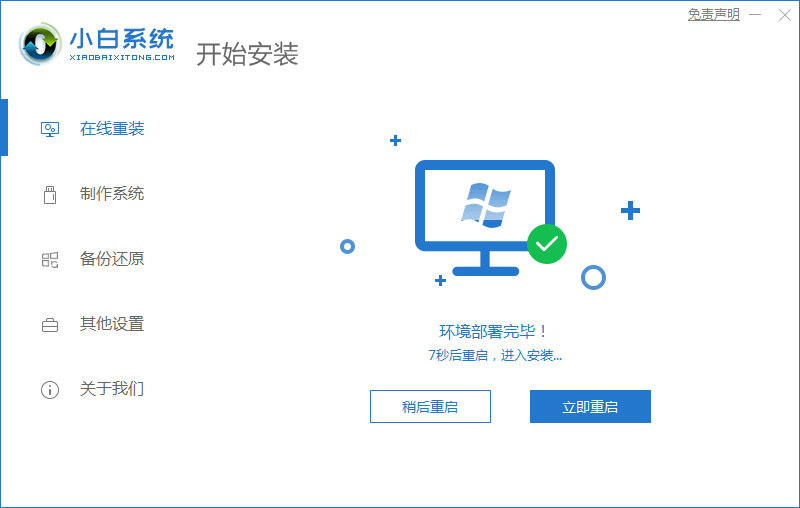
5、重启电脑之后进入到启动管理页面,选择XiaoBai PE-MSDN这一项,按回车。

6、耐心等待系统自动安装,不需要我们任何操作。
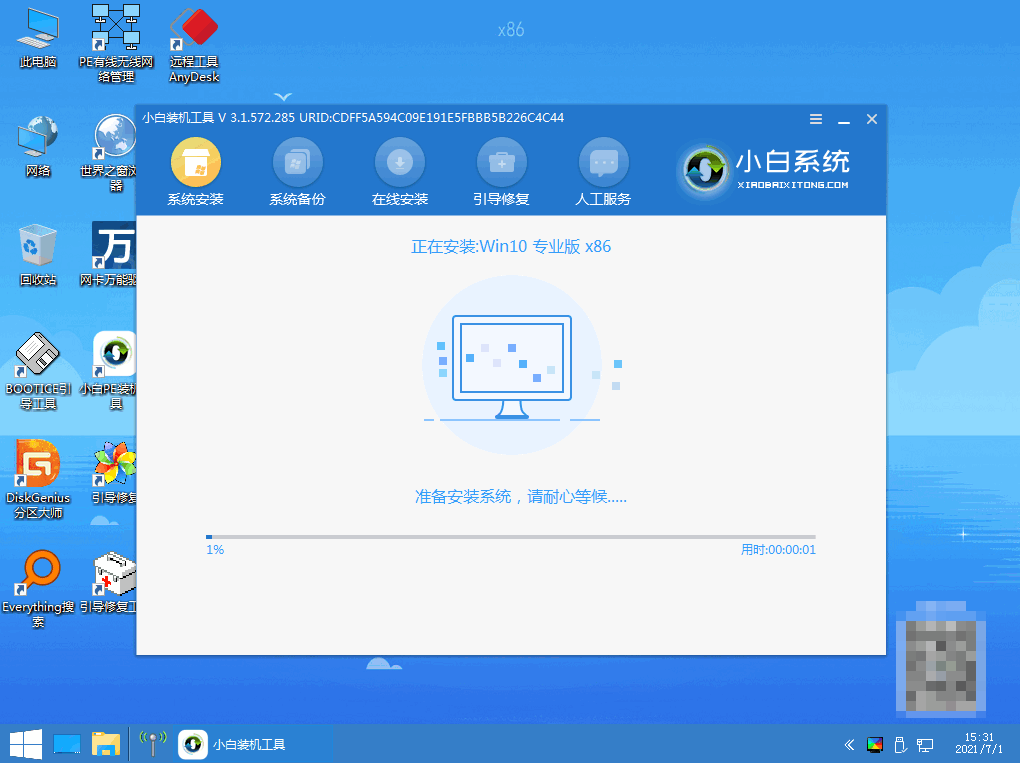
7、出现引导修复工具页面提示之后,确认在C盘前打勾即可。
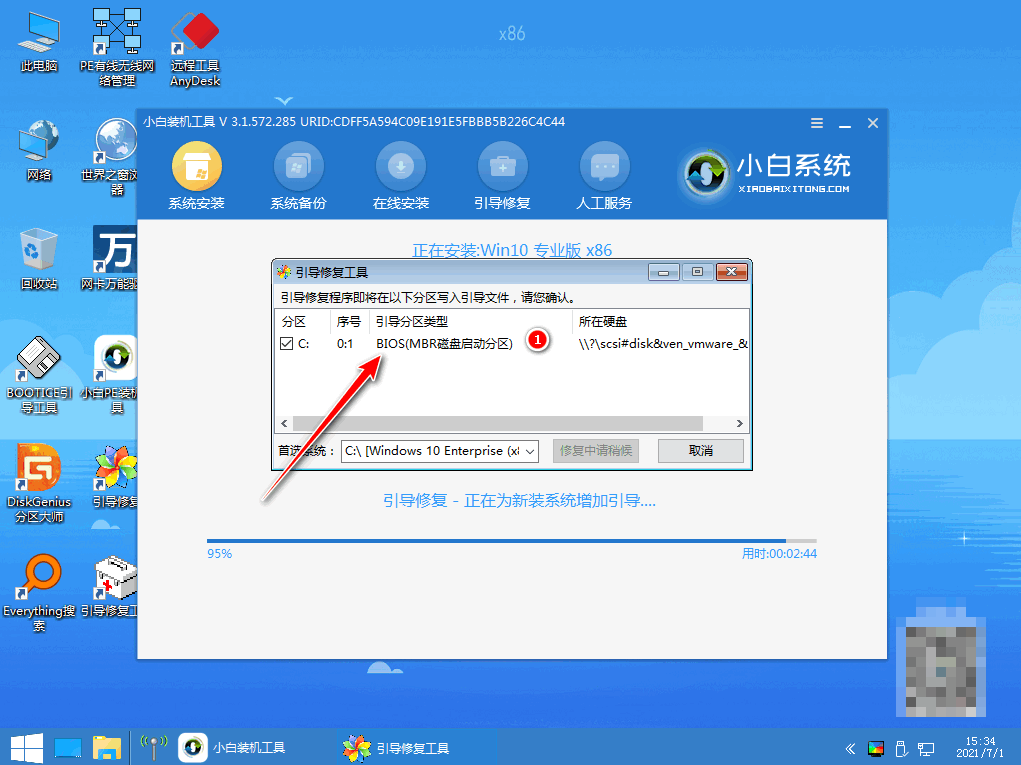
8、耐心等待系统安装完毕后,点击立即重启电脑。

9、耐心等待系统自动加载文件,出现选择操作系统的界面时,选择windows10。
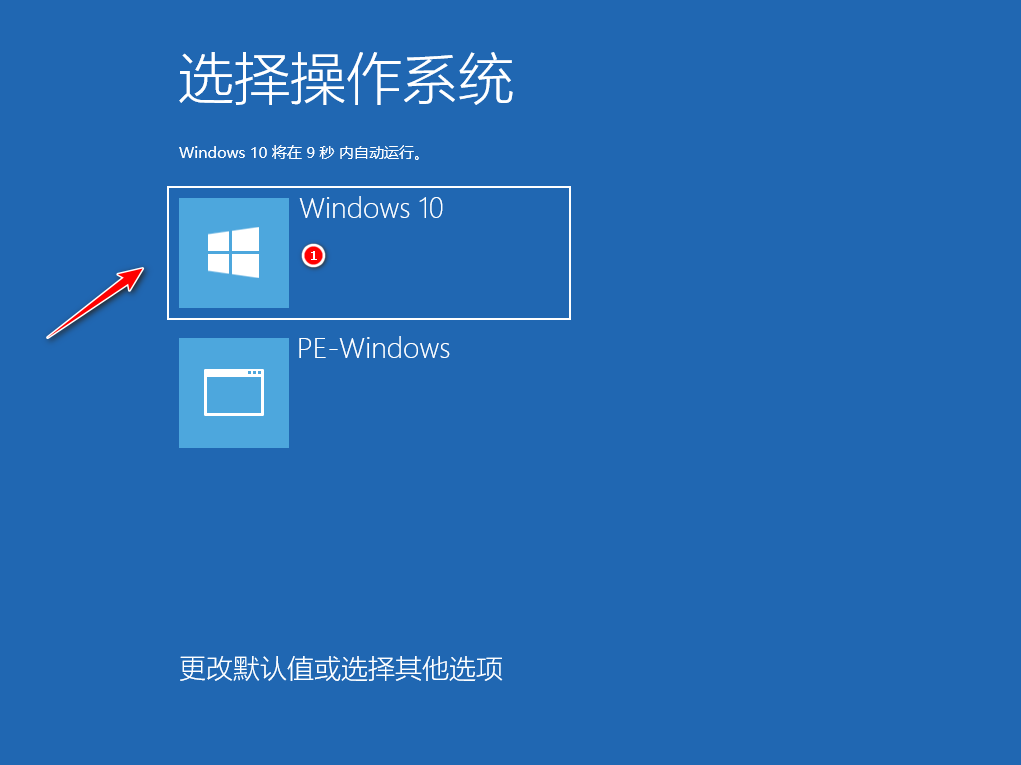
10、耐心等待直至进入到系统桌面后,即说明更新完成。
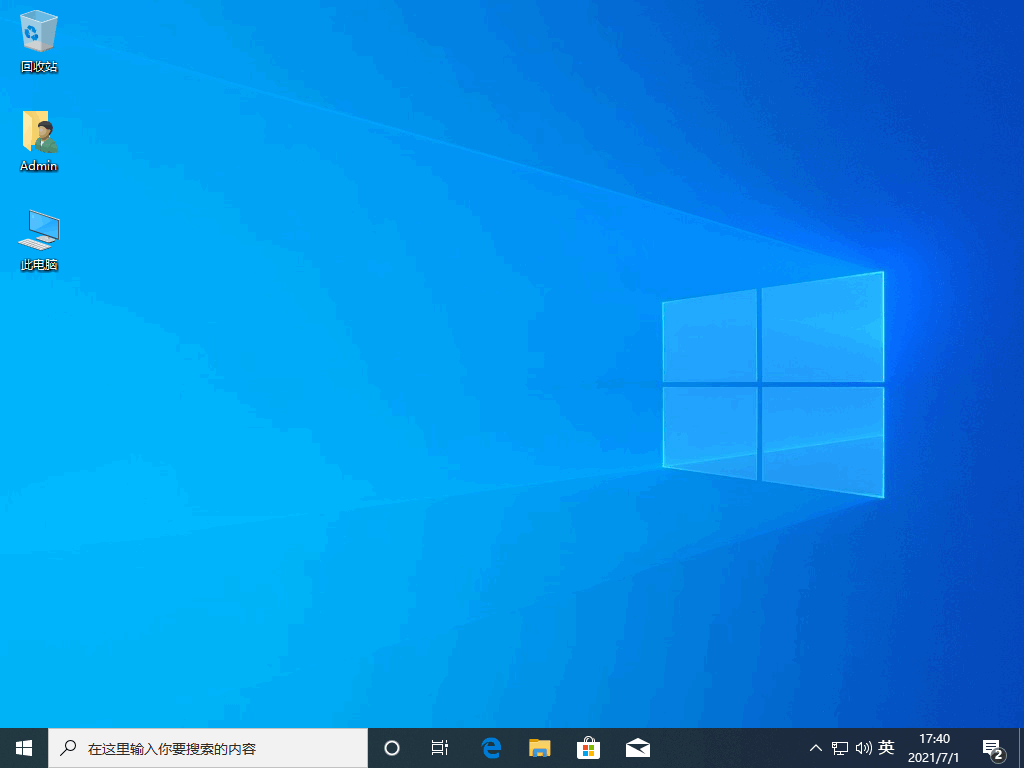
总结:
以上就是小编整理分享的win7更新win10教程,用过的小伙伴都给与了高度评价,不会的用户可以按照以上步骤操作,希望能帮助到大家。
猜您喜欢
- 腾讯QQ提示“服务器拒绝了您发送离线..2016-07-25
- 萝卜家园安装版win8系统最新下载..2016-12-04
- 双系统中快速卸载删除Windows 7小技巧..2015-01-10
- win10运行提示0x80070005错误解决办法..2016-10-09
- 创维电视突然黑屏怎么办2021-01-14
- CPU温度过高,小编告诉你怎么解决CPU温..2018-05-30
相关推荐
- 电脑安全模式怎么解除 2020-06-12
- 联想win10改win7系统教程 2022-05-09
- 金山重装高手下载简介 2017-04-15
- 小编告诉你32位win7怎么安装win10双系.. 2017-05-04
- 如何更新电脑驱动程序 2014-08-18
- 台式机网卡驱动,小编告诉你台式机无线.. 2018-02-10





 系统之家一键重装
系统之家一键重装
 小白重装win10
小白重装win10
 Ghost Win7 雨林木风 64位 旗舰版 V9.1
Ghost Win7 雨林木风 64位 旗舰版 V9.1 电脑公司ghost Win7系统下载64位纯净版1812
电脑公司ghost Win7系统下载64位纯净版1812 联想win7旗舰版64位笔记本专用系统
联想win7旗舰版64位笔记本专用系统 雨林木风Win8 32位专业版系统下载 v1909
雨林木风Win8 32位专业版系统下载 v1909 系统之家ghost xp sp3 装机版201509
系统之家ghost xp sp3 装机版201509 新萝卜家园ghost Win7 x86纯净版201509
新萝卜家园ghost Win7 x86纯净版201509 同步音乐_比
同步音乐_比 系统之家ghos
系统之家ghos 系统之家win1
系统之家win1 360安全卫士9
360安全卫士9 深度技术Ghos
深度技术Ghos 系统之家win8
系统之家win8 一键排版 v1.
一键排版 v1. 小白系统ghos
小白系统ghos 雨林木风ghos
雨林木风ghos 小白系统win1
小白系统win1 电脑公司Ghos
电脑公司Ghos 深度技术win1
深度技术win1 粤公网安备 44130202001061号
粤公网安备 44130202001061号